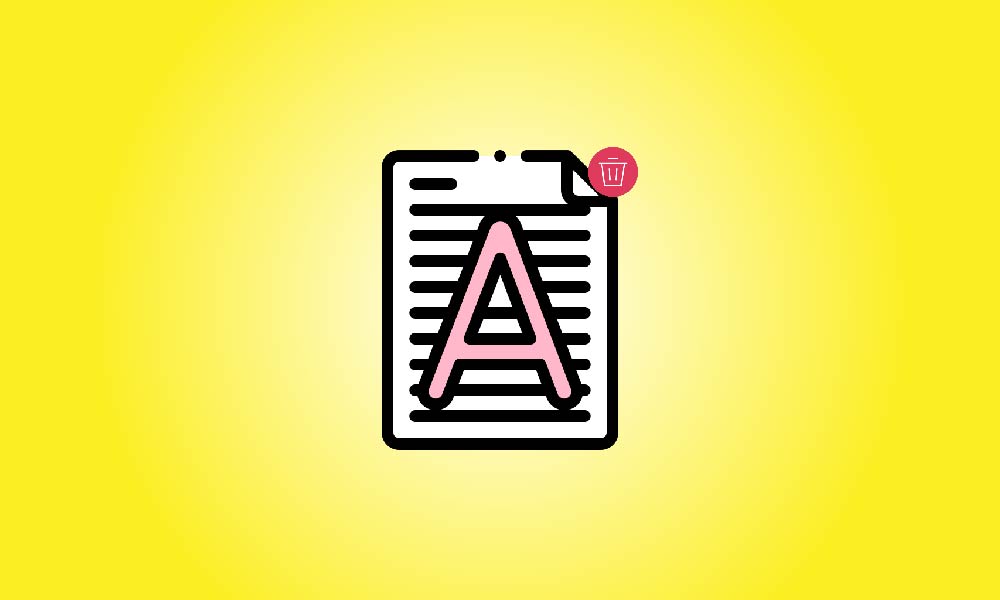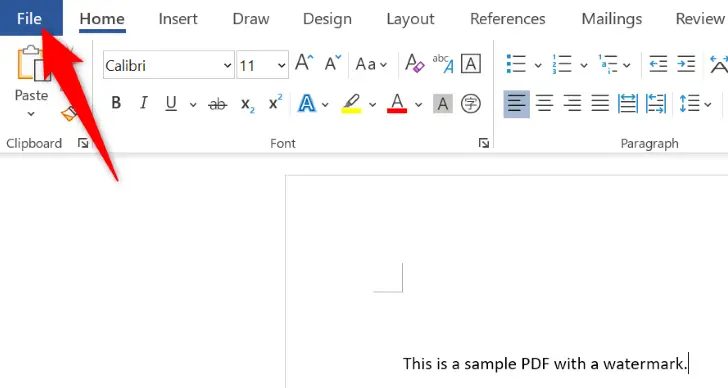重要ポイント
1つの方法は、PDFをGoogleドライブにアップロードし、Googleドキュメントで開いて(ウォーターマークが削除される)、再びPDFとしてファイルを保存することです。別のオプションは、PDFをMS Wordで開き、ウォーターマークを選択してからBackspace(Windows)またはDelete(Mac)を使用して、再びPDFとしてファイルを保存することです。また、オンラインのPDFウォーターマーク削除プログラムを利用することもできます。
邪魔なウォーターマークのあるPDFを持っていますか?PDFファイルからウォーターマークを削除するのは思ったほど難しくありません。お使いのコンピュータにすでに搭載されている基本的なツールを利用できます。以下がお選びいただけるオプションです。
PDF文書からウォーターマークを削除する方法
まず、ウォーターマークを削除したいスキャンされたPDF文書がある場合、ウォーターマークを正常に削除する可能性は低いです。あなたの文書がデジタルではないため、コンピュータはウォーターマークとそれ以外のものとの違いを見分けることができません。そのような場合、Photoshopまたは他の画像編集プログラムを開いて手動で消す必要があります。
もしデジタルのPDFファイルがあり、デジタルのウォーターマークを消去したい場合、GoogleドキュメントやPC上のMicrosoft Wordなどのアプリケーションを使用することができます。ただし、PDFに複雑なフォーマットがある場合、これらのプログラムを使用してウォーターマークを削除すると、レイアウトが変更される可能性があることに注意してください。
前述のテクニックが望ましい結果を生み出さない場合は、オンラインPDF透かし除去ツールを試してみてください。これらのツールは便利ですが、PDFに機密情報や機微な情報が含まれる場合はお勧めできません。アップロードされたPDFに対してこれらのウェブサイトが何をするかを予測することは不可能ですので、機微な情報を事前に削除することができない場合は、他のツールを使用してください。
Googleドキュメントを使ってPDFから透かしを削除する
Googleドキュメントを使用すると、プログラムをアクティベートするとすぐにPDFの透かしが削除されます。
はじめに、お使いのコンピューターでお気に入りのウェブブラウザを開き、GoogleDriveに移動してください。Googleアカウントにサインインするか、新しいアカウントを設定してください。
ログイン後、ドライブの左サイドバーから「新規作成」>「ファイルのアップロード」を選択してください。
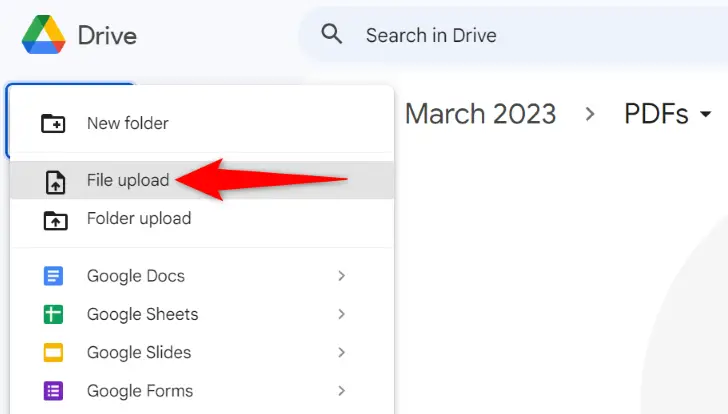
通常の「開く」ウィンドウで、ウォーターマークを消去したいPDFファイルを選択してください。
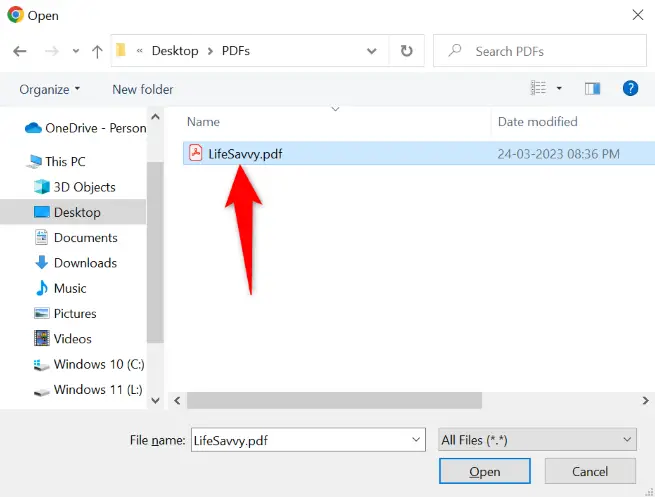
PDFをアップロードした後、右クリックして「開く方法」>「Googleドキュメントで開く」を選択します。
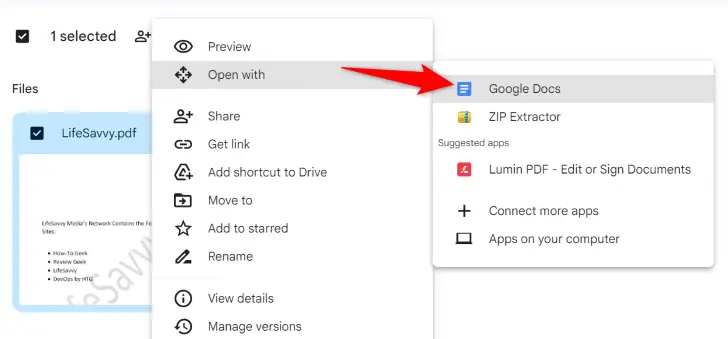
Webブラウザで、新しいタブが表示されます。このタブでGoogleドキュメントにPDFが開きます。ファイルが起動すると、ウォーターマークが削除されます。
このウォーターマークがないドキュメントをコンピュータに保存するには、Googleドキュメントのメニューバーに移動して、[ファイル]> [ダウンロード]> [PDFドキュメント]を選択します。
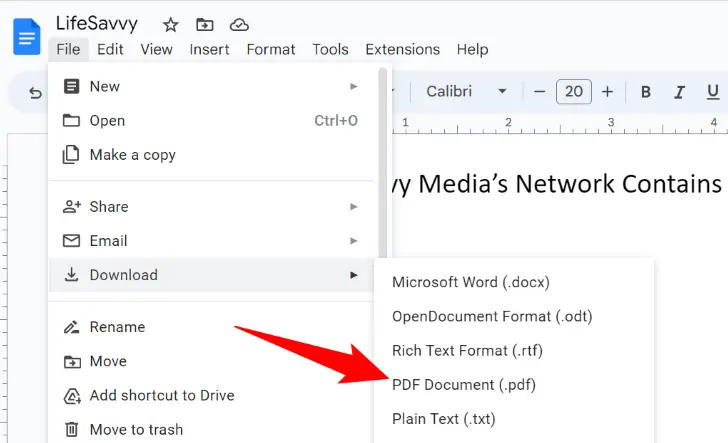
コンピュータ上の保存スポットを選択して、完了です。
Microsoft Wordを使用してPDFからウォーターマークを削除する方法
Webベースのアプリケーションを利用したくない場合は、コンピューターにあるローカルのMicrosoft Wordソフトウェアを使用して、PDFファイルからウォーターマークを削除することができます。ソフトウェアがドキュメントを開き、ウォーターマークを削除し、それをPDF形式で保存します。
まず、PC上でMicrosoft Wordを開きます。 Wordの左サイドバーから [開く] を選択します。右ペインで [参照] をクリックします。
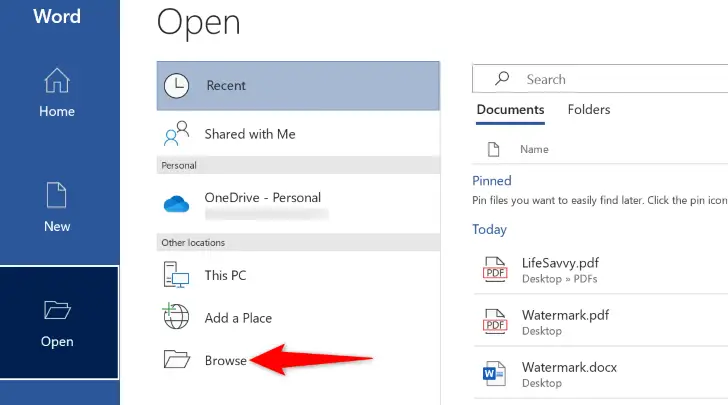
PC上の通常の「開く」ウィンドウが表示されます。ここでPDFファイルを選択して開きます。
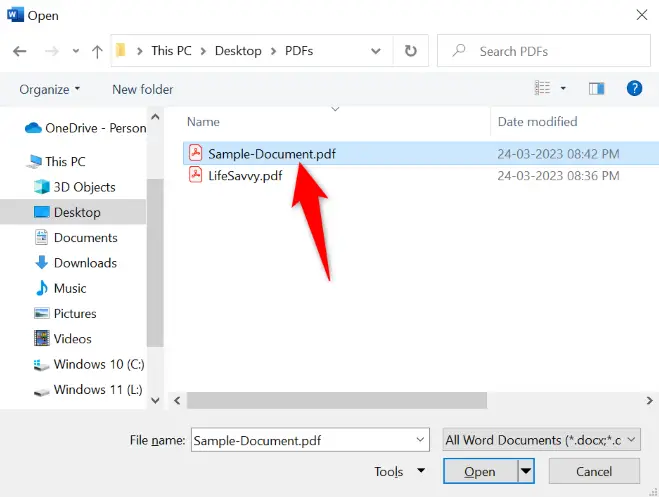
Wordを使用してPDFを開く場合、フォーマットが変更される可能性がある旨の警告が表示されます。「OK」をクリックして続行してください。

Wordは編集可能なPDFを開きました。文書の透かしを選択して消去を始めるには、キーボードでバックスペース(Windows)またはDelete(Mac)キーを押します。
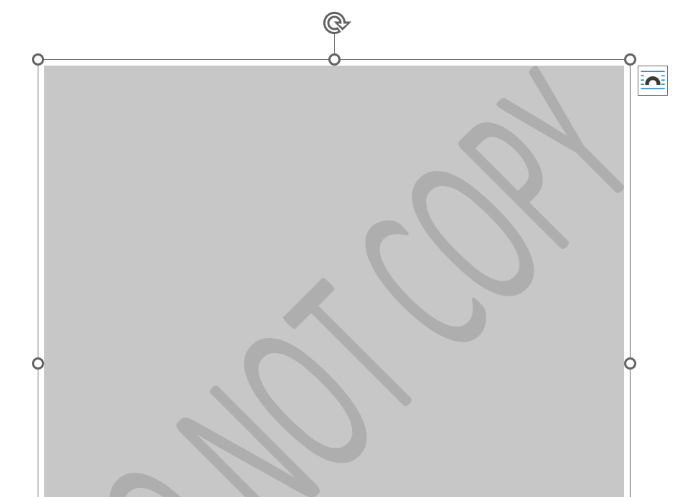
透かしを削除したら、ファイルをPDFとして保存してください。始めるには、Wordの左上隅にある「ファイル」をクリックします。
左側のサイドバーで「名前を付けて保存」をクリックします。右側のパネルで、「参照」を選択します。
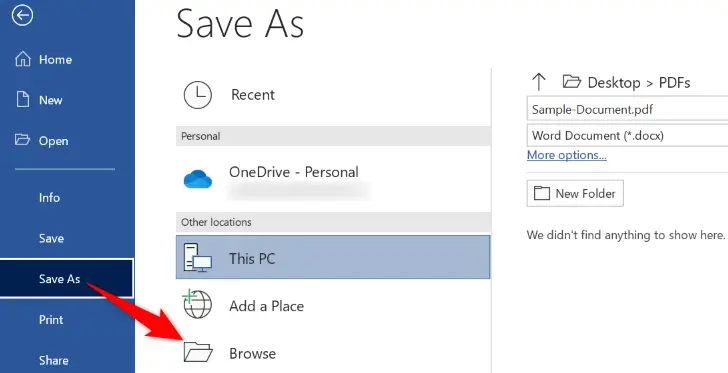
「名前を付けて保存」ウィンドウから、新しいPDFを保存するフォルダを選択します。「保存形式」のドロップダウンオプションをクリックし、「PDF」を選択してから、「保存」をクリックします。
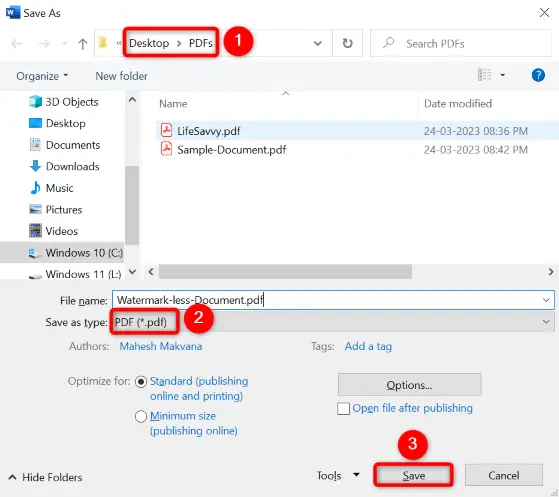
これでウォーターマークのないPDFが完成しました。
オンラインツールを使用してPDFからウォーターマークを削除する
GoogleドキュメントやMS WordでPDFからウォーターマークを削除するのに問題がある場合は、Webベースのソリューションを試してみてください。同様のプログラムを見つけるためにGoogleで「PDFからウォーターマークを削除する」と検索してください。Soda PDF、pdfFiller、PDFzorroなど、無料でウォーターマークを削除するウェブサイトがたくさんあります。ただし、これらのウェブサイトの所有者にPDFのコピーを提供していることを念頭に置いて、機密情報が含まれていないことを確認してください。
ツールを決定したら、PDFファイルを送信してください。次に、ファイルから透かしを削除するには、ツールの削除オプションを探してください。その後、ファイルをPCにダウンロードしてください。
これで、オフラインとオンラインの両方のソリューションを使用して、PDFファイルから厄介な透かしを削除する方法がわかりました。