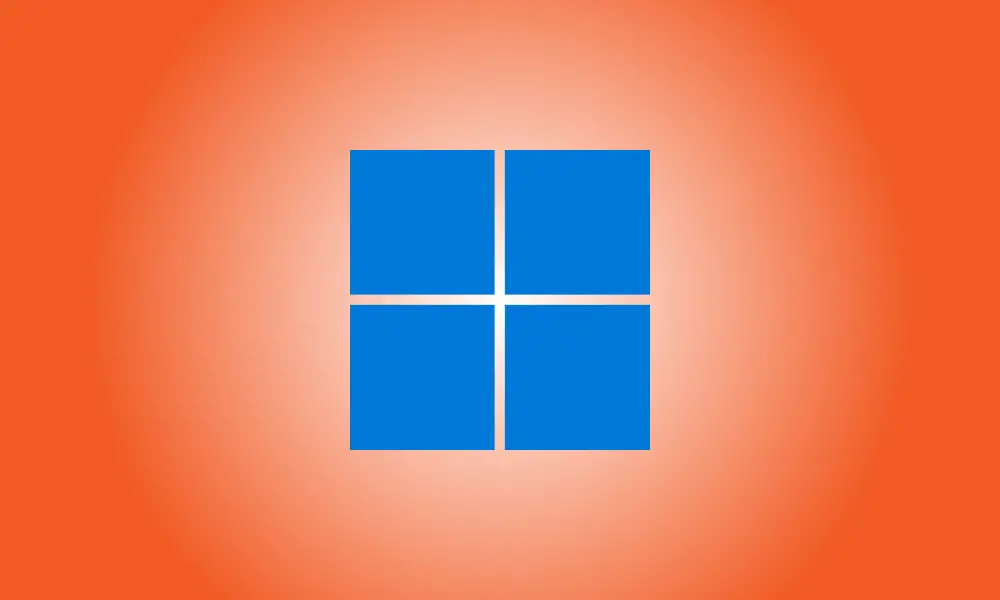序章
「スタートアップ」フォルダーは、Windows 10で脚光を浴びていない場所に再配置されましたが、どこを見ればよいかわかっていれば、まだ発見されている可能性があります。これには、コンピューターにログインしたときに実行されるアプリケーションが含まれます。
スタートアップフォルダと設定アプリ
サインイン時にアプリが起動しないようにするには、Windows10の設定アプリの[スタートアッププログラム]画面を必ず利用する必要があります。
ここで、起動時に実行するプログラムを有効または無効にできます。それはうまく機能し、スタートアップディレクトリには表示されないがアクセスできる特定のプログラムを表示します。
たとえば、コンピュータにログインしたときにプログラムを自動的に起動する場合は、そのプログラムへのショートカットをスタートアップフォルダに含めることができます。
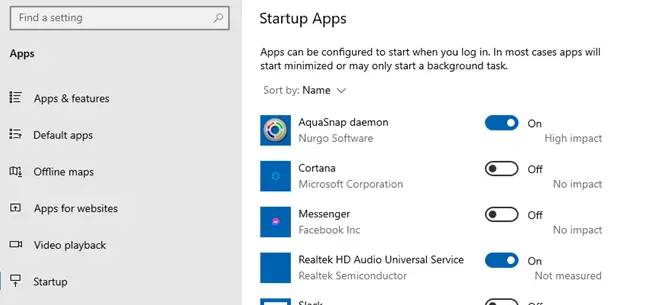
スタートアップフォルダに移動する方法
「スタートアップ」フォルダを見つけるには、2つの場所を知っている必要があります。 1つ目は、自分のアカウントで起動するアプリケーションを決定するためのもので、2つ目は、すべてのユーザー向けです。これらのディレクトリに配置されたプログラムは、コンピュータの起動時に実行されます。一般に、EXEファイルではなく、このフォルダにショートカットを配置する必要があります。
まず、Windows+Rキーボードショートカットを使用して[実行]メニューにアクセスします。次のいずれかを空欄に入力してEnterキーを押すか、[OK]をクリックします。
- shell:startupパーソナルユーザーパス
- すべてのユーザーのパス:shell:common startup
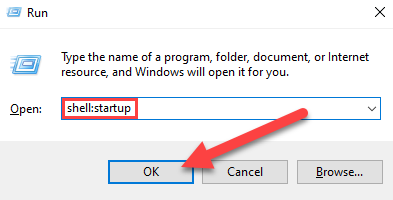
スタートアップフォルダがすぐに表示され、多くのフォルダとソフトウェアショートカットに気付くでしょう。
必要に応じて、[実行]ダイアログを使用する代わりに、上記のパスをファイルエクスプローラーのアドレスバーに配置することもできます。
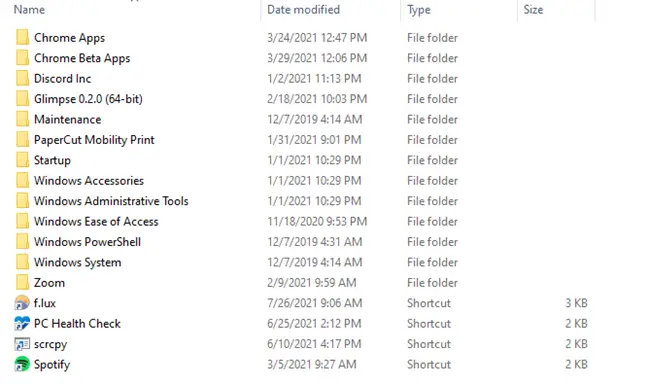
このフォルダからアプリケーションのショートカットをドラッグアンドドロップして、強制的に起動したり、起動できないようにしたりできます。それはかなり簡単です。新しい設定アプローチはほとんどの状況で機能しますが、設定アプリで許可されていないほとんどすべてのショートカットを追加できるため、このフォルダー方法はより用途が広いです。