序章
PC のシリアル番号は、Windows インターフェイスのどこにも表示されません。また、一般的なシステム情報プログラムにも表示されません。ただし、PC のシリアル番号は、多くの場合、単純なコマンド、BIOS の覗き見、またはハードウェア自体で見つけることができます。
WMIC コマンドを実行します。
まず、コマンド プロンプトまたは PowerShell ウィンドウを起動します。 Windows 11、Windows 10、または Windows 8 の [スタート] ボタンを右クリックし、[コマンド プロンプト]、[PowerShell]、または [Windows ターミナル] を選択します。 Windows 7 では、Windows + R を押してから、[ファイル名を指定して実行] ダイアログに「cmd」と入力します。
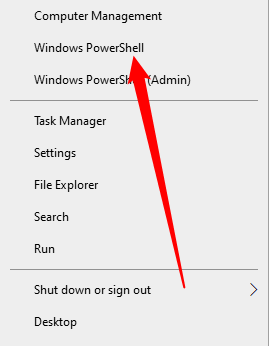
コマンド プロンプトに次のコマンドを入力し、Enter をクリックします。
wmic bios get serialnumber
コンピュータのシリアル番号は、「SerialNumber」という言葉の下に表示されます。このコマンドは、Windows Management Instrumentation コマンドライン (WMIC) ツールを使用して BIOS からシステムのシリアル番号を取得します。
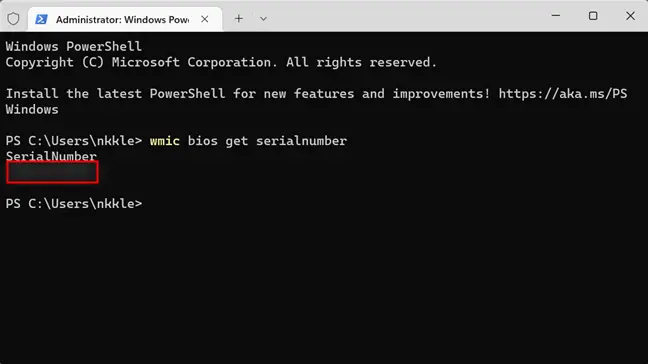
PC のシリアル番号が見つからない場合は、製造元のせいにしてください。番号は、PC メーカーによってコンピューターの BIOS または UEFI ファームウェアに保存されている場合にのみ、ここに表示されます。 PC メーカーは、必ずしも番号を正しく入力するとは限りません。このような場合、シリアル番号の代わりに、「0」、「OEM によって埋められる」、または空白のようなものが表示されます。
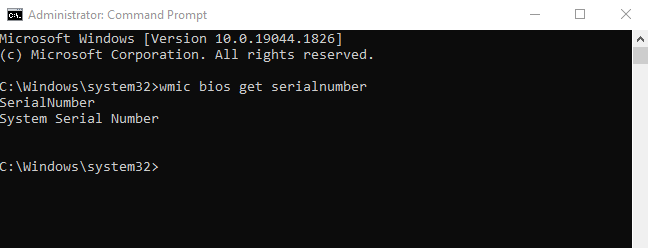
PC にはシリアル番号がないため、自作 PC の場合も同様です。ただし、マザーボードやその他のコンポーネントのシリアル番号を探すことはできます。
BIOS を調べる
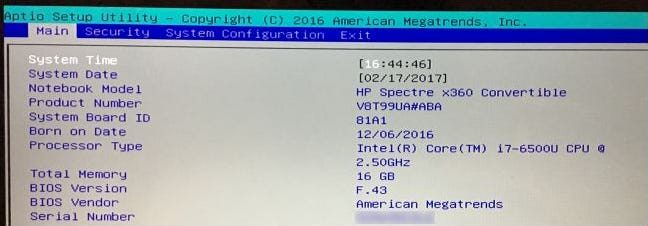
シリアル番号は、BIOS または UEFI ファームウェア設定画面にも表示される場合があります。 wmic コマンドは BIOS からシリアル番号を取得するため、wmic コマンドでシリアル番号が取得されない場合、この手順ではシリアル番号が取得されません。ただし、できない場合は Windows にログインする wmic コマンドを実行するには、BIOS を調べると役立つ場合があります。
BIOS または UEFI ファームウェア設定パネルに移動し、システムの詳細画面で「シリアル番号」を探します。通常は「メイン」または「システム」画面のどこかにありますが、各 PC の異なる場所にあります。
PC のハードウェア、ボックス、またはその他の場所でシリアル番号を見つけます。
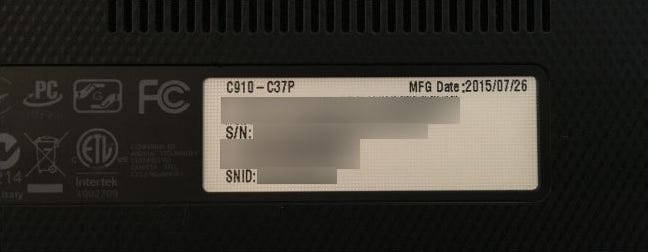
wmic コマンドを実行してもシリアル番号が表示されない場合、または PC の電源を入れることができない、または PC にアクセスできない場合は、さらにいくつかの場所を確認してください。
- ラップトップをお持ちの場合は、ラップトップを裏返します。特定のコンピューターでは、番号はステッカーに印刷されています。他のものでは、ラップトップを構成する金属またはプラスチックに数字が印刷されています。ラップトップに取り外し可能なバッテリーが搭載されている場合、シリアル番号は、バッテリー コンパートメント内のバッテリーの下のステッカーに印刷されていることがあります。
- デスクトップ PC をお持ちの場合は、シャーシの背面、上面、または側面にあるステッカーを探してください。番号は、ケース内のステッカーに記載されている場合もあり、それを開く必要があります。
- PC でシリアル番号が見つからない場合は、オンラインでモデル固有の手順を参照してください。製造元の Web サイトが正しい方向を示しているはずです。
- シリアル番号は、PC を製造元に登録した場合、または保証サービスを受けた場合は、登録書類、保証サービスの領収書、またはサービスの確認メールに記載されています。
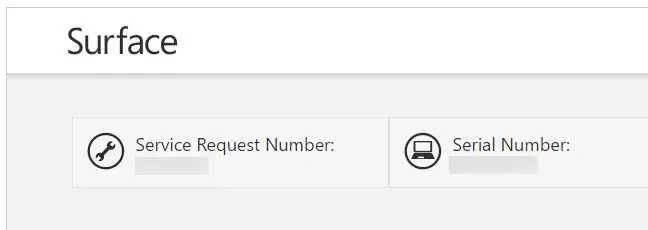
- If you still have the original product box, the serial number is frequently written on it – often on the same sticker as the bar code.
- シリアル番号は、PC をオンラインまたは店舗で購入した場合に入手した物理的または電子的なレシートに印刷されている場合があります。
シリアル番号がまったく見つからなくてもあきらめないでください。購入の確認がある場合でも、製造元はお客様が希望するサービスを提供できる可能性があり、シリアル番号を見つけることさえできる場合があります。

