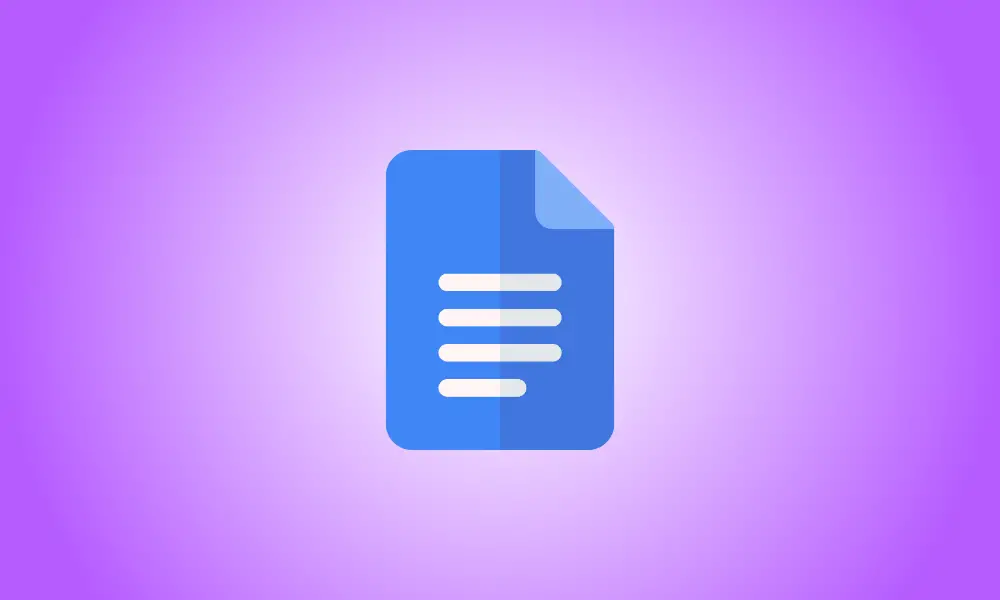소개
대부분의 경우 Google 문서도구는 기본적으로 밝은 테마를 가지고 있지만 PC에서 작업하는 동안 Android, iPhone, iPad 및 Google Chrome에서도 어두운 모드를 설정하는 간단한 방법이 있습니다. 방법을 보여드리겠습니다.
Google 문서도구에 집중하는 동안 방법은 Google 스프레드시트와 Google 슬라이드에서 동일합니다.
Google 크롬에서 Google 문서도구의 다크 모드 활성화
데스크톱용 Google 크롬(Windows, Mac 및 Linux)은 Google 문서도구에서 다크 모드를 활성화합니다(그러나 이 방법은 모든 웹사이트에서 다크 모드를 강제 실행한다는 점을 기억하십시오). 이 절차를 따르십시오. 그러나 이제 Chrome 플래그 뒤에 숨겨져 있다는 점에 유의하세요.
- 이러한 이유로 이 기능은 모든 사람이 액세스할 수 없습니다. 플래그가 제대로 작동하지 않을 수 있으며 브라우저 성능에 부정적인 영향을 미칠 수 있습니다. 플래그를 활성화하는 것은 전적으로 귀하의 책임입니다.
Google 크롬 브라우저 상단의 주소 표시줄에 chrome:/flags를 입력합니다.
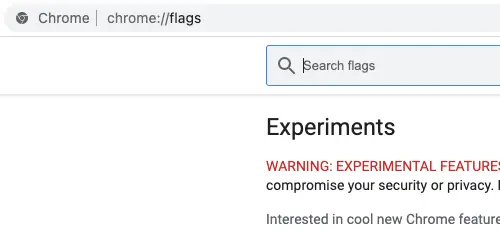
상단 검색 상자에서 "강제 다크 모드"를 찾으십시오.
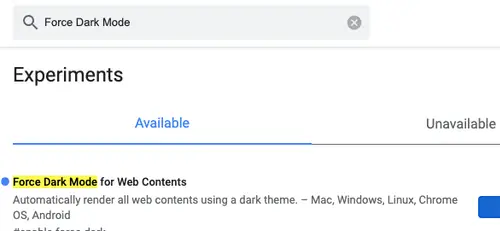
웹 콘텐츠에 대해 강제 다크 모드 옆에 있는 드롭다운 옵션에서 "활성화됨"을 선택합니다.
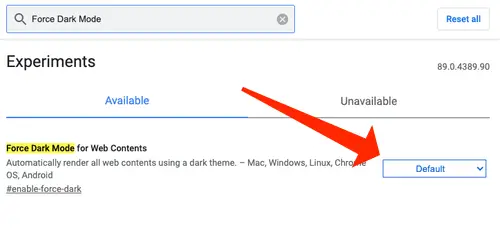
변경 사항을 적용하려면 Chrome에서 브라우저를 다시 로드하도록 요청합니다. 브라우저에 저장되지 않은 작업이 없는지 확인하고 "다시 시작"을 클릭하십시오.
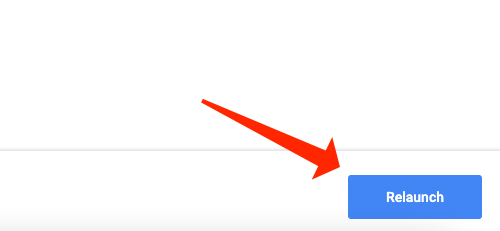
Open the Google Docs website and you’ll find that the page color is now black and that the font color is now white.
Android 또는 iPhone용 Google 문서도구에서 다크 모드 켜기
Android 및 iPhone용 Google 문서도구 앱에서 밝은 테마와 어두운 테마를 빠르게 전환할 수 있습니다. Android 또는 iPhone에서 시스템 전체 다크 모드를 활성화한 경우 기본적으로 Google 문서도구에서 활성화됩니다. 그러나 Google 문서에서 단순히 어두운 모드를 원하는 경우 다음 단계를 따르세요.
Google 문서도구의 왼쪽 상단 모서리에 있는 세 줄 메뉴 기호를 탭하여 엽니다.
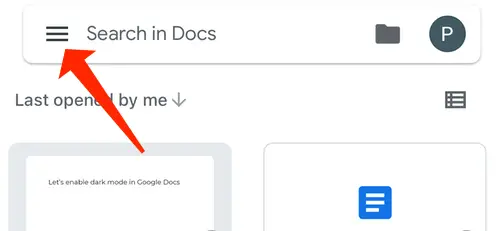
그런 다음 "설정"을 선택하십시오.
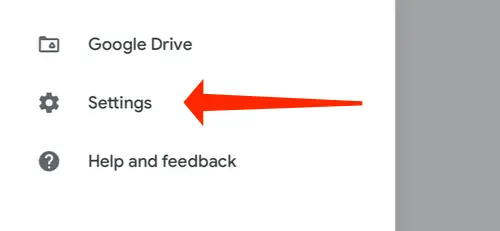
이제 "테마"를 선택하면 다크 모드를 선택할 수 있습니다. Android에서는 이 옵션을 "테마 선택"이라고 합니다.
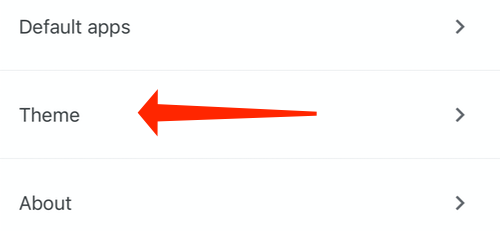
"어두움"을 선택하십시오.
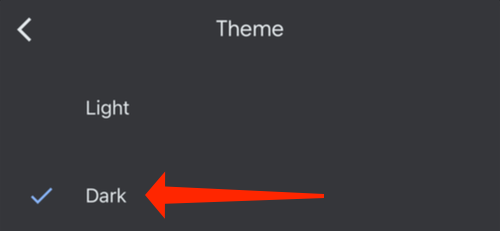
이제 모든 Google 문서도구 문서가 어두운 모드에서 열립니다. 그러나 원하는 경우 밝은 테마의 문서를 읽을 수 있습니다. 그렇게 하려면 Google 문서도구 문서를 열고 오른쪽 상단 모서리에 있는 점 3개 메뉴 기호를 누릅니다.
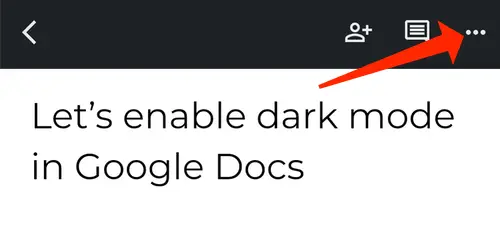
"밝은 테마로 보기" 옵션을 켭니다.
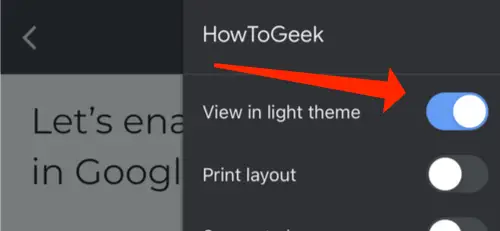
이렇게 하면 앱을 어두운 모드로 유지하면서 모든 Google 문서도구 문서의 테마가 밝게 변경됩니다.