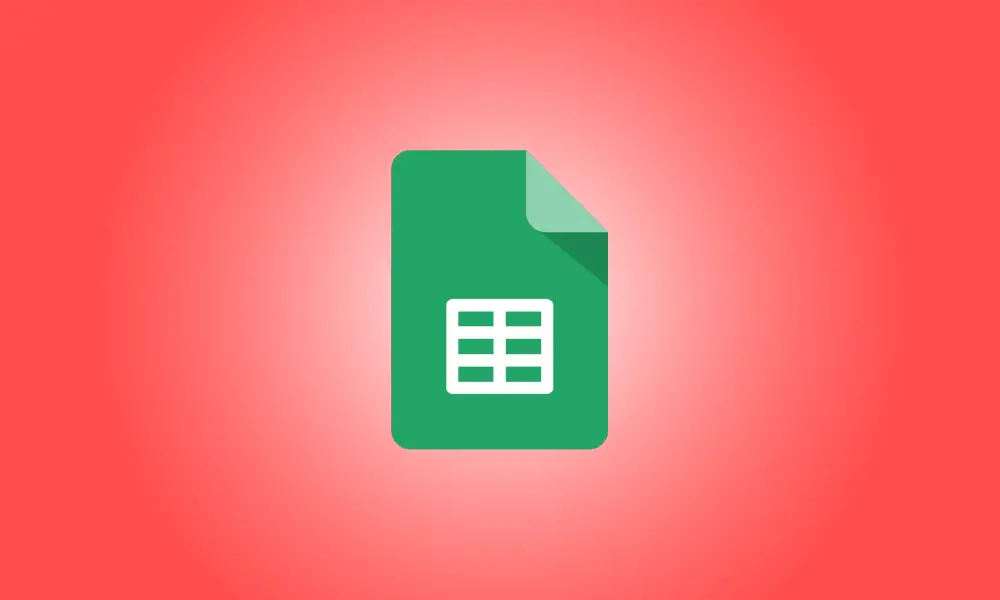Einführung
Eine der wichtigsten Formeln, die Sie möglicherweise in Ihrer Tabelle benötigen, ist die Berechnung eines Durchschnitts. Es gibt viele Methoden, um Zahlen oder Zellen in Google Sheets zu mitteln.
Sie können Google Sheets verwenden, um die Noten Ihrer Schüler oder die Einnahmen Ihres Unternehmens zu verfolgen. Wenn Sie einen Durchschnitt aus einer Reihe von Zellen, bestimmten Werten oder einer Mischung aus beidem erfassen möchten, stehen Ihnen viele Methoden zur Auswahl. Lasst uns genauer hinschauen.
Sehen Sie sich einen schnellen Durchschnitt an
Google Sheets enthält einige Berechnungen, die auf einen Blick sichtbar sind. Dies ist perfekt, wenn Sie den Durchschnitt Ihrer Zellen nicht auf Ihr Blatt schreiben, sondern nur beobachten möchten.
Wählen Sie die Zellen aus, die die Zahlen enthalten, die Sie mitteln möchten. Schauen Sie dann in Google Sheets in der rechten unteren Ecke nach unten. Sie sehen ein Feld mit einer einfachen Berechnung, höchstwahrscheinlich Summe.
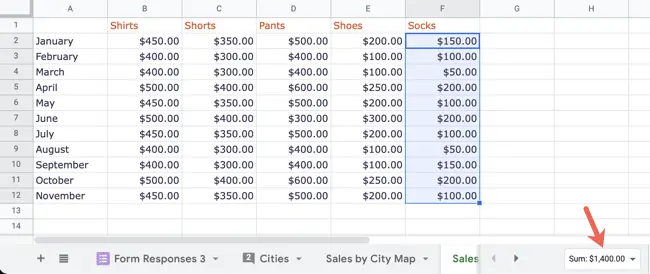
Wenn Sie auf den Pfeil klicken, um die anderen Alternativen zu untersuchen, sehen Sie den Durchschnitt.
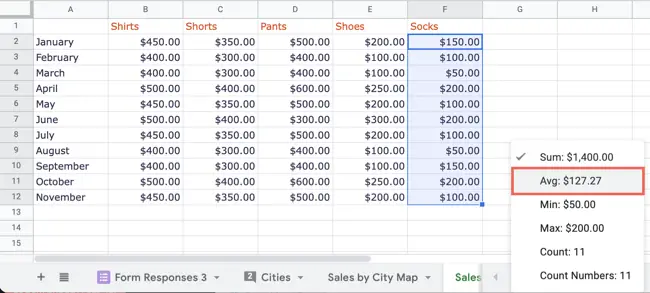
Wenn Sie Ihre Zahlen ändern oder den Durchschnitt für eine andere Gruppe von Zellen untersuchen möchten, können Sie den im Feld angezeigten Durchschnitt beibehalten, indem Sie ihn auswählen.
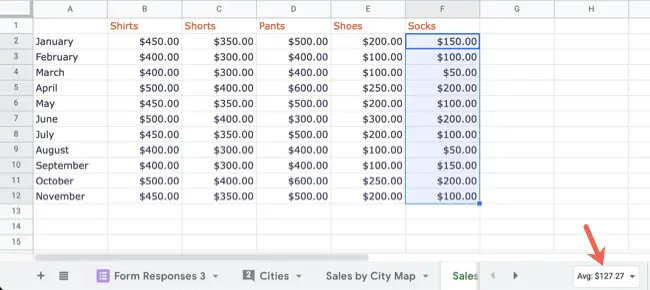
Nutzen Sie die Funktionstaste
Sie können den Durchschnitt zu Ihrem Blatt hinzufügen, indem Sie auf das Symbol „Funktionen“ in der Symbolleiste klicken.
Wählen Sie die Zellen aus, die die Zahlen enthalten, die Sie mitteln möchten. Um die verfügbaren Berechnungen zu untersuchen, klicken Sie auf den Pfeil neben dem Funktionssymbol und wählen Sie „Durchschnitt“.

Sie finden den temporären Speicherort für die Funktion am Ende einer Spalte oder am weitesten rechts in einer Zeile. Bestätigen Sie, dass der in der Formel angegebene Bereich korrekt ist, und drücken Sie dann die Eingabetaste oder den Zeilenschalter.

Die Durchschnittsformel wird dann automatisch für Sie in die Zelle eingetragen.

Geben Sie die Funktion manuell ein
Vielleicht möchten Sie den Durchschnitt nicht benachbarter Zellen, Zahlen oder einer Mischung aus Zellen und Zahlen berechnen. In diesem Fall ist die manuelle Eingabe der AVERAGE-Funktion die beste Wahl. Dies bietet Ihnen die Freiheit, die Formel nach Bedarf zu ändern.
In Google Sheets lautet die Funktionssyntax AVERAGE(value1, value2,…), wobei value1 notwendig und value2 optional ist.
Wählen Sie die Zelle aus, in der Sie den Durchschnitt sehen möchten. Für dieses erste Beispiel mitteln wir zwei nicht benachbarte Zellgruppen, B2 bis B12 und E2 bis E12. Geben Sie die folgende Formel ein und ersetzen Sie die Zellbezüge durch Ihre eigenen.
=MITTELWERT(B2:B12,E2:E12)
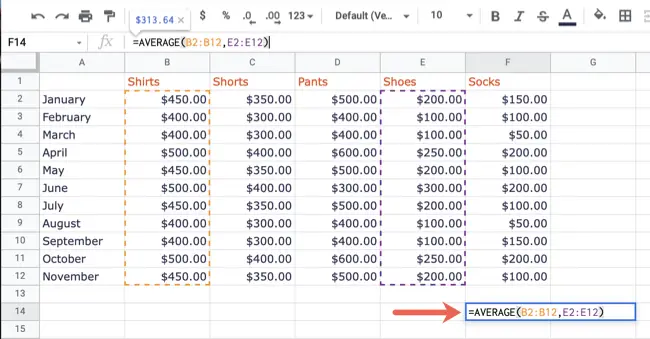
Wenn die Zahlen, die Sie mitteln möchten, nicht in Zellen vorhanden sind, fügen Sie sie einfach in die Formel ein, um ihren Durchschnitt zu erhalten.
= DURCHSCHNITT (5,10,15,20,100,120)
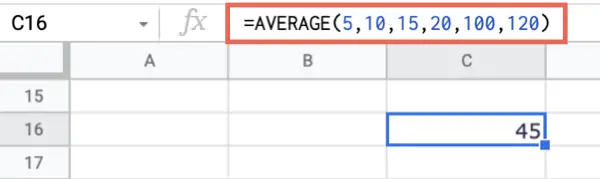
In der Formel können Sie auch Zellen und Zahlen mischen. Wir verwenden Folgendes, um die Zahlen 10 und 15, den Zellbereich B2 bis B12 und die Zelle E12 zu mitteln.
=MITTELWERT(10,15,B2:B12,E12)
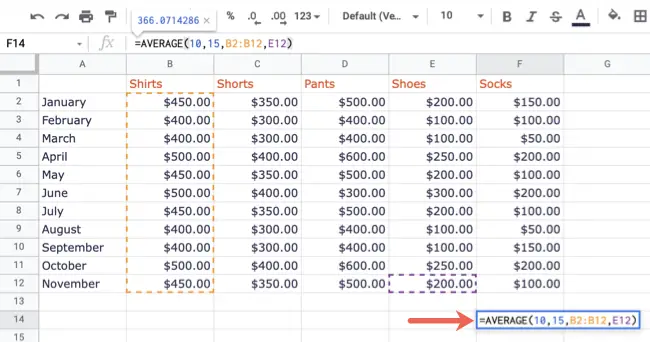
Sie können die beste Lösung für die Berechnung eines Durchschnitts in Google Sheets basierend auf Ihren Anforderungen auswählen.
Erfahren Sie außerdem, wie Sie ganze Zahlen in Google Sheets multiplizieren und wie Sie die MEDIAN-Funktion verwenden.