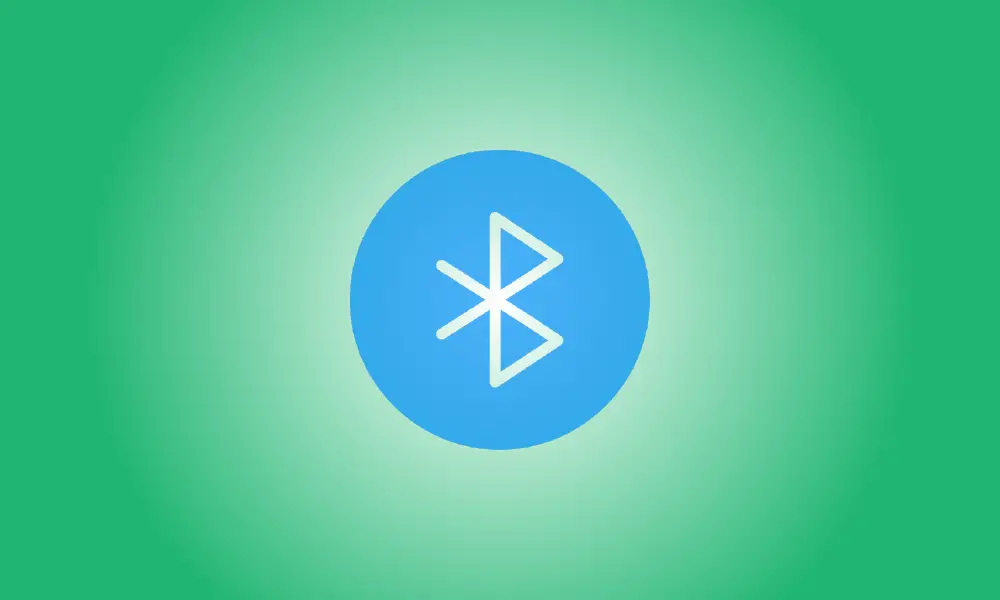Einführung
Hier sind ein paar schnelle Methoden, um den Bluetooth-Adapter unter Windows 11 zu reaktivieren.
Wenn die Bluetooth-Option in der App „Einstellungen“ unter Windows 11 nicht sichtbar ist, ist wahrscheinlich eines von drei Dingen der Fall. Der Bluetooth-Adapter auf dem Computer ist möglicherweise deaktiviert, Sie haben möglicherweise ein Treiberproblem, das Windows daran hindert, den Adapter zu identifizieren, oder das Gerät verfügt möglicherweise nicht über Bluetooth-Hardware.
Was auch immer das Problem ist, es gibt einen Weg, es zu lösen. Sie können den Geräte-Manager verwenden, um zu prüfen, ob das Gerät über einen Bluetooth-Adapter verfügt, oder um das Gerät zu aktivieren. Sie können das Problem auch beheben, indem Sie den Bluetooth-Treiber neu installieren oder aktualisieren.
In diesem Tutorial erfahren Sie, wie Sie den Bluetooth-Adapter reparieren, damit Sie die Funktion aus der Einstellungen-App unter Windows 11 verwenden können.
Fehlendes Bluetooth unter Windows 11 beheben
Befolgen Sie diese Methoden, um die Bluetooth-Option in der App „Einstellungen“ zu reparieren:
- Open Start.
- Um auf die App zuzugreifen, suchen Sie nach dem Geräte-Manager und wählen Sie das erste Ergebnis aus.
- Der Bluetooth-Zweig soll ausgebaut werden.
- Klicken Sie mit der rechten Maustaste auf den Bluetooth-Adapter und wählen Sie Gerät aktivieren aus dem Menü.
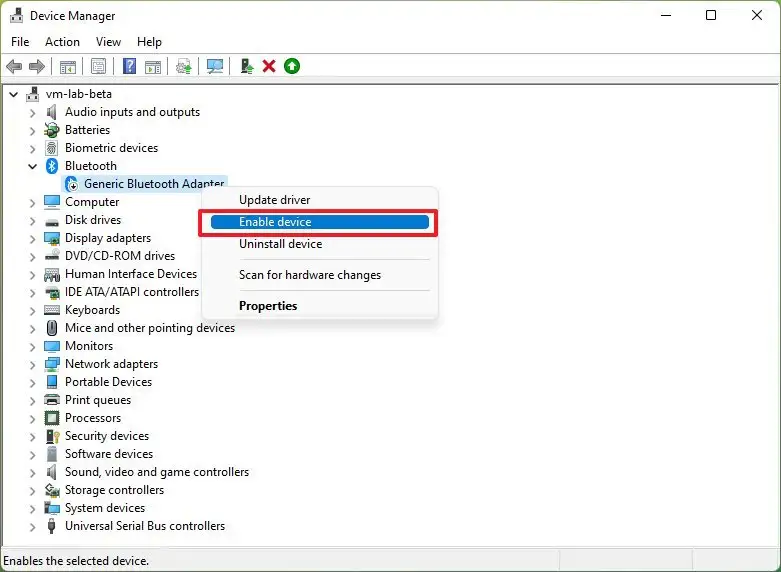
Die Bluetooth-Option wird in der App „Einstellungen“ angezeigt, nachdem Sie die Anweisungen ausgeführt haben.
Das Gerät verfügt nicht über Bluetooth-fähige Hardware, wenn der Bluetooth-Adapter nicht im Geräte-Manager angezeigt wird. In diesem Fall ist ein günstiger USB-Bluetooth-Adapter wie der TP-Link USB 5.0 Bluetooth Dongle Receiver für etwa $15 bei Amazon erhältlich.
Beheben Sie Probleme mit dem Bluetooth-Treiber
Das Problem kann am Treiber liegen, wenn die Bluetooth-Option in der Einstellungs-App fehlt, der Adapter jedoch im Geräte-Manager sichtbar ist.
Das Problem könnte in diesem Szenario durch Neuinstallation oder Aktualisierung des Gerätetreibers behoben werden. Welchen Treiber Sie benötigen, hängt jedoch vom verwendeten Adapter ab. Bluetooth-Hardware ist beispielsweise üblicherweise in die drahtlose Hardware von Laptops oder Motherboards integriert, oder es kann sich um einen separaten Adapter handeln, wie z. B. USB-Bluetooth-Adapter.
Installieren Sie den Treiber erneut
Befolgen Sie diese Anweisungen, um den Bluetooth-Treiber unter Windows 11 neu zu installieren:
- Open Start.
- Um auf die App zuzugreifen, suchen Sie nach dem Geräte-Manager und wählen Sie das erste Ergebnis aus.
- Der Bluetooth-Zweig soll ausgebaut werden.
- Wählen Sie Gerät deinstallieren aus dem Kontextmenü, wenn Sie mit der rechten Maustaste auf den Adapter klicken.
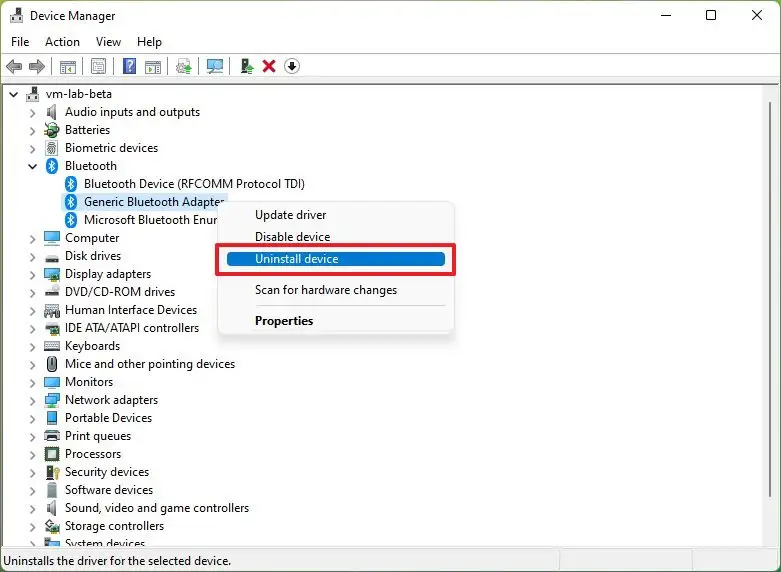
Wählen Sie im Dropdown-Menü Deinstallieren aus.
Ihr Computer sollte neu gestartet werden.
Nachdem Sie die Verfahren befolgt haben, sollte Windows 11 den Gerätetreiber automatisch neu installieren, wodurch alle Bluetooth-Probleme behoben werden, und die Auswahl sollte in der App „Einstellungen“ angezeigt werden.
Treiber sollten aktualisiert werden
Wenn Sie den Treiber aktualisieren müssen, laden Sie das Paket von der Support-Seite des Herstellers herunter und folgen Sie den Installationsanweisungen. Alternativ können Sie den Gerätetreiber aktualisieren, indem Sie die nachstehenden Anweisungen befolgen.
Gehen Sie wie folgt vor, um den Bluetooth-Treiber zu aktualisieren:
- Open Start.
- Um auf die App zuzugreifen, suchen Sie nach dem Geräte-Manager und wählen Sie das erste Ergebnis aus.
- Der Bluetooth-Zweig soll ausgebaut werden.
- Wählen Sie Treiber aktualisieren aus dem Kontextmenü, wenn Sie mit der rechten Maustaste auf das Gerät klicken.
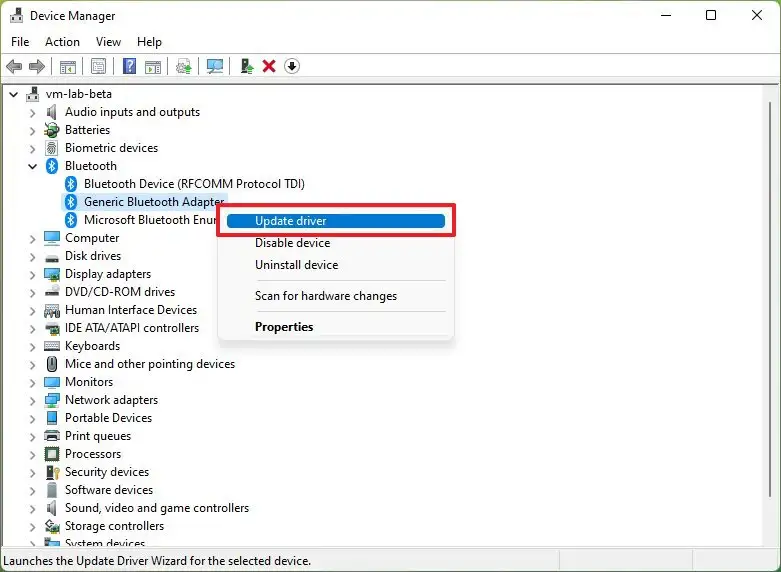
Wählen Sie Computer nach Treibern durchsuchen aus.
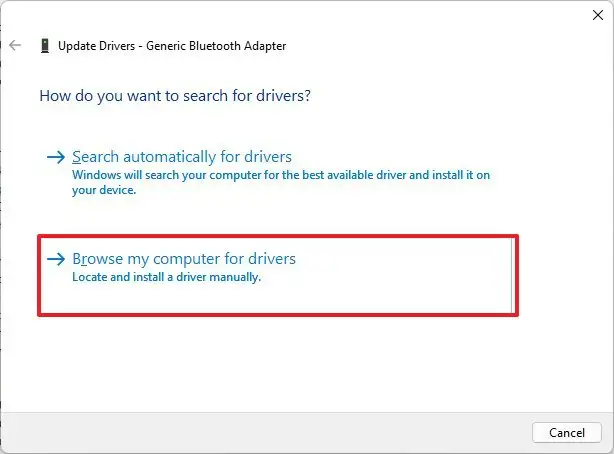
Wählen Sie die Option Durchsuchen.
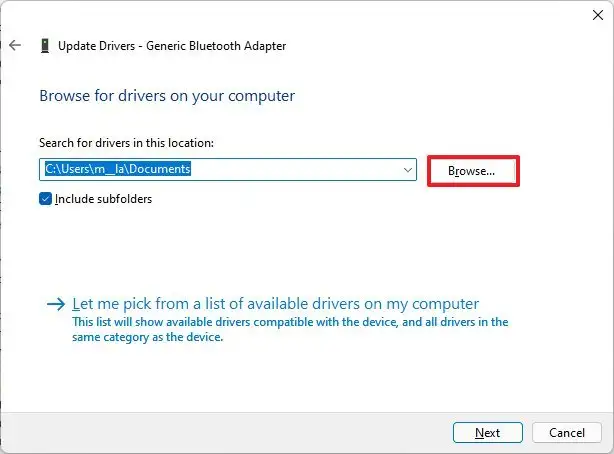
Wählen Sie den Bluetooth-Treiberordner aus dem Dropdown-Menü.
Drücken Sie dann die Schaltfläche Weiter.
Schließen Sie das Fenster mit einem Klick.
Die Option zum Hinzufügen von Bluetooth-Geräten sollte in der App „Einstellungen“ erscheinen, nachdem Sie die Anweisungen ausgeführt haben.