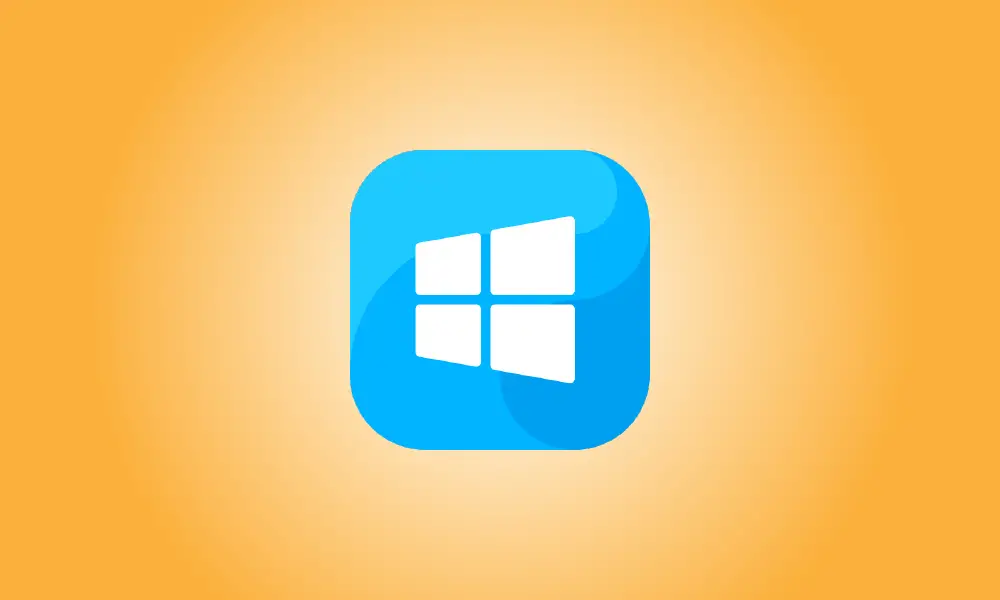Einführung
Das Bearbeiten der Umgebungsvariablen auf Ihrem PC kann Ihnen helfen, Zeit in der Eingabeaufforderung zu sparen und Ihre Skripts prägnanter zu gestalten. Außerdem können Sie ändern, wo Windows einige Dateien speichert. Erfahren Sie hier, wie Sie sie ändern können.
Die Auswirkungen von Umgebungsvariablen
Umgebungsvariablen können verwendet werden, um auf wichtige Ordner zu verweisen oder diese zu ändern, z. B. den Speicherort des Windows-Temp-Ordners, oder um wichtige Informationen über Ihren Computer zu übermitteln, z. B. die Windows-Version, auf der er ausgeführt wird, oder die Anzahl der verfügbaren Prozessorkerne . Jede Software oder jedes Skript, das auf Ihrem Computer ausgeführt wird, kann Umgebungsvariablen lesen. Umgebungsvariablen können für einzelne Benutzerkonten oder für das gesamte System festgelegt werden.
Die Path-Variable ist eine wichtige zu beachtende Umgebungsvariable. Wenn ein Befehl in einem Terminal oder einem Skript ausgeführt wird, gibt der Pfad an, welche Verzeichnisse nach ausführbaren Dateien durchsucht werden. Betrachten Sie Notepad: Wenn Sie Notepad in die Eingabeaufforderung eingeben, wird es sofort ausgeführt. Wenn Sie jedoch chrome eingeben, erhalten Sie eine Fehlermeldung. Da sich die ausführbare Notepad-Datei in einem im Pfad angegebenen Ordner befindet, die ausführbare Chrome-Datei jedoch nicht, tritt das Problem auf.
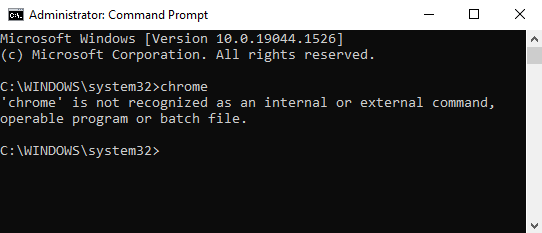
Der Pfad ist standardmäßig nur mit einigen wenigen Windows-Verzeichnissen verknüpft, aber Sie können einfach weitere hinzufügen.
- Achtung: Das Ändern von Umgebungsvariablen kann zu Fehlfunktionen Ihres Computers führen. Wenn Sie eine Umgebungsvariable erstellen, ändern oder entfernen, stellen Sie sicher, dass Sie es richtig machen.
Umgebungsvariablen bearbeiten
Die Benutzeroberflächen von Windows 10 und Windows 11 ändern sich etwas, aber die grundlegende Methode zum Ändern von Umgebungsvariablen ist dieselbe.
Klicken Sie auf die Schaltfläche Start, geben Sie dann „Umgebungseigenschaften“ in das Suchfeld ein und drücken Sie die Eingabetaste. Klicken Sie im Feld „Systemeigenschaften“ auf „Umgebungsvariablen“.
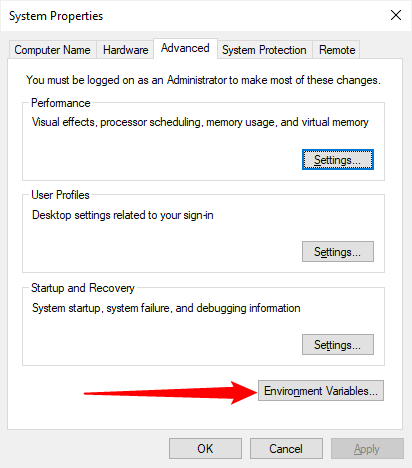
Klicken Sie auf „Bearbeiten“, nachdem Sie die Variable ausgewählt haben, die Sie ändern möchten.
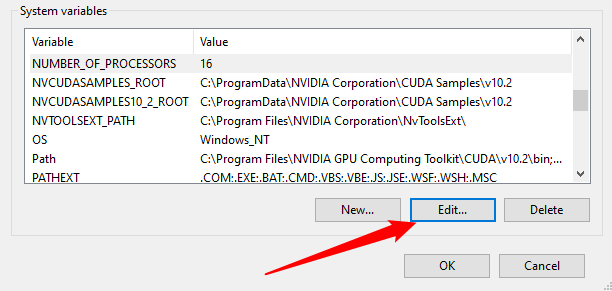
Viele Umgebungsvariablen wie „Anzahl der Prozessoren“ akzeptieren einfach einen Namen und einen Wert. Sie müssen nur den Wert ändern und auf „OK“ klicken, um ihn zu bearbeiten.
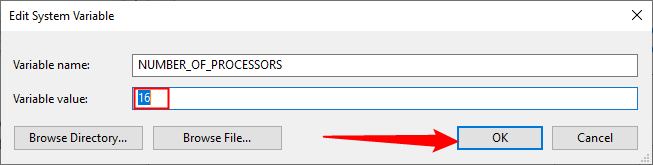
Das Hinzufügen einer Umgebungsvariablen ist dasselbe wie das Hinzufügen einer Variablen, nur dass Sie den Variablennamen und -wert angeben müssen. Der Variablenwert kann auf Wunsch mehrere Werte annehmen, die jedoch durch Semikolons getrennt werden müssen. Nachdem Sie Ihrer Variablen einen Namen und einen Wert gegeben haben, klicken Sie auf „OK“.
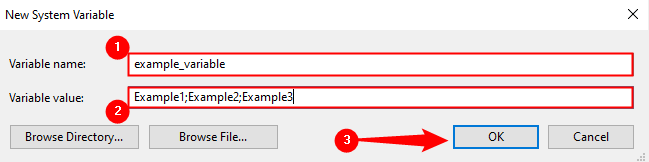
Einige Umgebungsvariablen, wie z. B. Path, haben ein etwas anderes Erscheinungsbild, erfüllen jedoch die gleiche Aufgabe. Die Path-Variable wird als Liste von Elementen angezeigt, die hinzugefügt, bearbeitet oder gelöscht werden können.
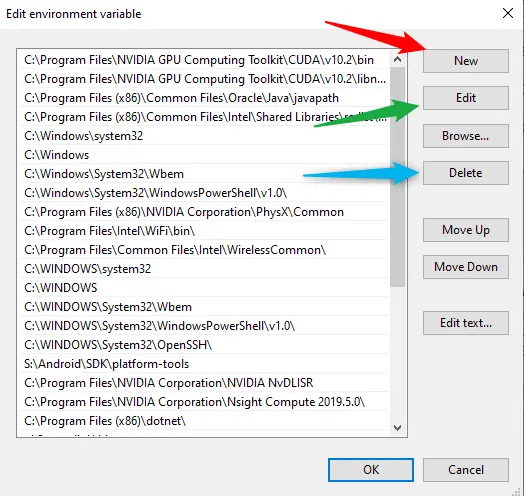
Indem Sie „Neu“ wählen und dann den Ordner angeben, können Sie dem Pfad einen weiteren Ordner hinzufügen.
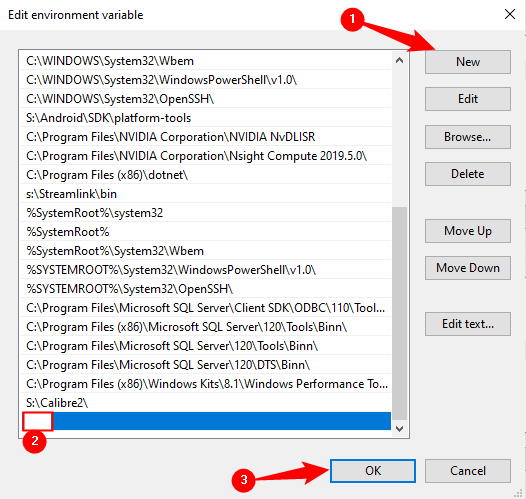
Wenn Sie häufig Nicht-Windows-Befehlszeilen-Apps verwenden oder viele Batch- oder PowerShell-Skripte erstellen, lohnt es sich auf jeden Fall, Ihre Umgebungsvariablen zu optimieren – Sie sparen auf lange Sicht eine Menge Zeit.