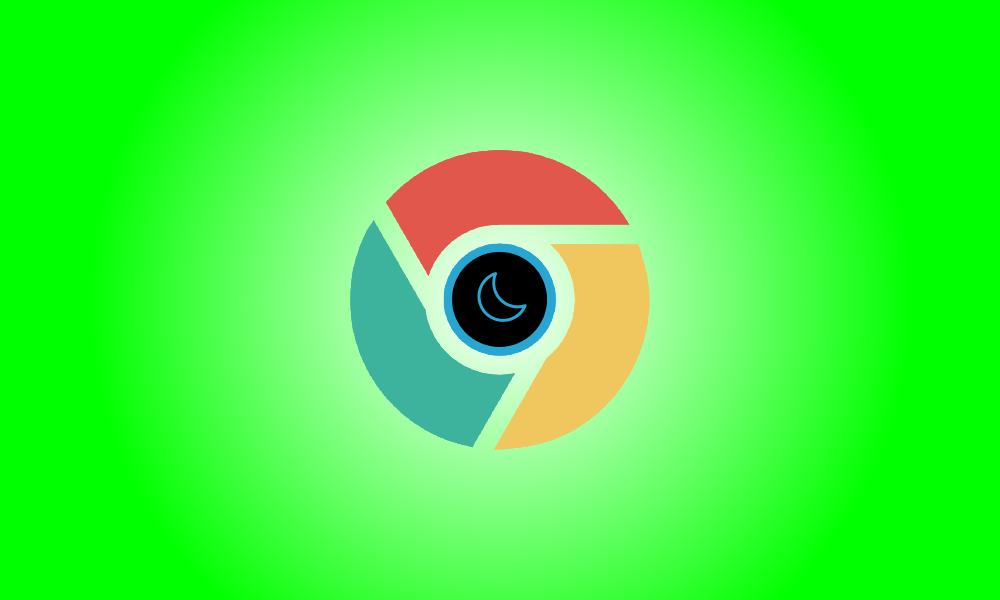Introducción
Desde Chrome 74, Google Chrome, al igual que Mozilla Firefox y Microsoft Edge, tiene un tema oscuro incorporado. También puede usar temas de terceros o una extensión para aplicar un tema oscuro a cada página web que visite. Así es como.
En Windows 10, Windows 11 y macOS, Chrome ahora tiene un modo oscuro integrado. También oscurece todos los menús contextuales de Chrome.
Habilitación del modo oscuro de Chrome en Windows 11
En Windows 11, el tema oscuro integrado de Google Chrome también respeta el tema de su sistema.
Para acceder a la aplicación Configuración, escriba "Configuración de color" en el menú Inicio y presione Entrar, o seleccione "Abrir".
También puede iniciar la aplicación Configuración e ir a Personalización > Color.
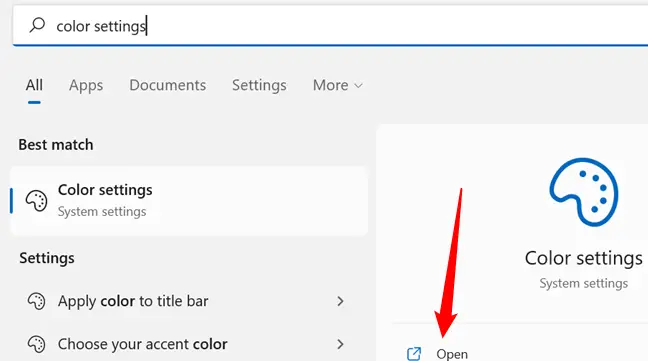
Seleccione "Oscuro" en la opción desplegable a la derecha de "Elija su modo".
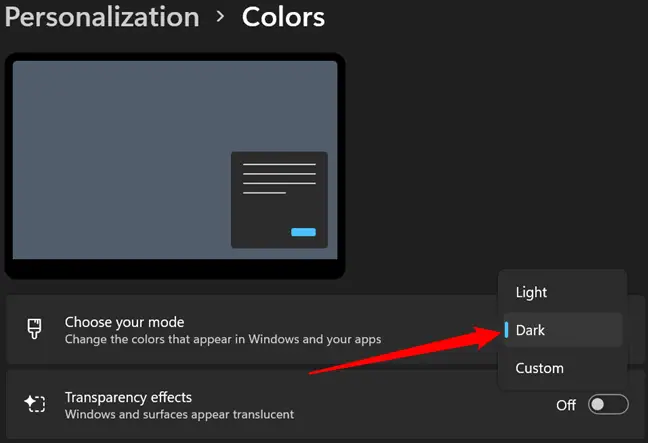
Luego, salga de la aplicación Configuración y abra Google Chrome. A menos que cambie el tema manualmente, Chrome utilizará el tema del sistema.
Habilitación del modo oscuro de Chrome en Windows 10
Chrome 74 incluía un tema oscuro integrado para Windows.
Simplemente convierta su sistema operativo al modo oscuro para activar la apariencia oscura de Chrome.
En Windows 10, vaya a Configuración > Personalización > Colores y elija "Oscuro" en el menú desplegable "Elija su modo de aplicación predeterminado". Habilite el modo oscuro en todo el sistema en una Mac.
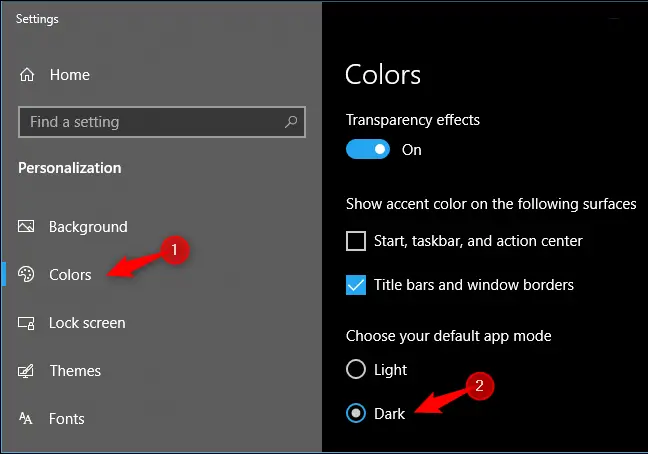
Si prefiere utilizar el modo oscuro en Chrome y el modo claro en el resto de Windows 10, aquí le mostramos cómo habilitarlo. También hay instrucciones en ese artículo para cambiar el color de las barras de título de la ventana de Chrome.
En macOS, ¿cómo habilitas el modo oscuro de Chrome?
El modo oscuro para Google Chrome se agregó a macOS en Chrome 73.
Chrome en macOS, como Windows, respetará el tema del sistema actual.
Para cambiar el tema del sistema, vaya primero a Preferencias del sistema. (Puede acceder a él eligiendo "Preferencias del sistema" en el menú de Apple en la parte superior de su pantalla).
En el cuadro Preferencias del sistema, haga clic en el icono "General", seguido de "Oscuro" a la derecha de Apariencia.
También puede encontrar esta opción escribiendo "oscuro" en el cuadro de búsqueda de la parte superior derecha.
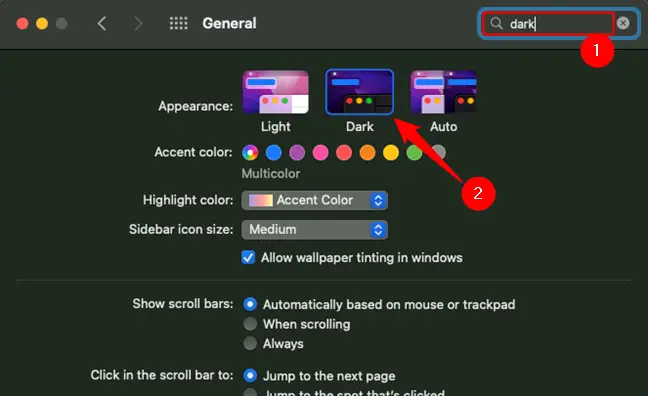
Bonificación: use un tema oscuro.
Chrome le permite descargar temas creados por el usuario desde Chrome Web Store. Para darle a Chrome una interfaz oscura, simplemente instale un tema oscuro. Google incluso ofrece una variedad útil de temas oscuros seleccionados por los editores. Esto habilitará un modo oscuro en su navegador Chrome en Windows 7, Linux, Chrome OS y cualquier otro sistema operativo que carezca de un tema oscuro nativo.
Google ahora tiene varios temas oficiales del navegador Chrome disponibles, incluido un tema de modo oscuro "Just Black". Es posible que desee darle una oportunidad.
Morpheon Dark, el tema oscuro más popular en la Tienda, es nuestra recomendación. A diferencia de otros temas oscuros, brinda suficiente contraste entre la pestaña activa, que es algo más brillante, y las pestañas inactivas, que son más oscuras.
La barra de pestañas, la barra de título, la barra de herramientas y la página Nueva pestaña están oscurecidas con este tema. Eso es todo lo que puedes hacer con los temas de Chrome. No puede, por ejemplo, hacer que los menús contextuales de Chrome o la página de Configuración sean negros.
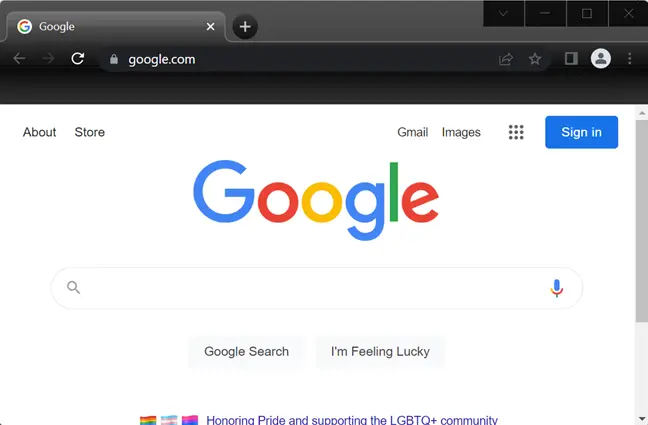
Si alguna vez desea volver al tema predeterminado de Chrome, vaya al menú > Configuración. Debajo de la apariencia, elija la opción Temas y luego seleccione "Restablecer valores predeterminados".
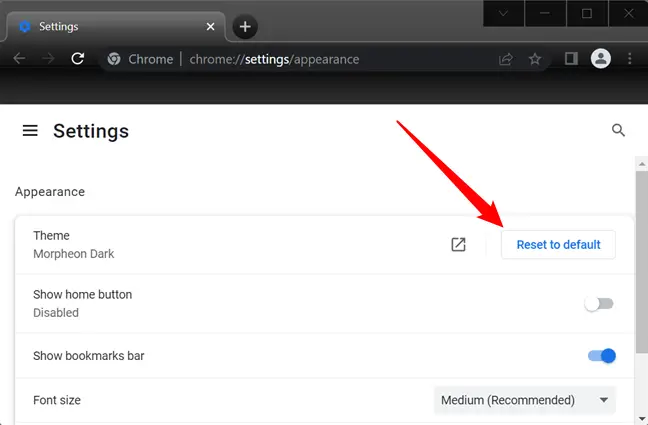
Instale una extensión de modo oscuro como bonificación.
Las extensiones de navegador, por su propia naturaleza, representan un riesgo potencial para la seguridad. Debe utilizar la menor cantidad posible de ellos.
Un tema altera la apariencia de la interfaz de su navegador, sin embargo, la mayoría de los sitios web utilizan fondos blancos. Puede activar el modo oscuro en Gmail y algunos otros sitios web por separado, pero esto solo funciona para uno a la vez.
Instale la extensión Dark Reader desde Chrome Web Store para habilitar un modo oscuro para la web completa. Algunas otras extensiones de navegador funcionan de manera similar, pero Dark Reader es nuestra favorita de todas las extensiones de modo oscuro que hemos probado.
Este complemento agrega un aspecto oscuro a cada página web que visita, y puede modificarlo haciendo clic en el ícono Dark Reader en su barra de herramientas. También puede desactivar el modo oscuro para un sitio web desde esta página. El complemento también le permite configurar sitios para que nunca se abran en modo oscuro, lo cual es importante si Dark Reader no funciona bien con un sitio web determinado.
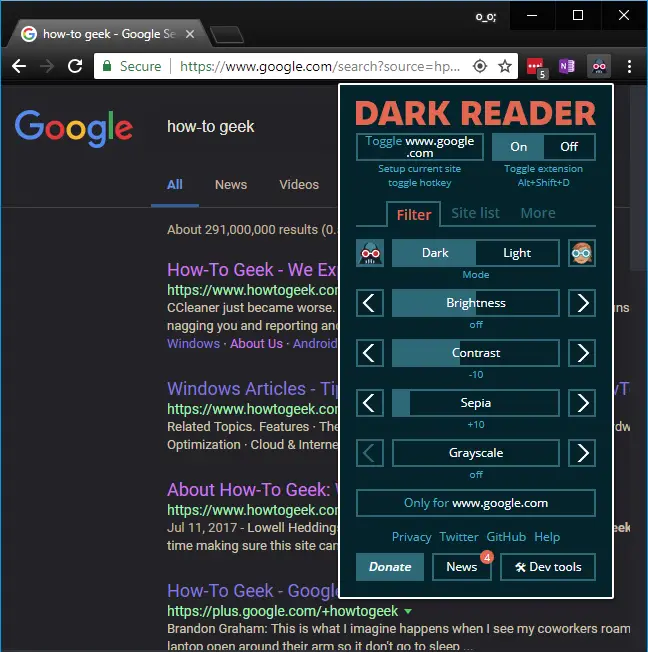
Desafortunadamente, hasta que configure el tema oscuro de su sistema, las páginas de configuración de Chrome siempre permanecerán brillantes. Por razones de seguridad, las extensiones no pueden manipularlas. Los menús contextuales de Chrome los proporciona el sistema operativo, por lo que no puede oscurecerlos con una extensión.