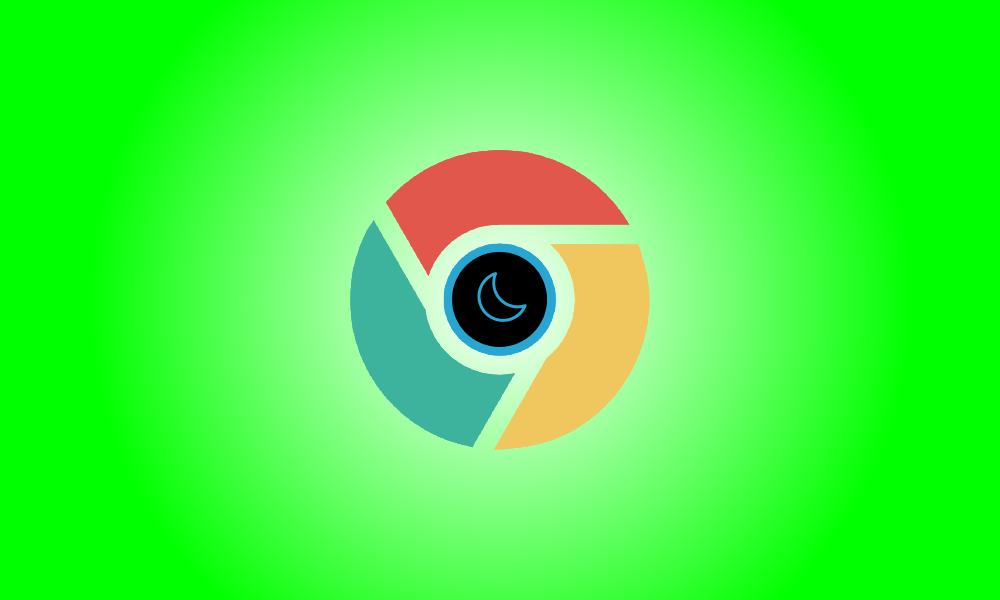Introduction
Since Chrome 74, Google Chrome, like Mozilla Firefox and Microsoft Edge, has had a built-in dark theme. You may also use third-party themes or an extension to apply a dark theme to every web page you visit. This is how.
On Windows 10, Windows 11, and macOS, Chrome now has a built-in dark mode. It also darkens all of Chrome’s context menus.
Enabling Chrome’s Dark Mode on Windows 11
On Windows 11, Google Chrome’s built-in dark theme also respects your system theme.
To access the Settings app, type “Color Settings” into the Start menu and press Enter, or select “Open.”
You may also launch the Settings app and go to Personalization > Color.
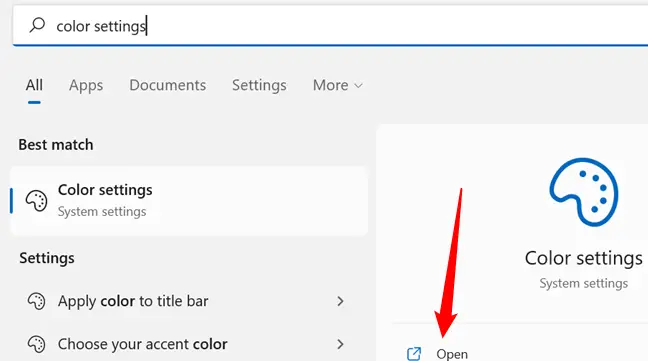
Select “Dark” from the drop-down option to the right of “Choose Your Mode.”
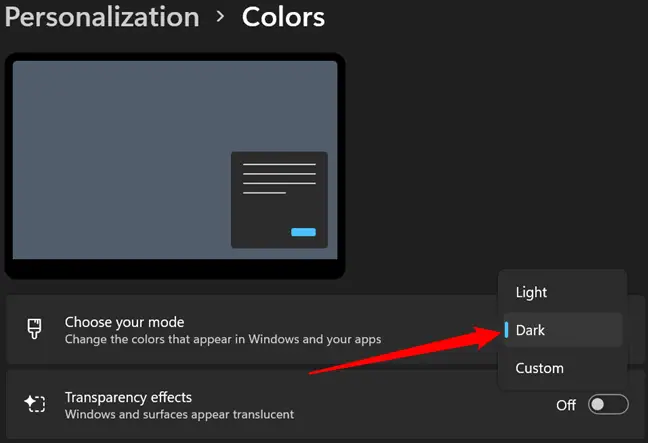
Then, exit the Settings app and open Google Chrome. Unless you change the theme manually, Chrome will use the system theme.
Enabling Chrome’s Dark Mode on Windows 10
Chrome 74 included a built-in dark theme for Windows.
Simply convert your operating system to dark mode to activate Chrome’s dark appearance.
On Windows 10, go to Settings > Personalization > Colors and pick “Dark” from the “Choose your default app mode” drop-down menu. Enable the system-wide dark mode on a Mac.
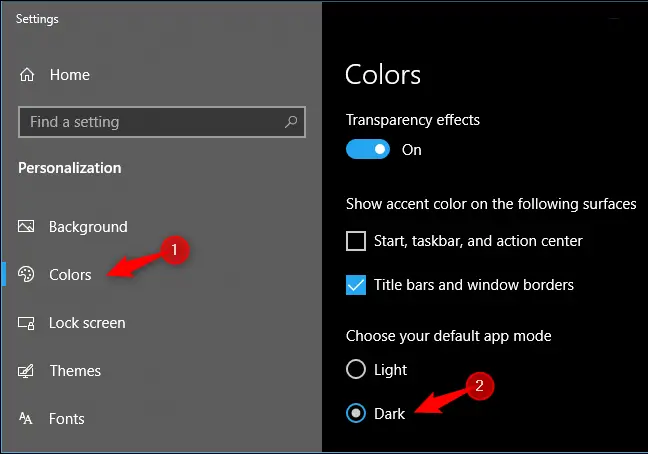
If you prefer to utilize dark mode in Chrome and light mode across the rest of Windows 10, here’s how to enable it. There are also instructions in that article for changing the color of Chrome’s window title bars.
On macOS, how do you enable Chrome’s dark mode?
Dark mode for Google Chrome was added to macOS in Chrome 73.
Chrome on macOS, like Windows, will respect the current system theme.
To change the system theme, go to System Preferences first. (You may access it by choosing “System Preferences” from the Apple menu at the top of your screen.)
In the System Preferences box, click the “General” icon, followed by “Dark” to the right of Appearance.
You may also locate this option by typing “dark” into the top-right search box.
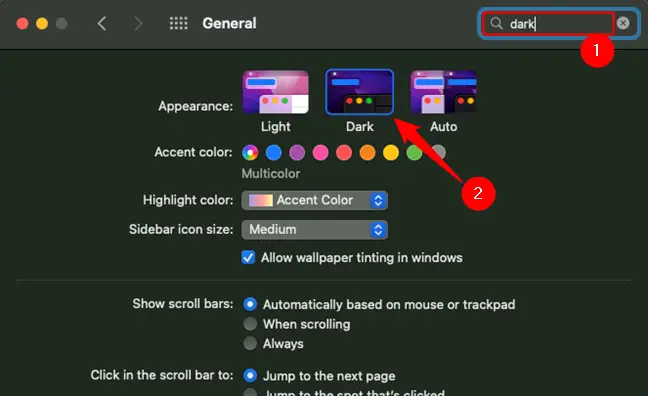
Bonus: Use a Dark Theme.
Chrome allows you to download user-created themes from the Chrome Web Store. To give Chrome a dark interface, just install a dark theme. Google even offers a useful assortment of dark themes hand-picked by editors. This will enable a dark mode in your Chrome browser on Windows 7, Linux, Chrome OS, and any other operating system that lacks a native dark theme.
Google now has several official Chrome browser themes available, including a “Just Black” dark mode theme. You may want to give it a go.
Morpheon Dark, the most popular dark theme in the Store, is our recommendation. Unlike some other dark themes, it gives sufficient contrast between your active tab, which is somewhat brighter, and your inactive tabs, which are darker.
The tab bar, title bar, toolbar, and New Tab page are all darkened with this theme. That’s all you can do with Chrome themes. You can’t, for example, make Chrome’s context menus or Settings page black.
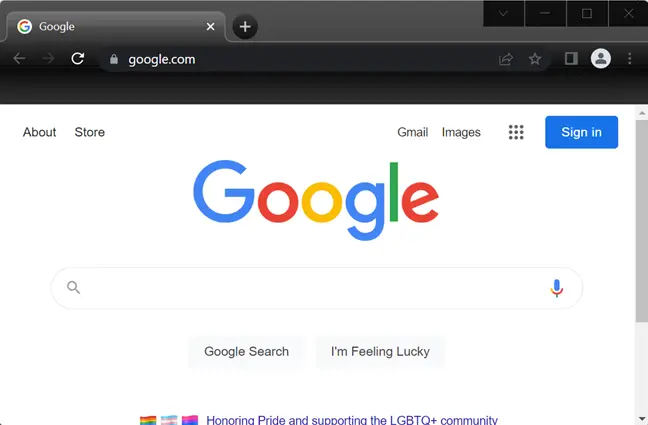
If you ever wish to revert to Chrome’s default theme, go to menu > Settings. Under appearance, choose the Themes option and then select “Reset to Default.”
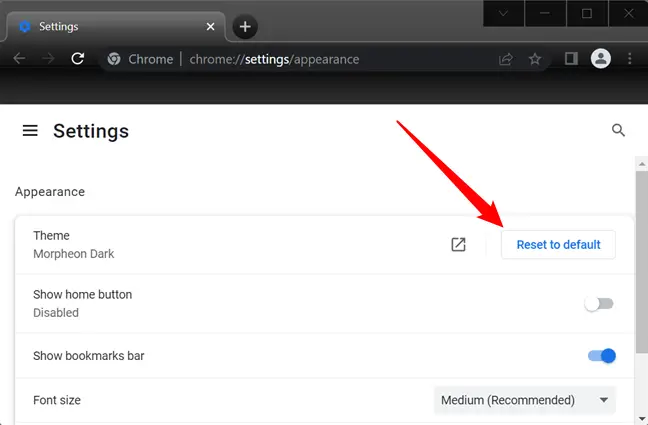
Install a Dark Mode Extension as a bonus.
Browser extensions, by their very nature, pose a potential security risk. You should utilize as little as possible of them.
A theme alters the appearance of your browser’s interface, yet most websites utilize white backgrounds. You can activate dark mode in Gmail and a few other websites separately, but this only works for one at a time.
Install the Dark Reader extension from the Chrome Web Store to enable a dark mode for the full web. Some other browser extensions function similarly, but Dark Reader is our favorite of all the dark mode extensions we’ve tested.
This plugin adds a dark look to every web page you visit, and you may alter it by clicking the Dark Reader icon on your toolbar. You may also turn off dark mode for a website from this page. The plugin also allows you to configure sites to never open in dark mode, which is important if Dark Reader doesn’t perform well with a certain website.
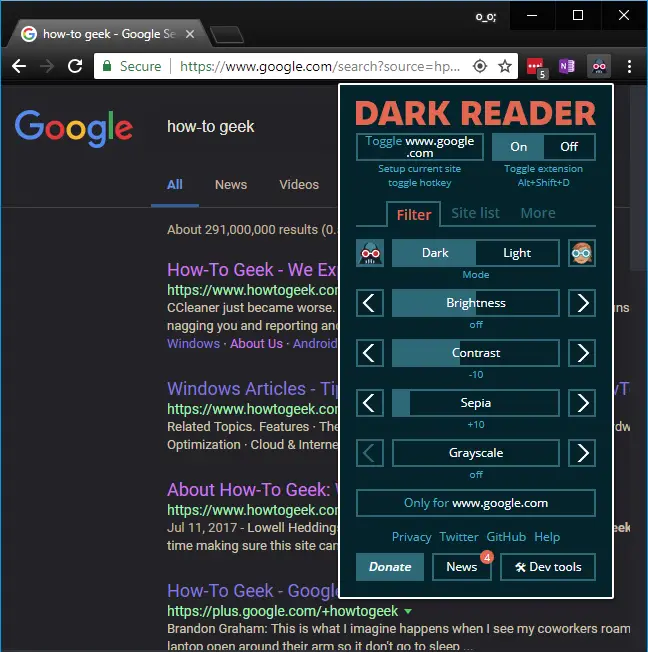
Unfortunately, until you set your system’s dark theme, Chrome’s Settings pages will always remain bright. For security reasons, extensions cannot tamper with them. Chrome’s context menus are given by the operating system, thus you can’t darken them with an extension.