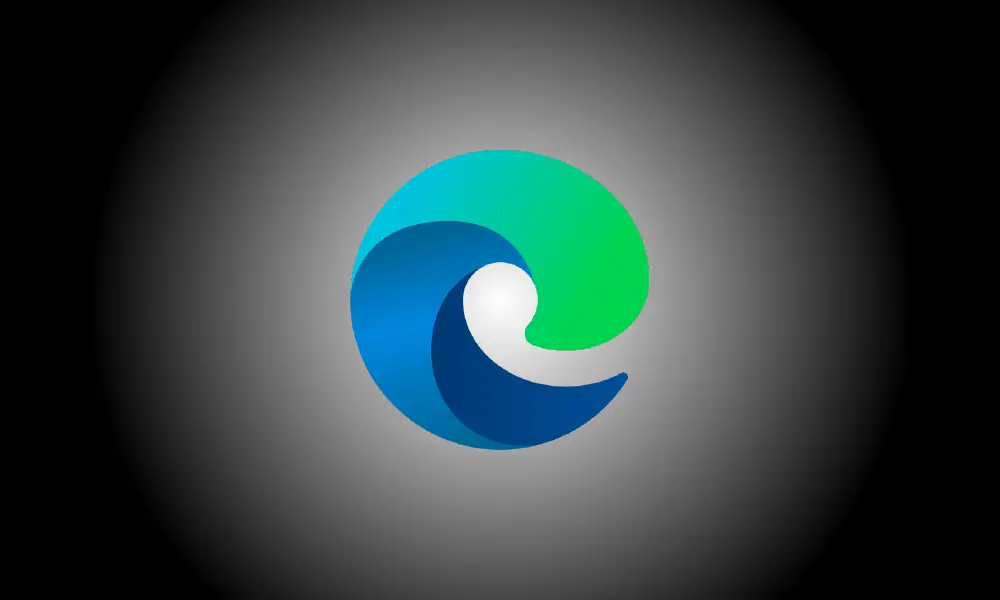Introducción
Si habilita el tema oscuro de Windows 10, Microsoft Edge activará un tema oscuro. Si está ejecutando Windows 10 con el tema claro y desea que Edge funcione en modo oscuro, deberá activar manualmente un tema en la configuración de la aplicación de Edge.
Cómo habilitar el tema oscuro de Microsoft Edge
Haga clic en el botón de menú y elija "Configuración" para activar el tema oscuro en el nuevo navegador Microsoft Edge basado en Chromium.
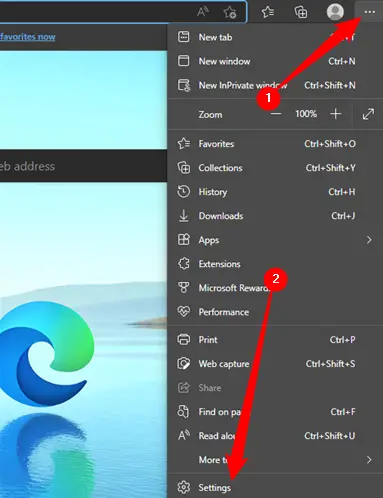
Seleccione la categoría "Apariencia" en el lado izquierdo de la página Configuración después de hacer clic en el botón de menú en la esquina superior izquierda de la pantalla.
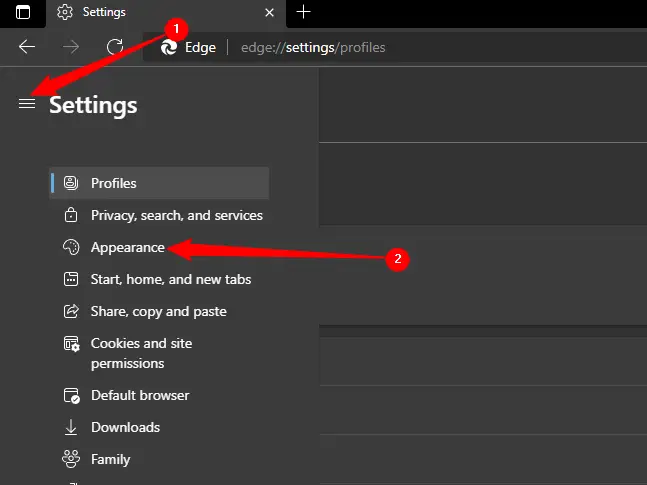
Seleccione "Oscuro" en el cuadro "Tema" en Personalizar navegador.
Edge está configurado en el tema "Light" de forma predeterminada. Alternativamente, puede elegir "Predeterminado del sistema", en cuyo caso Edge usará la opción de tema de Windows que seleccionó en la aplicación Configuración. Si proporciona colores de acento del sistema, también se utilizarán para la barra de título y el marco de la ventana.
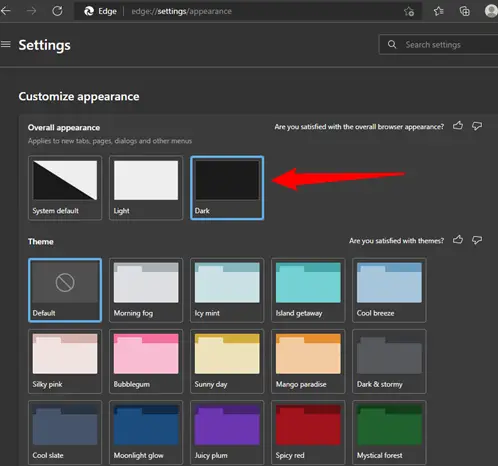
Cómo hacer que todos los sitios web usen un tema oscuro
Los sitios web pueden optar por usar el tema oscuro de su navegador, aunque casi ninguno lo hace actualmente. El navegador Edge, por otro lado, se basa en Chromium y tiene la misma opción experimental de "forzar modo oscuro" que Google Chrome.
Ingrese "edge:/flags" en la barra de direcciones de Edge y presione Enter para activarlo.
En el caja de búsqeda en la parte superior de la página Experimentos, escriba "Modo oscuro". Seleccione "Habilitado" en el cuadro "Forzar modo oscuro para contenido web".
Cuando haya terminado, presione el botón "Reiniciar". Borde de Microsoft cerrará y volverá a abrir todas las ventanas abiertas del navegador Edge. No perderá ninguna pestaña abierta, pero asegúrese de haber guardado cualquier trabajo (como datos ingresados en formularios) en los sitios web antes de continuar.
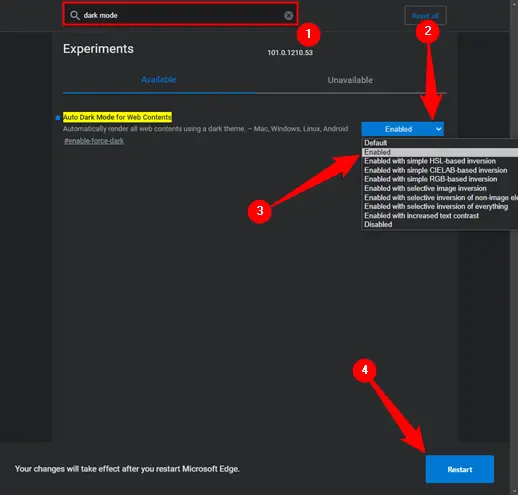
Explore el sitio y descubra cómo funciona. Puede desactivar esta opción volviendo a la página Banderas, cambiando la opción "Forzar modo oscuro para contenido web" a "Predeterminado" y reiniciando Edge.
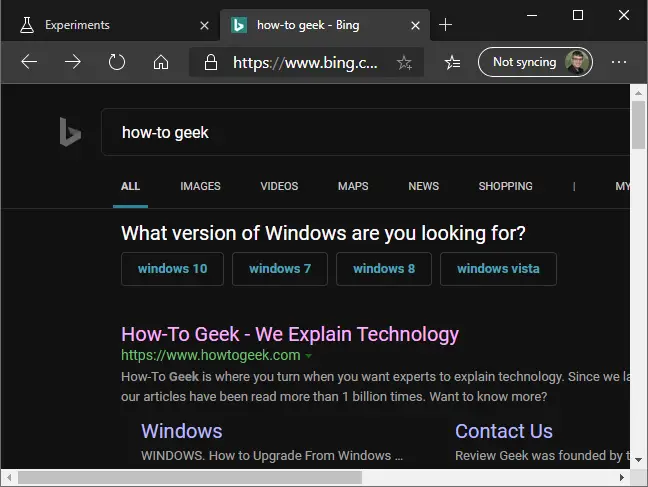
Habilite el tema oscuro en Microsoft Edge Classic.
Nota bene: La compatibilidad con Non-Chromium Edge cesó en la primavera de 2021.
En la versión original de Edge para Windows 10, haga clic en el botón de menú y luego elija el comando "Configuración" para activar el modo oscuro.
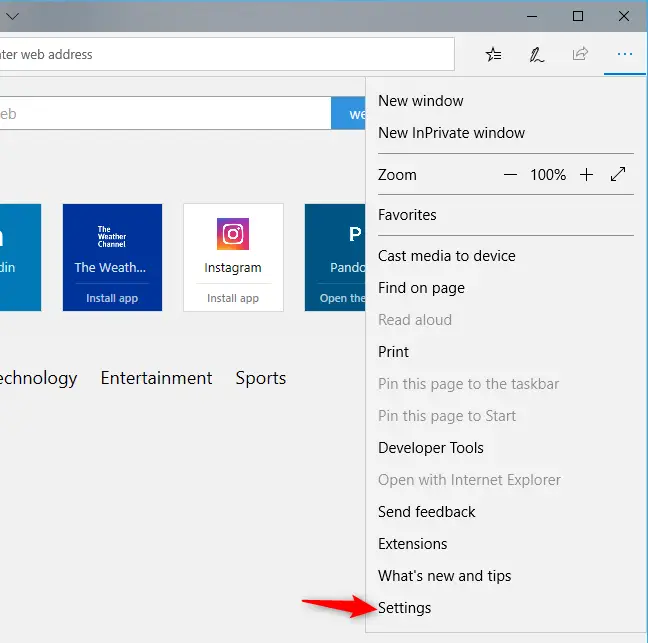
Seleccione la opción "Oscuro" en el cuadro "Elegir un tema" en la parte superior de la ventana de Configuración.
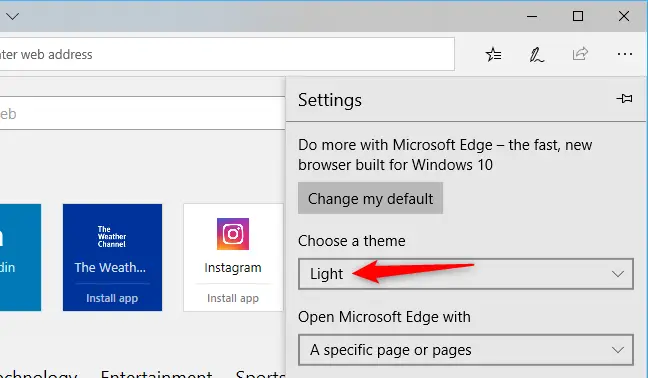
Edge cambia automáticamente a una apariencia oscura, independientemente de si está usando el tema oscuro de la aplicación de Windows 10. Puede regresar aquí en cualquier momento para convertir Edge nuevamente al modo brillante.
Esta opción es totalmente independiente de la opción de tema de la aplicación para todo el sistema en la aplicación Configuración de Windows 10. Por ejemplo, puede utilizar un tema de navegador Dark Edge mientras mantiene todas sus otras aplicaciones en el modo de aplicación claro normal.
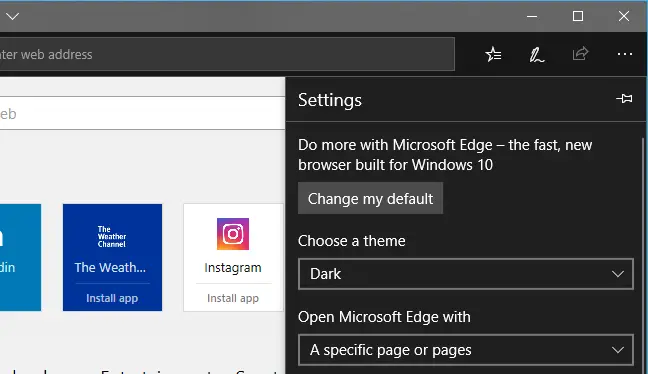
Cómo hacer todas las páginas web en Edge Dark
Nota bene: La compatibilidad con Non-Chromium Edge cesó en la primavera de 2021.
La selección de temas solo afecta la interfaz de Edge, no los sitios web que ve. Instale una extensión como Turn Off the Lights, disponible en Microsoft Store, para que las páginas web se vean más oscuras en la versión anterior de Microsoft Edge.
Esta extensión está diseñada especialmente para ver películas en la web con un fondo oscuro, pero también puede aplicar un tema oscuro a cualquier página web que visite. Funciona de manera similar a la extensión Dark Reader para Google Chrome y Mozilla Firefox.
Para configurar esta extensión, vaya al menú > Extensiones > Apagar las luces > Opciones.
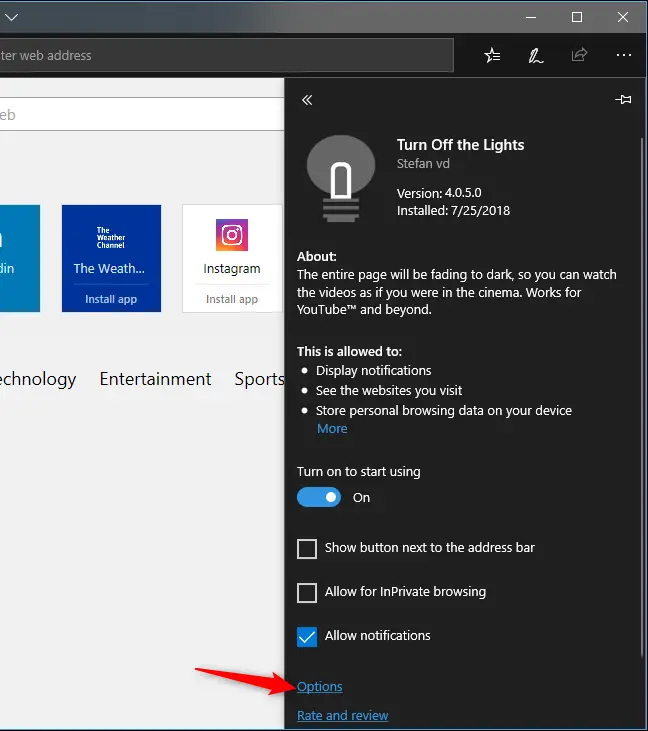
Navegue a la pestaña "Modo nocturno" y luego, a la derecha, elija la opción "Mostrar el botón del interruptor nocturno debajo de la página web para que la página se oscurezca o se ilumine". El complemento agrega un botón a cada página en línea que activa el modo nocturno.
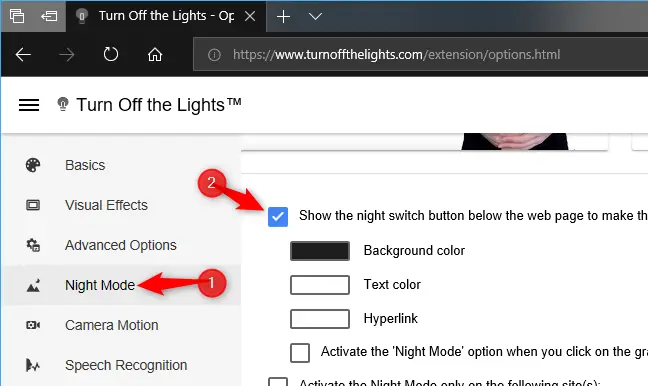
Para utilizar siempre el modo nocturno de forma predeterminada, active la opción "Ir automáticamente al modo nocturno cuando se inicie una nueva página web".
Configure the other choices here to function way you want—for example, you might configure the Night Mode switch to only display at night and not during the day.
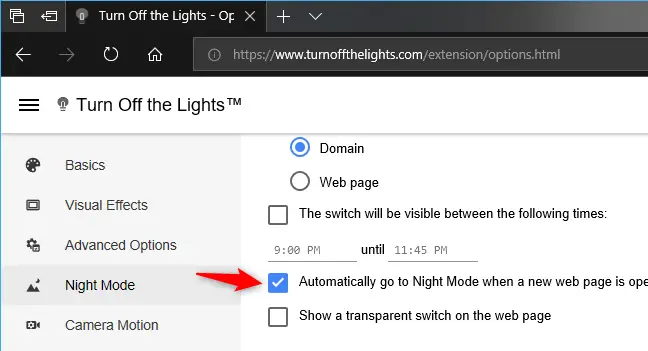
Active o desactive el estilo de sitio web oscuro al leer una página web haciendo clic en el botón "Modo nocturno" en la esquina inferior izquierda de la página.
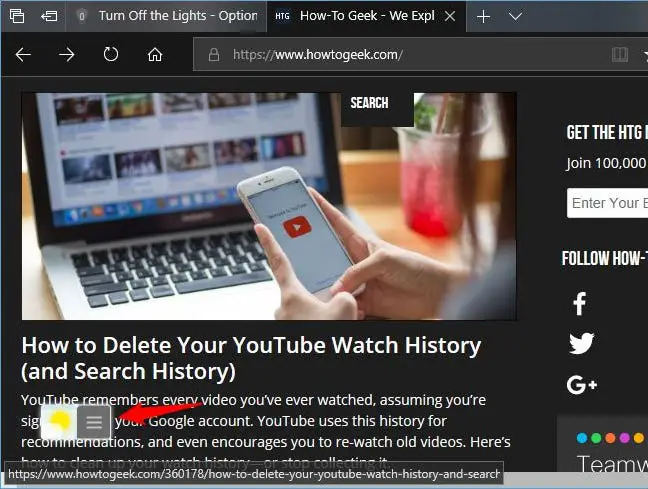
Si decide que no desea utilizar el diseño oscuro del sitio web en el futuro, puede modificar, desactivar o eliminar la extensión Turn Off the Lights en Edge yendo al menú > Extensiones.