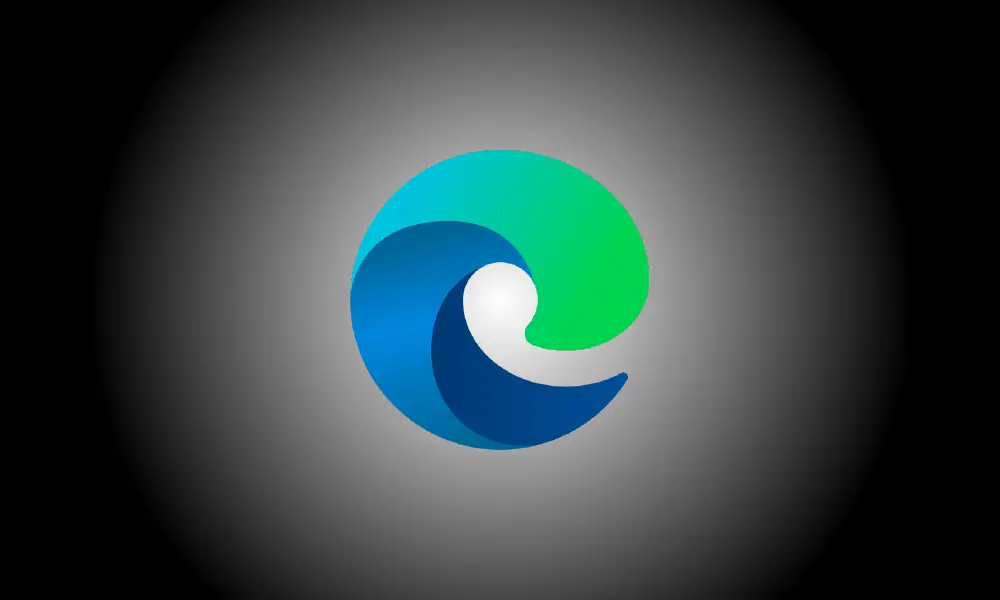Introduction
If you enable Windows 10’s dark theme, Microsoft Edge will activate a dark theme. If you’re running Windows 10 with the light theme and want Edge to operate in dark mode, you’ll need to manually activate a theme in Edge’s application settings.
How to Enable Microsoft Edge’s Dark Theme
Click the menu button and choose “Settings” to activate the dark theme in the new, Chromium-based Microsoft Edge browser.
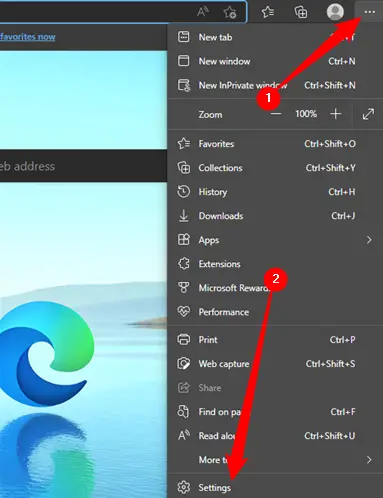
Select the “Appearance” category on the left side of the Settings page after clicking the menu button in the upper left corner of the screen.
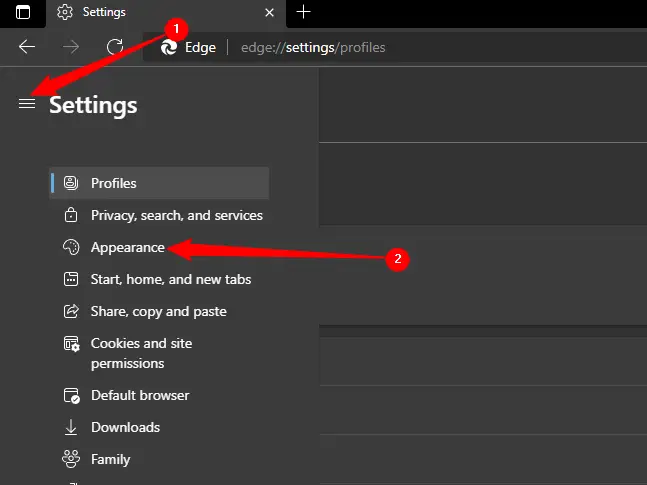
Select “Dark” in the “Theme” box under Customize browser.
Edge is set to the “Light” theme by default. You may alternatively pick “System default,” in which case Edge will use the Windows theme choice you selected in the Settings app. If you provide system accent colors, they will be used for the title bar and window frame as well.
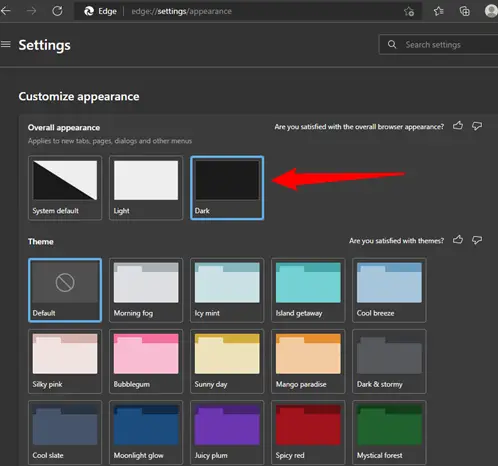
How to Make All Websites Use a Dark Theme
Websites may opt to use your browser’s dark theme, although nearly none do so currently. The Edge browser, on the other hand, is based on Chromium and has the same experimental “force dark mode” option as Google Chrome.
Enter “edge:/flags” into Edge’s address bar and press Enter to activate it.
In the search box at the top of the Experiments page, type “Dark Mode.” Select “Enabled” in the “Force Dark Mode for Web Contents” box.
When you’re finished, press the “Restart” button. Microsoft Edge will shut and reopen all open Edge browser windows. You will not lose any open tabs, but make sure you have saved any work (such as data put in forms) on the web sites before proceeding.
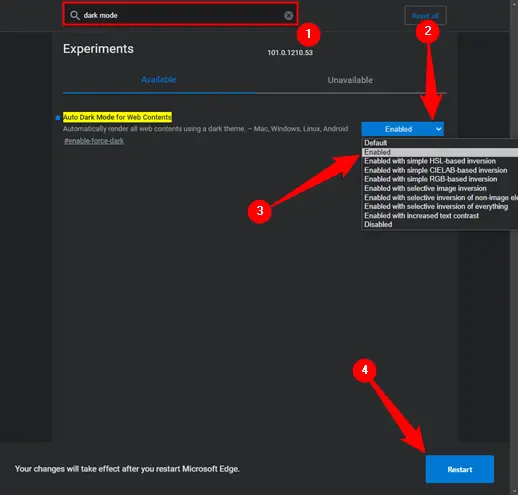
Explore the site and discover how it works. You may deactivate this option by returning to the Flags page, changing the “Force Dark Mode for Web Contents” option to “Default,” and restarting Edge.
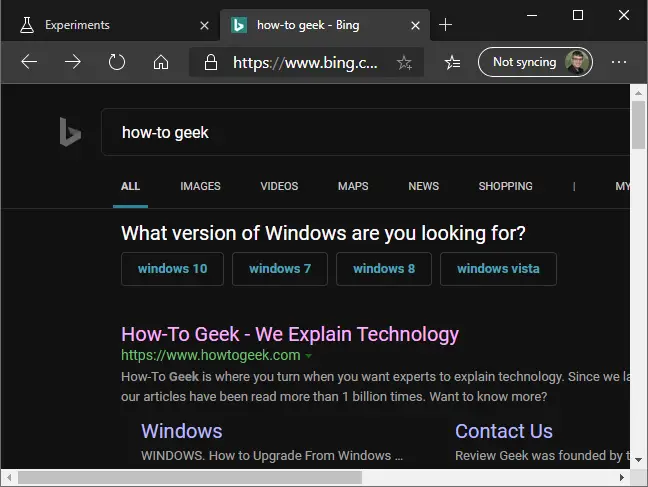
Enable the Dark Theme in Microsoft Edge Classic.
Nota bene: Non-Chromium Edge support ceased in Spring 2021.
In the original version of Edge for Windows 10, click the menu button and then pick the “Settings” command to activate dark mode.
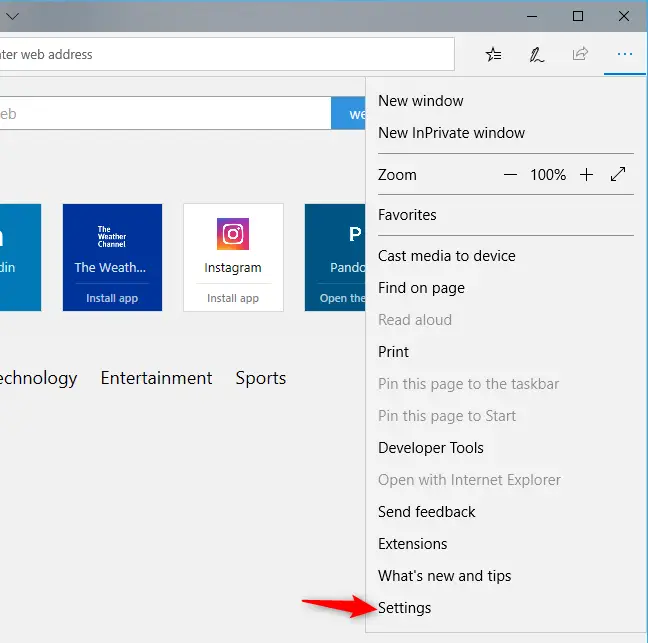
Select the “Dark” option from the “Choose a theme” box towards the top of the Settings window.
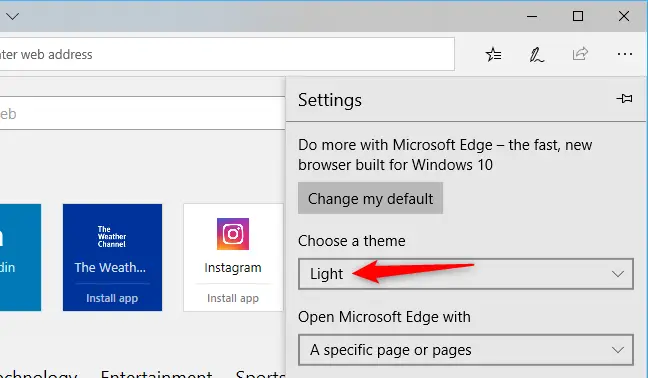
Edge automatically changes to a dark appearance, regardless of whether you’re using Windows 10’s dark app theme. You may return here at any time to convert Edge back to bright mode.
This option is totally separate from the system-wide app theme option in Windows 10’s Settings app. For example, you might utilize a dark Edge browser theme while keeping all of your other applications in the regular light app mode.
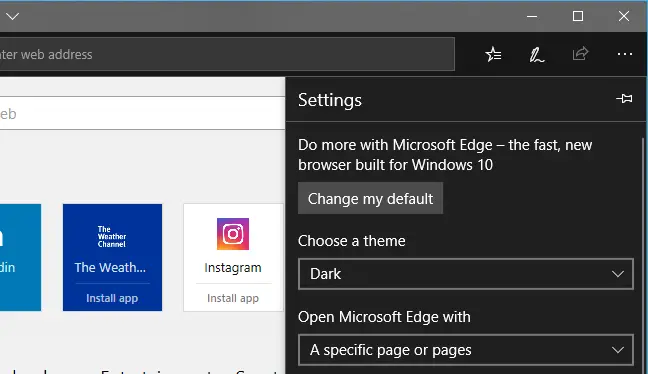
How to Make All Web Pages in Edge Dark
Nota bene: Non-Chromium Edge support ceased in Spring 2021.
The theme selection just affects the Edge interface, not the websites you see. Install an extension like Turn Off the Lights, available in the Microsoft Store, to make web pages look darker on the old version of Microsoft Edge.
This extension is designed especially for viewing movies on the web with a dark backdrop, but it can also apply a dark theme to any web page you visit. It functions similarly to the Dark Reader extension for Google Chrome and Mozilla Firefox.
To setup this extension, go to the menu > Extensions > Turn Off the Lights > Options.
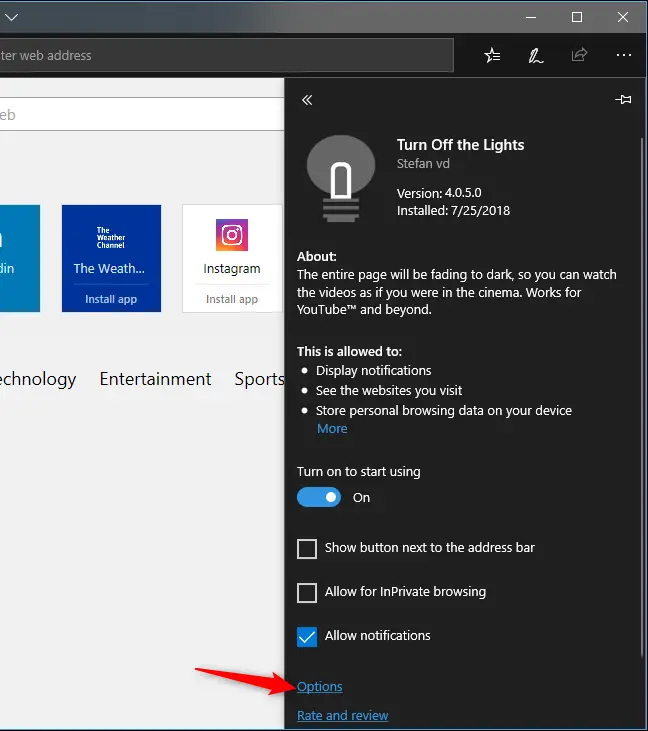
Navigate to the “Night Mode” tab and then, on the right, pick the “Show the night switch button below the web page to make the page dark or light” option. The plugin adds a button to each online page that activates Night Mode.
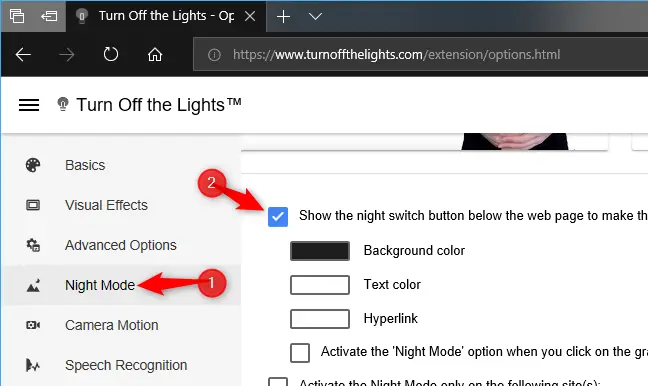
To always utilize Night Mode by default, activate the “Automatically go to Night Mode when a new web page is launched” option.
Configure the other choices here to function way you want—for example, you might configure the Night Mode switch to only display at night and not during the day.
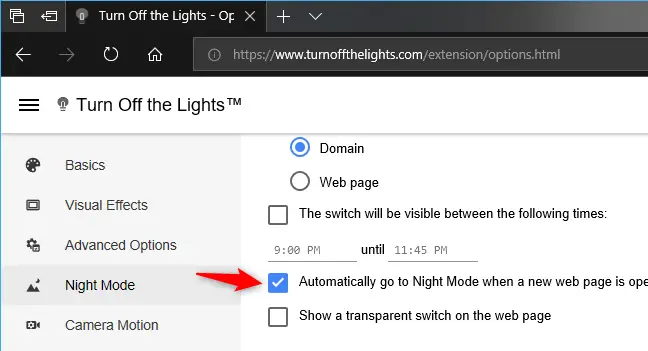
Toggle the dark website style on or off when reading a web page by clicking the “Night Mode” button in the bottom left corner of the page.
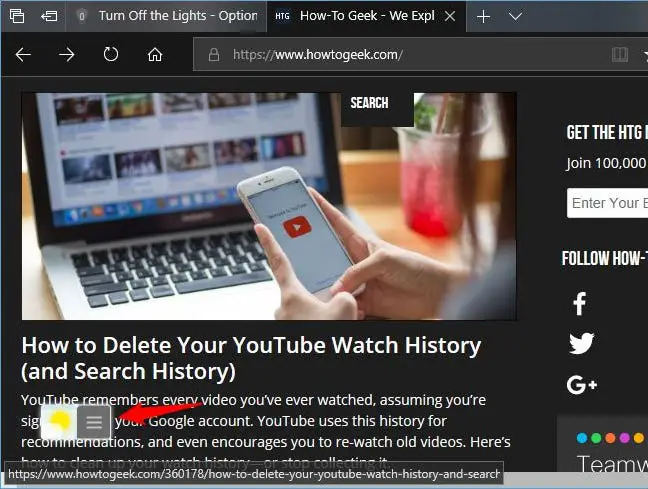
If you decide you don’t want to utilize the dark website layout in the future, you may tweak, deactivate, or delete the Turn Off the Lights extension in Edge by going to menu > Extensions.