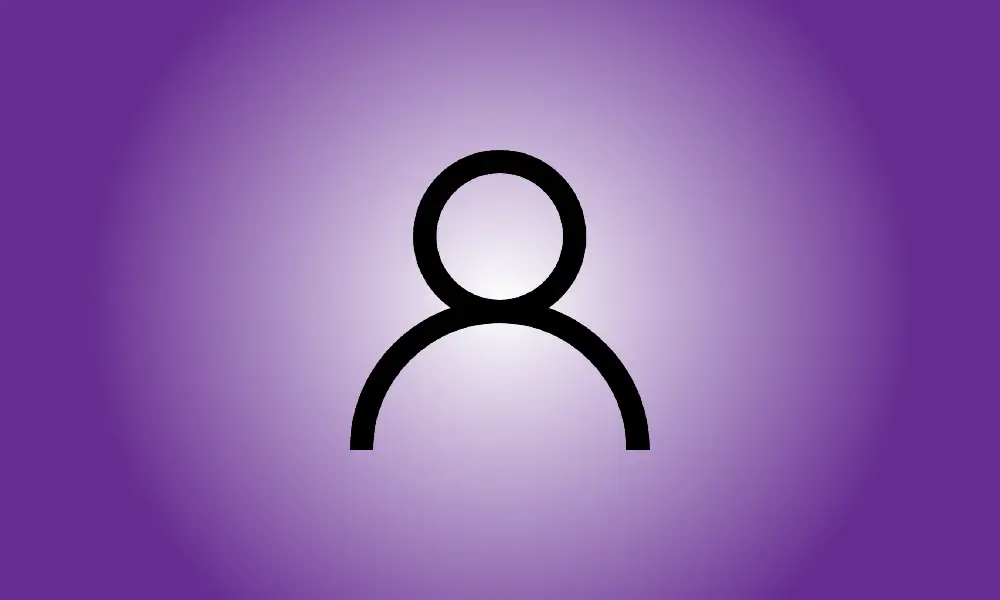Introducción
Ejecutar aplicaciones como administrador puede ser útil a veces, pero ¿qué sucede si desea ejecutar todo como administrador? La cuenta de administrador está incluida en Windows 10 y Windows 11, pero está desactivada de forma predeterminada, por una buena razón. Descubre cómo usarlo aquí.
¿Qué es exactamente una cuenta de administrador?
Windows 10 y 11 necesitan capacidades de administrador para acceder a archivos y operaciones específicos. Estos archivos son críticos para el sistema operativo y los comandos suelen ser del tipo que, si se abusa de ellos, pueden crear problemas.
Windows generalmente le pregunta cada vez que intenta realizar algo que necesita derechos administrativos, pero puede evitar esas preguntas activando e iniciando sesión en la cuenta de administrador.
- Advertencia: activar y utilizar la cuenta de administrador puede ahorrarle tiempo si tiene mucho que hacer, pero también significa que nada se interpone entre usted y un error catastrófico. Es sencillo eliminar algo que no quería borrar.
- Si no está utilizando la cuenta de administrador, nunca debe dejarla activa. La cuenta de administrador no tiene una contraseña por defecto, lo que significa que si alguien obtiene acceso físico a su PC, tendrá control total sobre su sistema y acceso a toda su información.
- En general, usar los derechos de administrador caso por caso es significativamente más seguro.
Sin embargo, si desea utilizar la cuenta de administrador, puede activarla mediante el Símbolo del sistema o PowerShell e iniciar sesión desde la pantalla de inicio de sesión estándar de Windows.
Cómo usar el símbolo del sistema para habilitar la cuenta de administrador
Seleccione Inicio, ingrese "símbolo del sistema" en el campo de búsqueda y luego haga clic en "Ejecutar como administrador" para activar la cuenta de administrador con el símbolo del sistema.
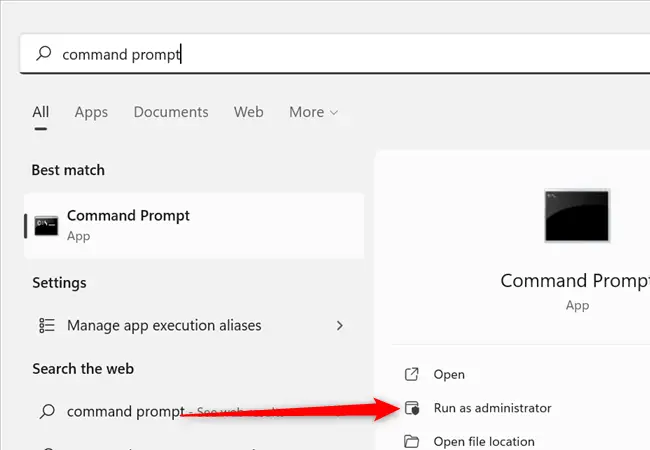
En la ventana, escriba administrador de usuario de red /activo: sí. Si todo funciona, debería ver "El comando se completó con éxito".
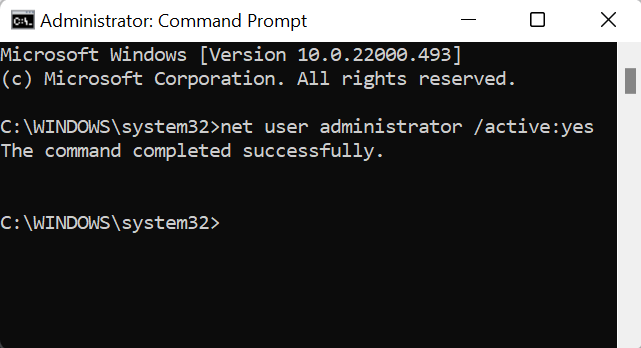
Una vez que haya activado la cuenta, todo lo que tiene que hacer es cambiar de usuario para tener acceso a ella. También estará accesible cada vez que reinicie su computadora.
Cómo usar PowerShell para habilitar la cuenta de administrador
El procedimiento para activar la cuenta de administrador en PowerShell es el mismo que en el símbolo del sistema.
Seleccione Inicio, ingrese "powershell" en el campo de búsqueda y luego haga clic en "Ejecutar como administrador" para activar la cuenta de administrador con PowerShell.
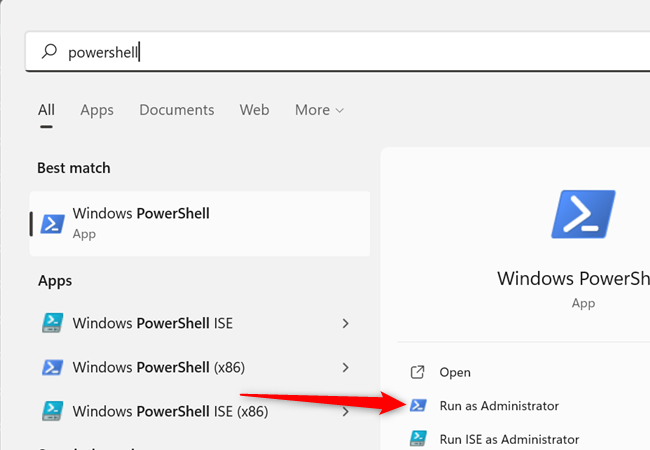
En PowerShell, escriba administrador de usuario de red /activo: sí y presione Entrar. Si la cuenta se activó, notará "El comando se ejecutó con éxito".
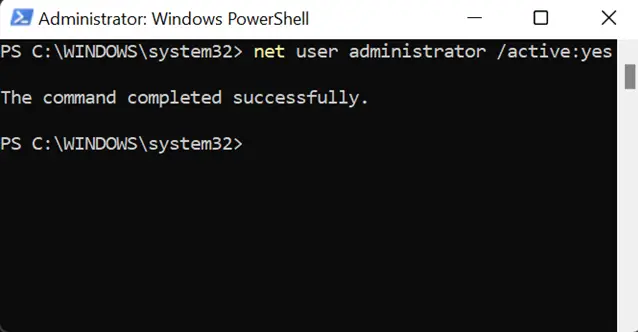
Si todo salió bien, puede cerrar sesión o cambiar de usuario para iniciar sesión en la cuenta de administrador.
Cómo crear una contraseña para una cuenta de administrador
Si desea utilizar la cuenta de administrador con frecuencia, debe crear una contraseña, especialmente si no tiene la intención de desactivar la cuenta.
Para crear una contraseña, ejecute Símbolo del sistema o PowerShell como administrador, como se muestra en las etapas anteriores. Luego, en Símbolo del sistema o PowerShell, ingrese administrador de usuario de red ExamplePassword, pero reemplace ExamplePassword con cualquier contraseña que elija.
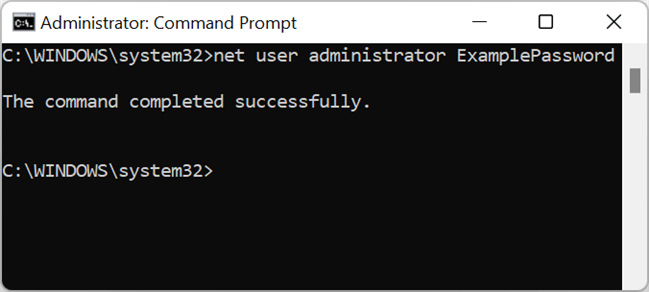
Deshabilitar la cuenta de administrador
El comando para deshabilitar la cuenta de administrador es el mismo que para activarla, con una pequeña diferencia.
Inicie el símbolo del sistema o PowerShell como administrador, como antes.
Ingrese administrador de usuario de red /activo:no en la línea de comando.
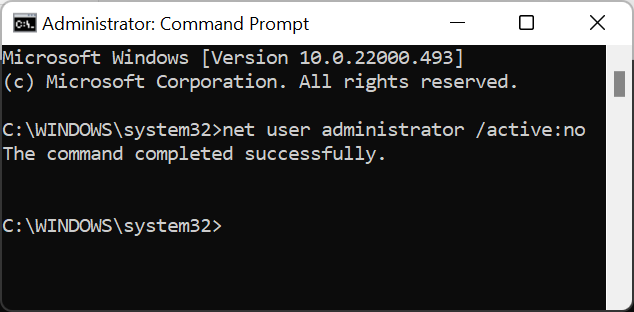
Debería ver "El comando se realizó con éxito" nuevamente. Para asegurarse de que la cuenta ha sido desactivada, cierre la sesión o cambie de usuario.
La cuenta de administrador es útil, pero no es algo que debas usar regularmente. Vuelva a verificar cualquier instrucción que realice, así como cualquier archivo que transfiera, cambie o elimine. Además, tenga en cuenta que mantener la cuenta de administrador activada es un grave riesgo de seguridad.