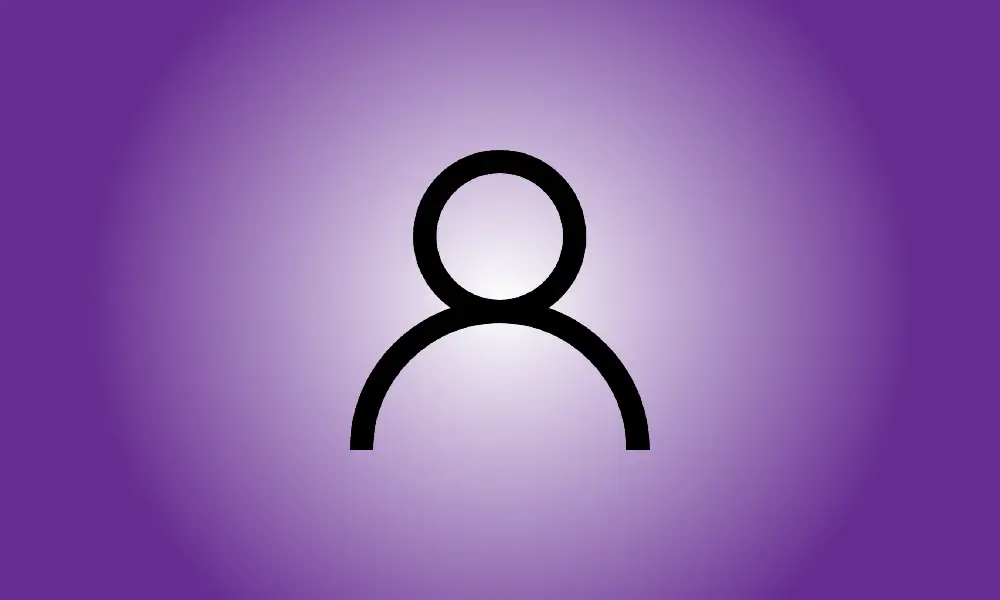Introduction
Running applications as administrator may be handy at times, but what if you want to run everything as administrator? The administrator account is included in Windows 10 and Windows 11, but it is deactivated by default – for good reason. Find out how to use it here.
Qu'est-ce qu'un compte administrateur exactement
Windows 10 et 11 ont besoin de capacités d'administrateur pour accéder à des fichiers et des opérations spécifiques. Ces fichiers sont essentiels au système d'exploitation, et les commandes sont souvent du genre qui, si elles sont utilisées de manière abusive, peuvent créer des problèmes.
Windows vous demande généralement chaque fois que vous essayez d'effectuer quelque chose qui nécessite des droits d'administration, mais vous pouvez éviter ces questions en activant et en vous connectant au compte administrateur.
- Avertissement : L'activation et l'utilisation du compte administrateur peuvent vous faire gagner du temps si vous avez beaucoup à accomplir, mais cela signifie également que rien ne s'interpose entre vous et une erreur catastrophique. Il est simple de supprimer quelque chose que vous ne vouliez pas effacer.
- Si vous n'utilisez pas le compte administrateur, vous ne devez jamais le laisser actif. Le compte administrateur n'a pas de mot de passe par défaut, ce qui signifie que si quelqu'un obtient un accès physique à votre PC, il aura un contrôle total sur votre système et aura accès à toutes vos informations.
- En général, l'utilisation des droits d'administrateur au cas par cas est nettement plus sûre.
Toutefois, si vous souhaitez utiliser le compte administrateur, vous pouvez l'activer à l'aide de l'invite de commande ou de PowerShell et vous connecter à partir de l'écran de connexion Windows standard.
Comment utiliser l'invite de commande pour activer le compte administrateur
Sélectionnez Démarrer, entrez "invite de commande" dans le champ de recherche, puis cliquez sur "Exécuter en tant qu'administrateur" pour activer le compte administrateur avec l'invite de commande.
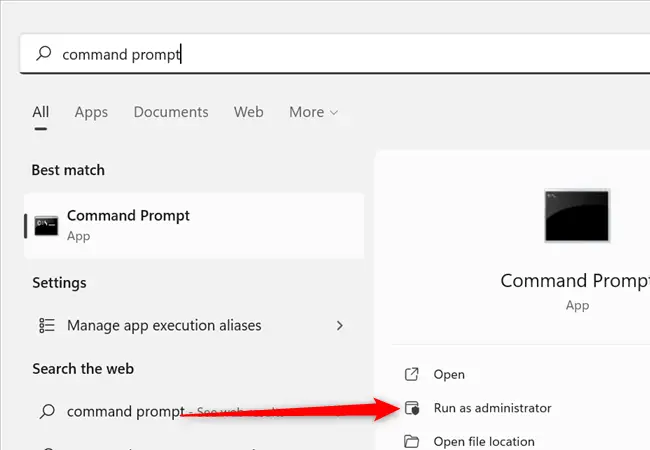
Dans la fenêtre, tapez net user administrator /active:yes. Si tout fonctionne, vous devriez voir "La commande s'est terminée avec succès".
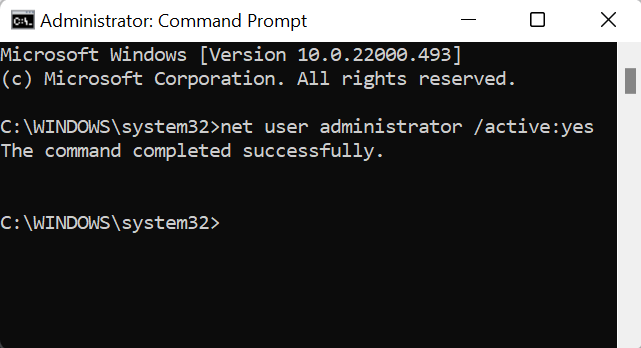
Après avoir activé le compte, il vous suffit de changer d'utilisateur pour y accéder. Il sera également accessible chaque fois que vous redémarrerez votre ordinateur.
Comment utiliser PowerShell pour activer le compte administrateur
La procédure d'activation du compte administrateur dans PowerShell est la même que dans l'invite de commande.
Sélectionnez Démarrer, entrez « powershell » dans le champ de recherche, puis cliquez sur « Exécuter en tant qu'administrateur » pour activer le compte administrateur avec PowerShell.
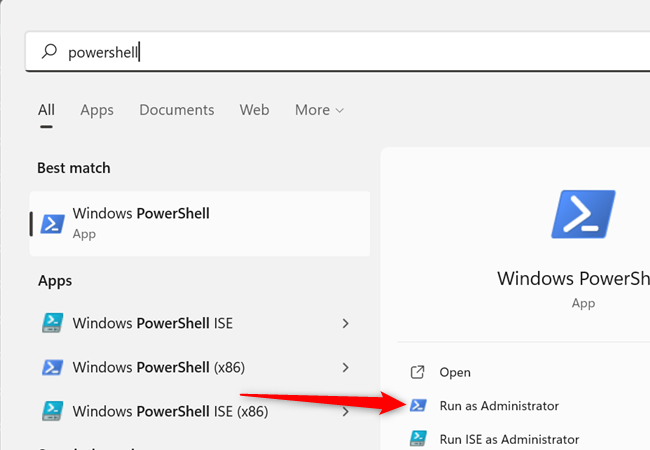
Dans PowerShell, tapez net user administrator /active:yes et appuyez sur Entrée. Si le compte a été activé, vous remarquerez "La commande a été exécutée avec succès".
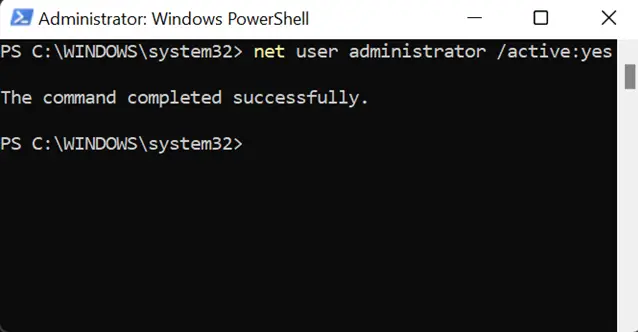
Si tout s'est bien passé, vous pouvez vous déconnecter ou changer d'utilisateur pour vous connecter au compte administrateur.
Comment créer un mot de passe pour un compte administrateur
Si vous souhaitez utiliser fréquemment le compte administrateur, vous devez créer un mot de passe, en particulier si vous n'envisagez pas de désactiver le compte.
Pour créer un mot de passe, exécutez l'invite de commande ou PowerShell en tant qu'administrateur, comme indiqué dans les étapes précédentes. Ensuite, dans l'invite de commande ou dans PowerShell, entrez l'administrateur de l'utilisateur net ExamplePassword, mais remplacez ExamplePassword par le mot de passe de votre choix.
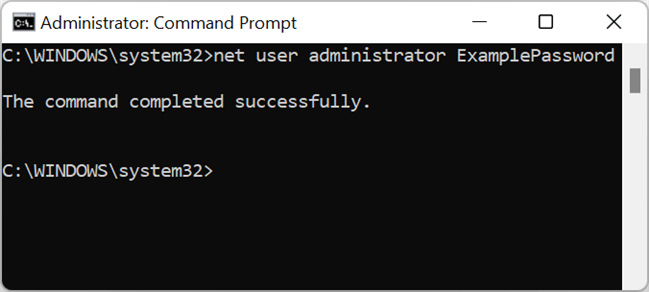
Désactivation du compte administrateur
La commande pour désactiver le compte administrateur est la même que pour l'activer, avec une différence mineure.
Lancez l'invite de commande ou PowerShell en tant qu'administrateur, comme précédemment.
Entrez net user administrator /active:no dans la ligne de commande.
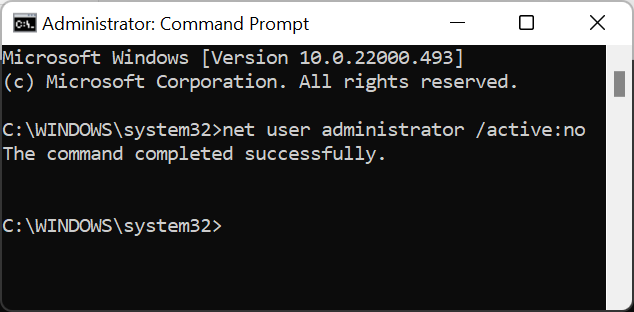
Vous devriez voir à nouveau "La commande a été exécutée avec succès". Pour vous assurer que le compte a été désactivé, déconnectez-vous ou changez d'utilisateur.
Le compte administrateur est utile, mais ce n'est pas quelque chose que vous devez utiliser régulièrement. Vérifiez à nouveau toutes les instructions que vous exécutez, ainsi que tous les fichiers que vous transférez, modifiez ou supprimez. N'oubliez pas non plus que le fait de garder le compte administrateur activé présente un risque de sécurité important.