Introducción
La gran mayoría de los programas de Windows guardan copias de seguridad y grandes carpetas de datos en el disco principal. Las copias de seguridad consumen un espacio valioso en su unidad de estado sólido (SSD), lo cual es una circunstancia menos que ideal. Continúe leyendo para aprender cómo transferir copias de seguridad a una unidad de datos.
¿Qué me motiva a hacer esto?
La mayoría de las personas ahora usan una unidad de estado sólido (SSD) rápida como su unidad principal. Estas unidades se destacan por su rápido tiempo de reacción en lugar de su gran capacidad de almacenamiento. No tiene mucho sentido mantener datos grandes y rara vez accesibles en su SSD, como archivos de respaldo para su iPhone y iPad.
Además, si el disco principal no tiene la capacidad adecuada, varias funcionalidades del programa fallarán por completo. Almacenamiento interno en moderno iPhone y iPad se mide en cientos de gigabytes. Algunas copias de seguridad completas pueden dejar un agujero significativo en un SSD normal. Aunque los SSD son cada vez más grandes y menos costosos, aún cuestan más por gigabyte de almacenamiento que las unidades de disco duro tradicionales a partir de agosto de 2022, lo que hace que las unidades de disco duro sean particularmente deseables para aplicaciones de almacenamiento intensivo.
En el artículo de hoy, veremos una solución rápida y fácil para Usuarios de Windows para migrar su respaldo y/o datos de iTunes directorios (o cualquier otro programa de Windows que no permita cambios de directorio de datos/copia de seguridad en la aplicación) a una unidad secundaria.
¿Qué requiero?
Esta lección requiere un equipo mínimo. Las herramientas para cambiar la ubicación de los directorios en Windows están integradas.
Lo único que necesitará es un disco secundario para guardar los datos de la copia de seguridad. Reubicaremos nuestros datos de copia de seguridad en la unidad F: para esta lección, pero cualquier disco grande que no sea el disco de su sistema operativo será suficiente.
Finalmente, aunque transferiremos el directorio de copia de seguridad de iTunes a nuestro disco secundario, puede usar este enfoque para mover cualquier directorio de copia de seguridad o datos grandes de su pequeño disco principal a un disco secundario más grande; simplemente identifique el directorio de datos en su unidad principal. y modifique las instrucciones apropiadamente.
Los enlaces simbólicos se utilizan para mover el directorio de respaldo.
El sistema de conexiones simbólicas es la magia que impulsa todo el proceso. A enlace simbólico es esencialmente un atajo sofisticado que es invisible para el programa solicitante. iTunes nunca será más inteligente cuando reubiquemos el directorio de copia de seguridad de iTunes (pero los datos de iTunes terminarán en el disco secundario). Para obtener información adicional sobre enlaces simbólicos, consulte nuestra Guía completa de enlaces simbólicos (enlaces simbólicos) en Windows o Linux. De lo contrario, comencemos.
Establecer un nuevo directorio de respaldo
Necesitamos un nuevo directorio de respaldo antes de que podamos referirle una aplicación. Como se dijo anteriormente, redirigiremos iTunes a la unidad F:. A la luz de esto, hemos establecido una nueva carpeta en el disco F: llamada "Copia de seguridad de iTunes". Haga una carpeta de respaldo en su disco secundario ahora mismo.
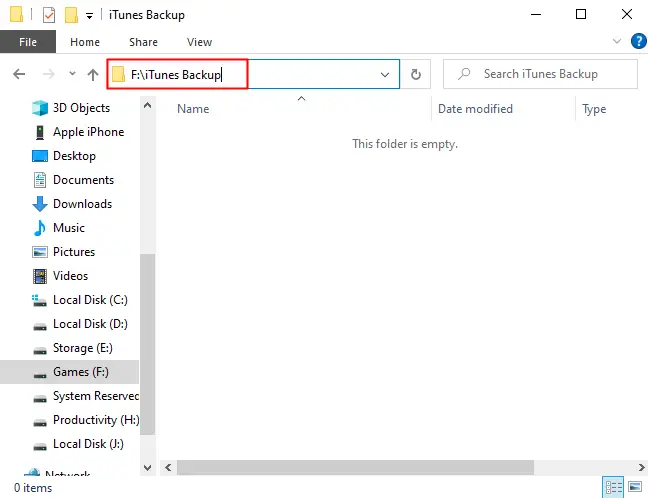
Busque y cambie el nombre del directorio de copia de seguridad actual.
Debemos identificar y renombrar el directorio actual de copia de seguridad de iTunes.
Luego, haga clic en el botón Inicio y escriba lo siguiente en el caja de búsqeda:
“%APPDATA%\Apple Computer\MobileSync”
Esto lo llevará a la carpeta de copia de seguridad de iTunes. Dentro de esa carpeta, hay una carpeta simplemente etiquetada como "Copia de seguridad". Cambie el nombre de la carpeta de copia de seguridad a "Backup-Old".
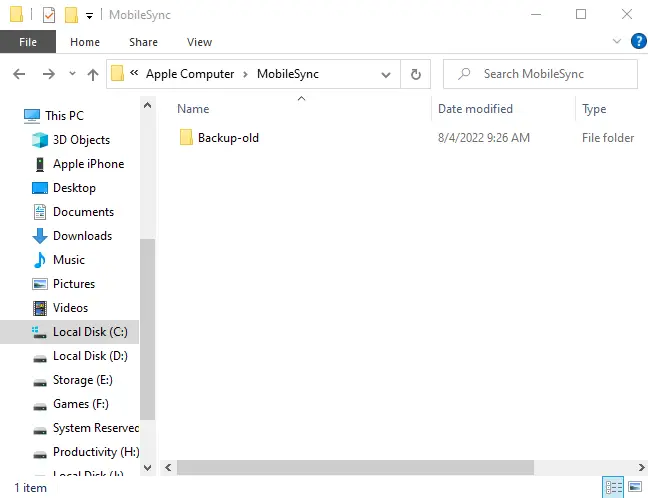
Inicie un símbolo del sistema
Mantenga presionada la tecla Mayús y haga clic con el botón derecho en la carpeta actual (/MobileSync/) en el ventana del explorador de archivos. Elija "Iniciar ventana de comandos aquí" para abrir un símbolo del sistema que ya está enfocado en el directorio actual. También puede poner "cmd" en el cuadro de dirección del Explorador de archivos y presionar Entrar.
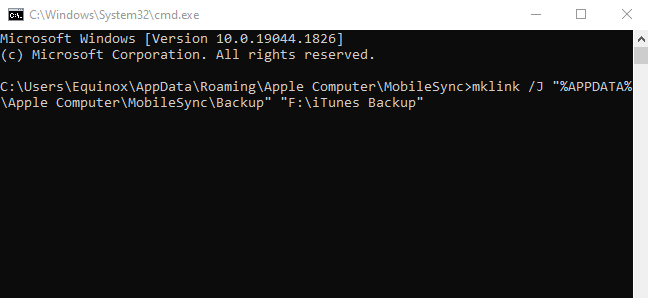
Haz la conexión simbólica
Cualquier ruta de archivo que incluya un espacio debe estar entre comillas. C:FolderName, por ejemplo, no los necesita ya que FolderName es una sola palabra. Si el archivo se llamara Nombre de la carpeta, la ruta sería C: "Nombre de la carpeta" o "C: Nombre de la carpeta".
Ingresa el siguiente comando en la línea de comando, asumiendo que estás en el directorio de MobileSync (cambia la entrada F:iTunes Backup para enlazar con tu ruta de respaldo preferida):
mklink /J "%APPDATA%\Apple Computer\MobileSync\Backup" "F:\iTunes Backup"
La función "mklink" genera un enlace simbólico en Windows, y la opción "/J" produce una forma particular de enlace simbólico conocido como cruce de directorio, que redirige elegantemente cualquier aplicación que consulte el directorio de copia de seguridad original a la copia de seguridad de iTunes en la secundaria. conducir.
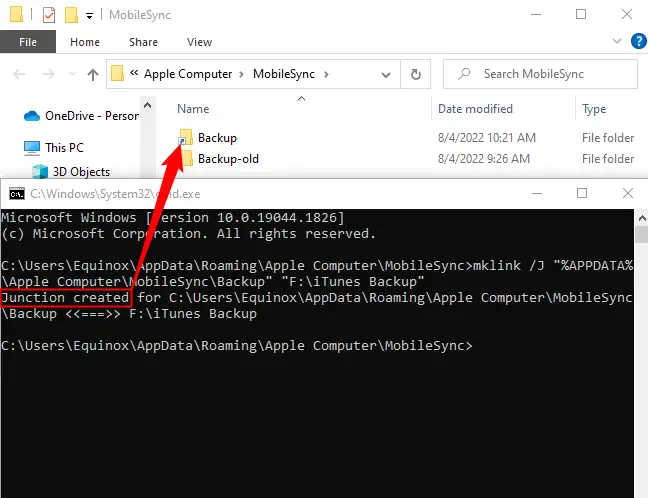
En este punto, debería notar una carpeta de copia de seguridad con un icono de acceso directo en la carpeta Mobile Sync. Si hace clic en esta carpeta, parecerá que se abre como cualquier otra carpeta (no parecerá que se mueve a la unidad secundaria como lo haría con un acceso directo estándar), pero todo lo que coloque en ella se guardará físicamente en el disco secundario. .
Compruebe el cruce
Si puede hacer clic en el enlace sin obtener un error, todo debería estar bien, pero lo verificaremos dos veces para estar seguros. Mientras se encuentra en el directorio MobileSyncBackup (accesible a través del enlace simbólico recién creado), haga clic con el botón derecho y cree un nuevo documento de texto como contenedor de archivo temporal. Una vez que lo haya creado, vaya al directorio de copia de seguridad que realizó en la unidad secundaria (en nuestro ejemplo, F:iTunes Backup). El archivo debe estar visible en el directorio. Una vez que haya verificado que el archivo de marcador de posición está en el directorio secundario, elimínelo.
Iniciar una copia de seguridad de iTunes
Si está siguiendo estas instrucciones para migrar el directorio de copia de seguridad de iTunes o el directorio de copia de seguridad de otro programa de Windows, la prueba clave es si la aplicación funciona según lo previsto con el enlace simbólico en su lugar. Vamos a ponerlo en marcha y ver qué pasa.
Visite el directorio de copia de seguridad en la unidad secundaria después de iniciar el proceso de copia de seguridad:
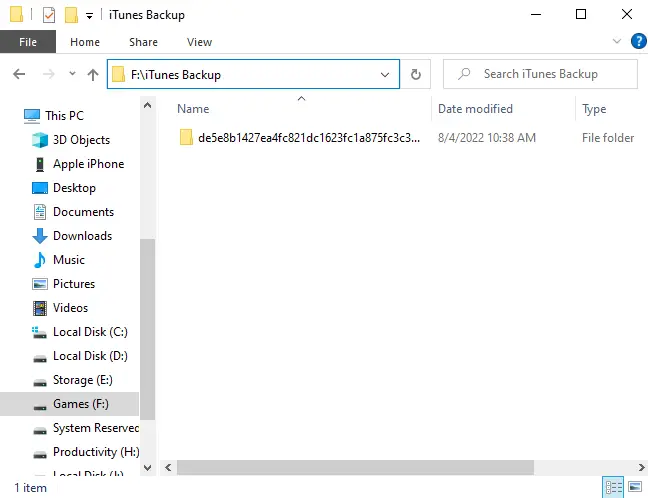
Hay un conjunto completamente nuevo de archivos de copia de seguridad creados durante nuestra nueva copia de seguridad. ¡Éxito!
Haga una copia de los datos de copia de seguridad originales.
Cambiamos el directorio Backup a Backup-Old al comienzo de la lección. Todos sus archivos de copia de seguridad anteriores de iTunes se almacenan en el directorio Backup-Old. Ahora que probamos con éxito el enlace simbólico y completamos un proceso de copia de seguridad, es hora de reubicar los datos de la copia de seguridad en su nueva ubicación.
Esta transferencia llevará un poco más de tiempo que una transferencia convencional del mismo disco al mismo disco, ya que Windows transfiere los datos a través del enlace simbólico a la unidad secundaria. Una vez completada la copia, puede validar que los datos estén seguros en la unidad secundaria.
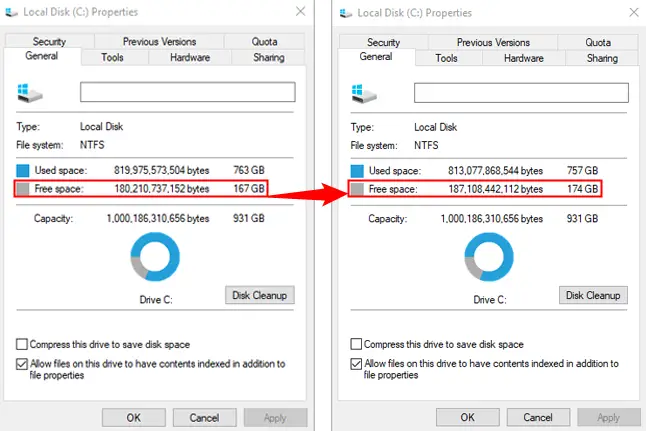
Como se ve en la imagen de arriba, después de copiar el directorio de copia de seguridad de iTunes, ahorramos casi 7 GB de espacio en nuestro disco principal. De principio a fin, el procedimiento tomó alrededor de 5 minutos y nuestra recompensa fue más espacio en nuestro disco principal más datos de respaldo guardados en un disco secundario.

