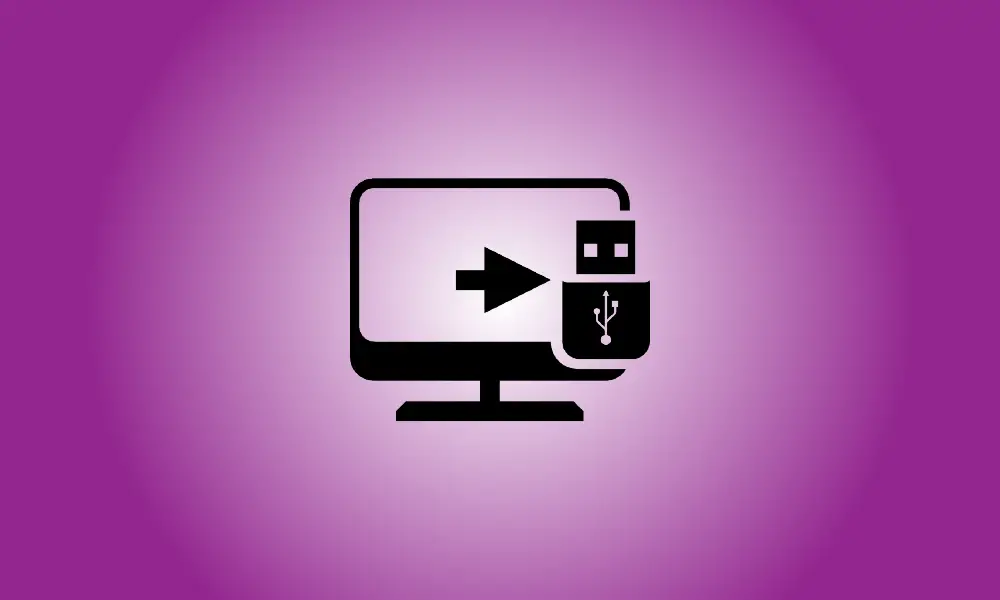Introduction
Il est simple de copier des fichiers sur un lecteur flash USB sur un Mac afin de pouvoir les déplacer vers un autre ordinateur ou les sauvegarder à l'aide du Finder de macOS. C'est ainsi.
Utiliser le Finder pour copier des fichiers sur un Mac
Pour commencer, insérez votre clé USB dans un port USB de votre Mac. Autoriser votre Mac un certain temps pour le détecter et le rendre accessible dans le Finder. (Nous supposerons que le disque a été correctement formaté pour une utilisation avec un Mac.)
Ensuite, sur votre dock, cliquez sur l'icône du Finder pour amener le Finder au premier plan. Le Finder est le programme de gestion de fichiers intégré de votre Mac, et il est constamment ouvert.
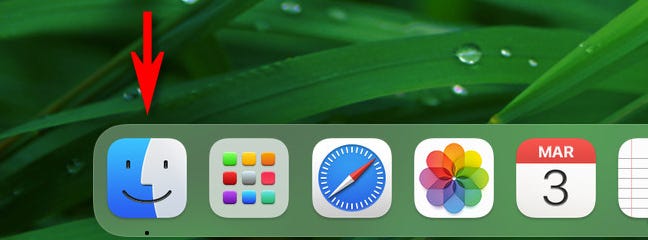
Regardez dans la barre latérale sur le côté gauche de la fenêtre du Finder. (Pour afficher la barre latérale, accédez à Affichage> Afficher la barre latérale dans la barre de menus du Finder en haut de l'écran.)
Si votre clé USB a été identifiée, elle s'affichera sous "Emplacement". Le lecteur dans notre exemple s'appelle "Mac Transfer", mais il peut s'appeler n'importe quoi. Il y aura un petit symbole "éjecter" à côté, indiquant qu'il s'agit d'un lecteur amovible.
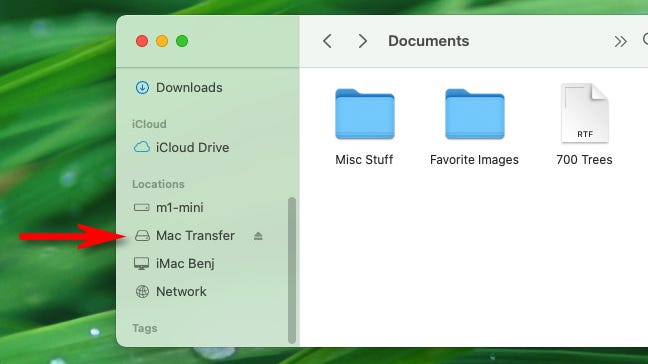
Astuce : Dans le Finder, choisissez Aller > Ordinateur dans la barre de menus pour voir si votre ordinateur a identifié votre périphérique USB. S'il est correctement connecté, vous y verrez un symbole de lecteur.
Ensuite, ouvrez une fenêtre du Finder et accédez à l'emplacement du fichiers que vous souhaitez copier sur la clé USB. Lorsque vous les trouvez, faites-les glisser vers le nom de la clé USB dans votre barre latérale.
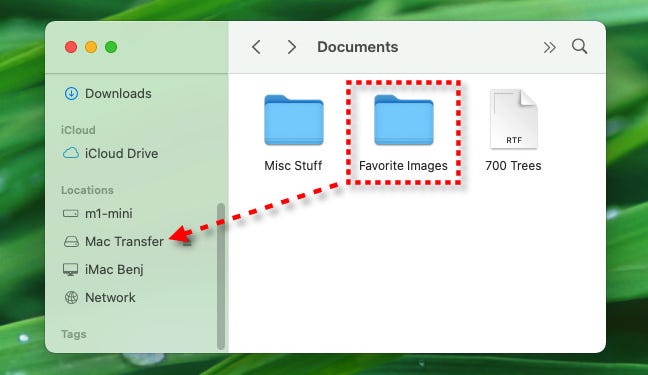
Vous remarquerez une fenêtre contextuelle d'indicateur de progression de la copie après avoir fait glisser l'élément ou les éléments vers le lecteur dans la barre latérale. Cette fenêtre estime combien de temps il faudra pour terminer la procédure de copie.
Cliquez sur le petit "X" dans un cercle pour terminer le processus de copie avant qu'il ne se termine. Sinon, laissez simplement la procédure suivre son cours.
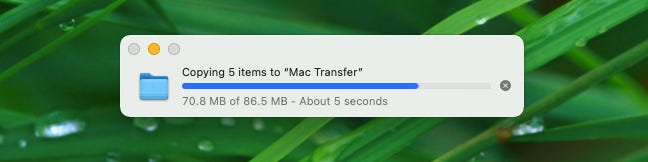
Ensuite, dans votre barre latérale, cliquez sur le nom du lecteur flash USB pour voir le contenu du lecteur flash USB. Si la procédure de copie a réussi, les objets que vous avez copiés y seront répertoriés.
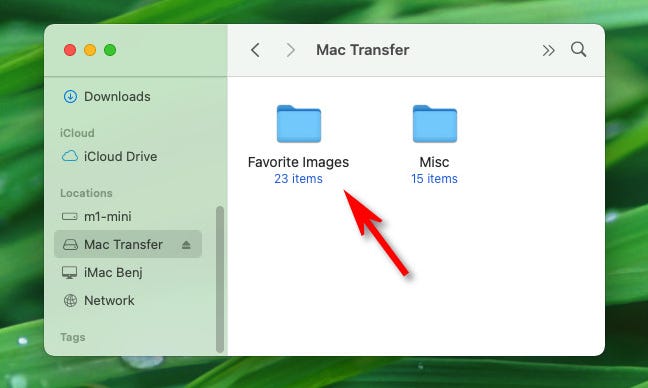
Vous pouvez également démarrer une deuxième fenêtre du Finder (en choisissant Fichier> Nouvelle fenêtre du Finder ou en appuyant sur Commande + N) et faites glisser les fichiers de celui-ci dans le lecteur flash USB pendant que cette fenêtre est active. Ils seront répliqués de la même manière que décrit précédemment.
Autres méthodes de copie de fichiers sur un Mac
Il existe plusieurs méthodes pour transférer des données vers une clé USB sur votre Mac ; nous avons simplement démontré l'un des plus simples. Voici quelques approches alternatives que vous pourriez essayer.
- Copier et coller : Cliquez avec le bouton droit sur un fichier, un dossier ou un groupe de fichiers et choisissez Copier et coller. Sélectionnez "Copier" dans l'option qui apparaît. Ensuite, dans le Finder, localisez le périphérique USB, cliquez avec le bouton droit sur un emplacement libre et choisissez "Coller l'élément". Les fichiers seront copiés sur le lecteur. Au lieu de cliquer avec le bouton droit de la souris, vous pouvez utiliser les commandes "Copier" et "Coller" du menu Edition du Finder.
- Raccourci Glisser vers le bureau : bien qu'il soit désactivé par défaut, vous pouvez rendre votre clé USB visible sous forme d'icône sur votre bureau et y faire glisser des fichiers. Pour afficher l'icône, sélectionnez Finder, puis Fichier > Préférences dans la barre de menus. Dans l'onglet Général, cochez la case à côté de "Disques externes" dans la section "Afficher ces objets sur le bureau". Tout ce que vous faites glisser sur l'icône du lecteur y sera instantanément copié.
- Glisser vers le Dock : vous pouvez également faire glisser l'icône d'une clé USB depuis votre bureau ou une fenêtre du Finder vers la section des raccourcis du Dock. Vous pouvez y copier des fichiers en les faisant glisser directement sur l'icône de la clé USB sur votre station d'accueil. Si vous retirez le lecteur ultérieurement, le raccourci restera sur votre station d'accueil et fonctionnera la prochaine fois que vous le connecterez.
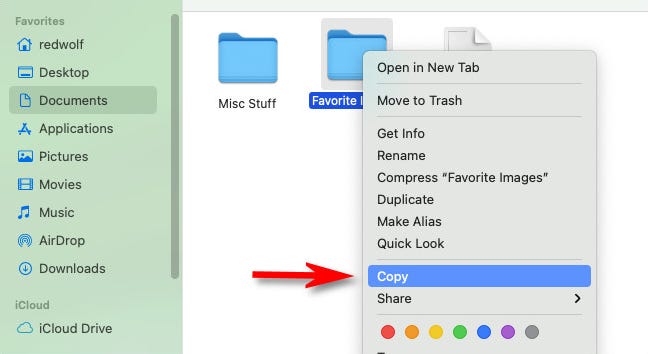
Vous pouvez trouver d'autres méthodes pour transférer des données vers un périphérique USB au fur et à mesure que vous étudiez votre Mac. Vous pourrez l'exécuter naturellement sans y penser après avoir compris comment cela fonctionne.
N'oubliez pas d'éjecter avant de débrancher votre appareil.
Lorsque vous avez terminé de transférer des données sur votre clé USB, n'oubliez pas d'éjecter l'appareil dans macOS avant de le déconnecter physiquement pour éviter toute perte de données. Sélectionnez votre clé USB dans le Finder, puis choisissez Fichier > Éjecter dans la barre de menus. Sinon, dans la barre latérale du Finder, cliquez sur le petit bouton d'éjection à côté du nom du lecteur flash.
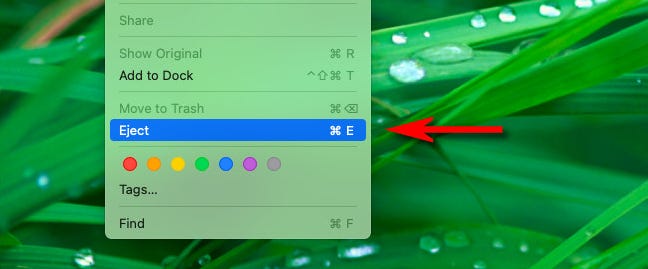
Amusez-vous avec votre copie!
- Comment désactiver la transparence dans Windows 11
- Comment désactiver les albums partagés sur iPhone
- Comment activer le mode sombre de Microsoft Edge
- Comment empêcher Windows 10 ou 11 de télécharger automatiquement les mises à jour
- Comment débloquer le jeu Google Chrome Dinosaur
- Comment enregistrer des notes Apple sur votre appareil localement (pas sur iCloud)