introduzione
Per molte persone, Google Docs è diventato il software web di riferimento per la modifica e l'archiviazione di documenti online. Il servizio è stato avviato nel 2006 con un grande progetto in mente e sembra aver funzionato bene per Google nel corso degli anni.
Google Documenti aggiunge continuamente nuove funzionalità e se sei qualcuno che utilizza Documenti per gestire documenti riservati, una nuova funzione potrebbe tornare utile. Stiamo parlando di filigrane ed ecco cosa c'è di nuovo in Google Docs quando si tratta di loro! Diamo inizio alla festa.
In Google Docs, come puoi inserire filigrane di testo
Quando aggiorni un documento in Google Documenti, ecco come aggiungere filigrane di testo. Per semplificare la procedura, seguire le istruzioni seguenti.
Apri Google Documenti e scegli il documento a cui desideri aggiungere una filigrana di testo. Ora, nella parte superiore della barra degli strumenti, seleziona "Inserisci".
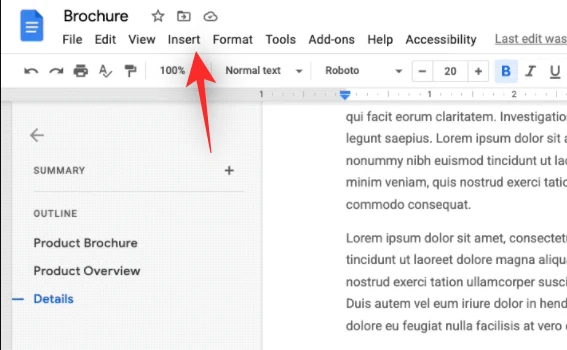
Seleziona "Filigrana" dal menu a discesa.
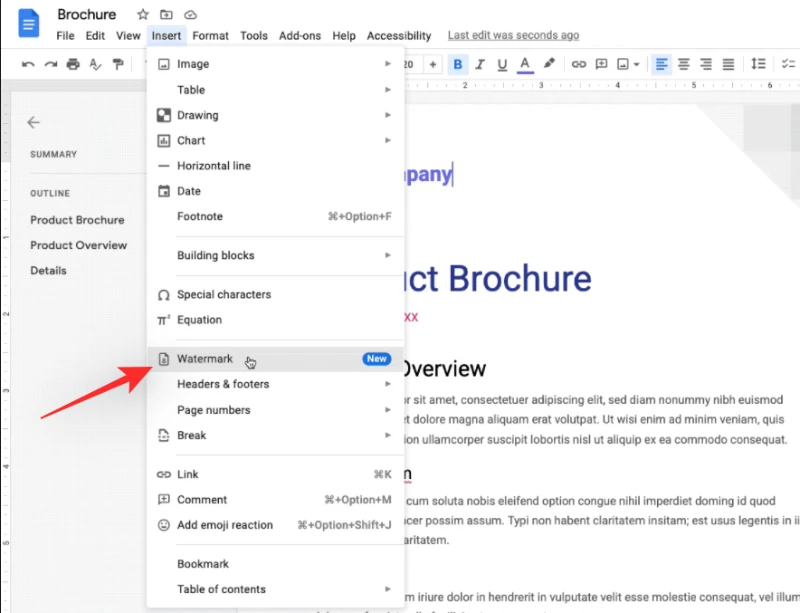
Ora, nella parte superiore del menu di destra, scegli "Testo".
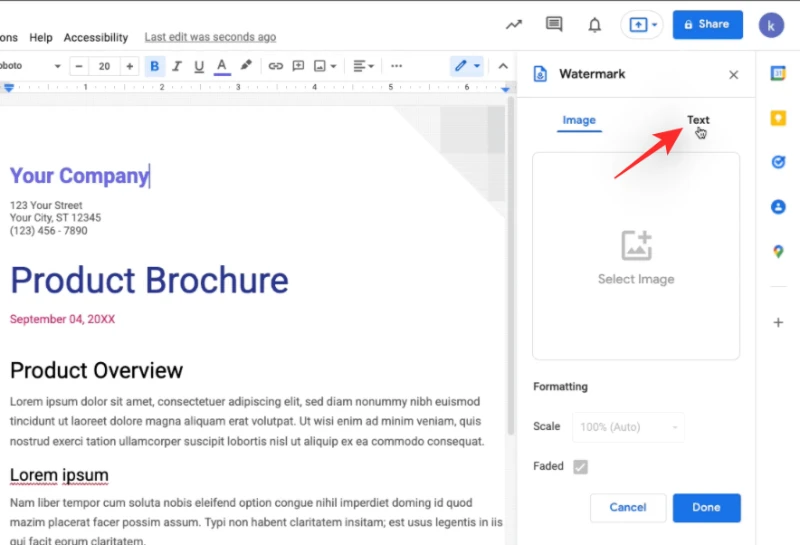
Inserisci qui la dicitura che desideri utilizzare come filigrana. Nell'esempio seguente, la parola "Bozza" viene utilizzata come filigrana.
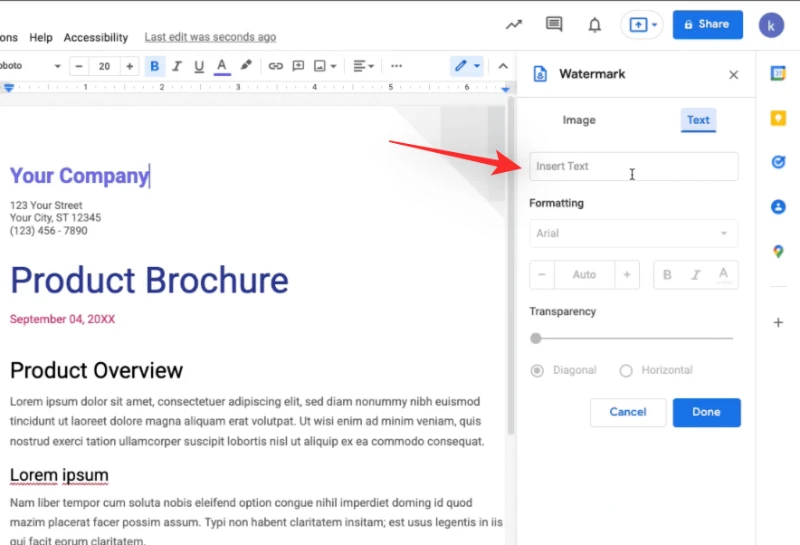
Scegli il tuo carattere e, se necessario, formatta il testo in grassetto, corsivo o sottolineato.
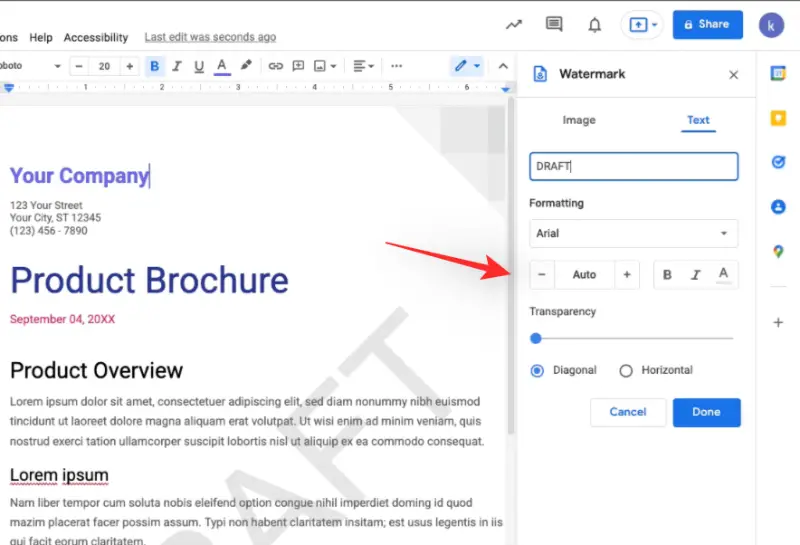
Usando il cursore in basso, regola la trasparenza a tuo piacimento.
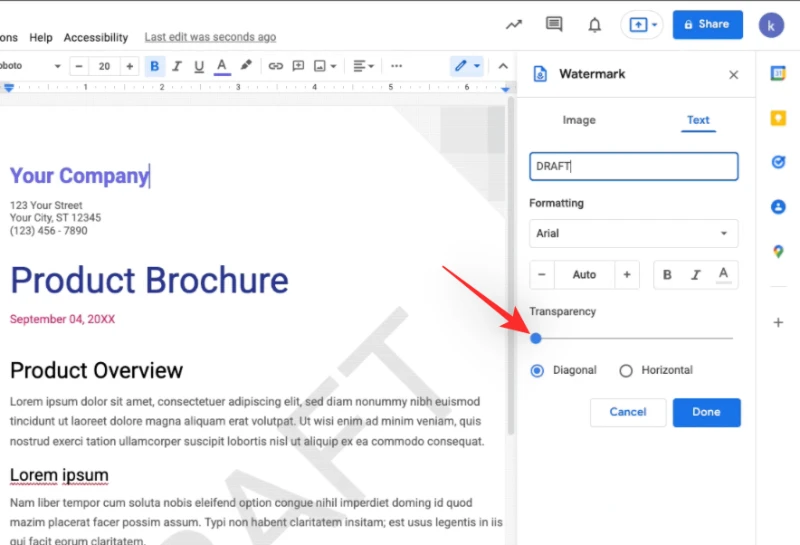
In tempo reale dovresti essere in grado di vedere un'anteprima della filigrana sul tuo documento. Infine, scegli una delle seguenti scelte per l'orientamento e il posizionamento della filigrana sulla carta.
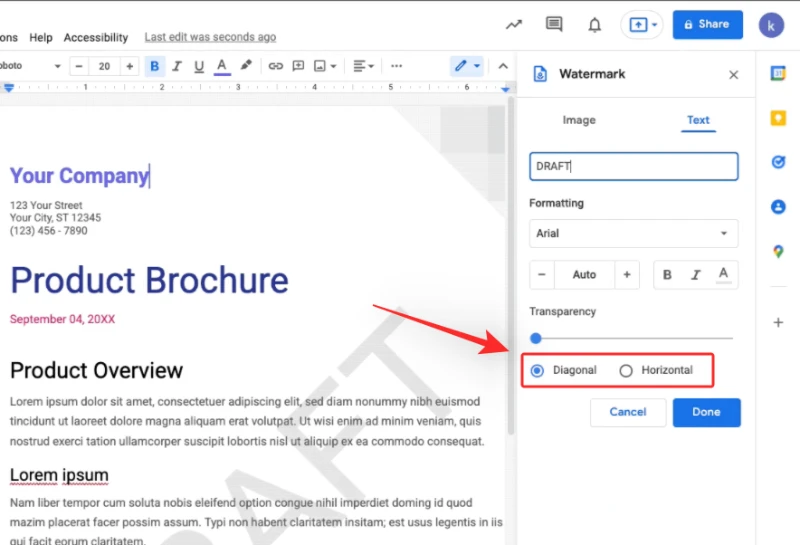
- Orizzontale
- Diagonale
Una volta che sei soddisfatto della filigrana, fai clic su "Fine" per applicarla.
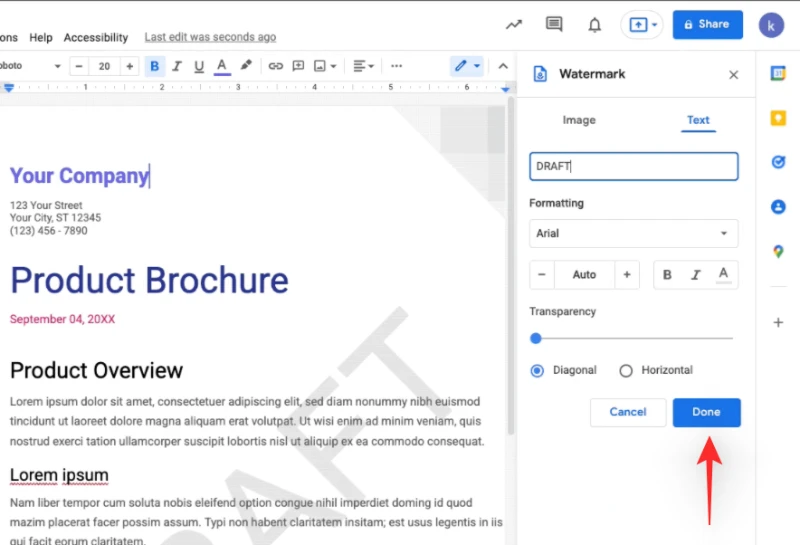
Questo è tutto quello che c'è da fare! Al tuo documento verrà ora applicata una filigrana di testo.
Come posso eliminare una filigrana di testo in Google Docs
In Google Docs sono disponibili due opzioni per rimuovere la filigrana imposta. Scegli la parte che meglio soddisfa le tue attuali esigenze e requisiti dall'elenco seguente.
Metodo #1: utilizzare la barra degli strumenti
Apri il documento da cui desideri rimuovere la filigrana e scegli "Inserisci" dal menu in alto.
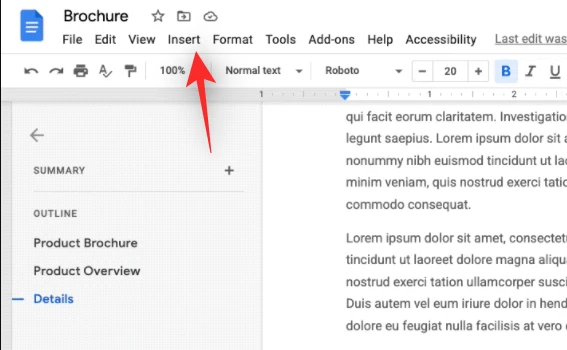
Seleziona "Filigrana" dal menu a discesa.
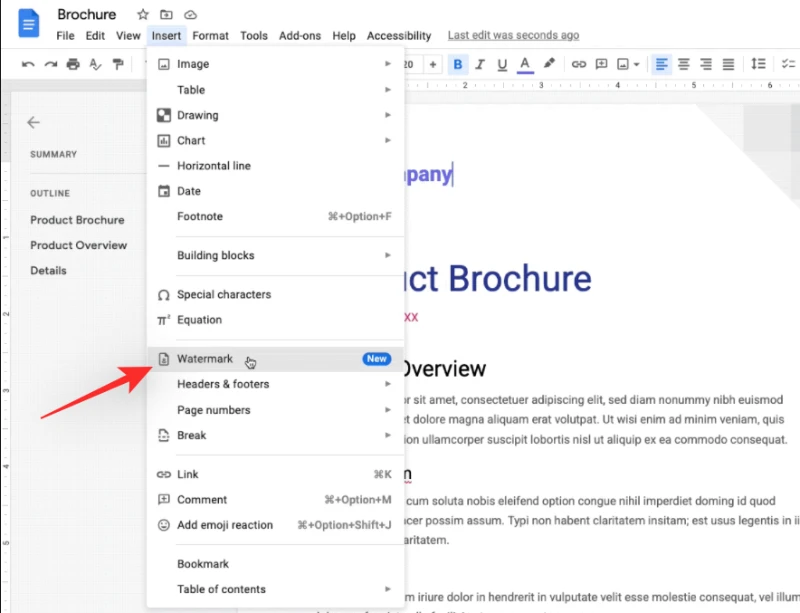
Infine, in basso, fai clic su "Rimuovi filigrana".
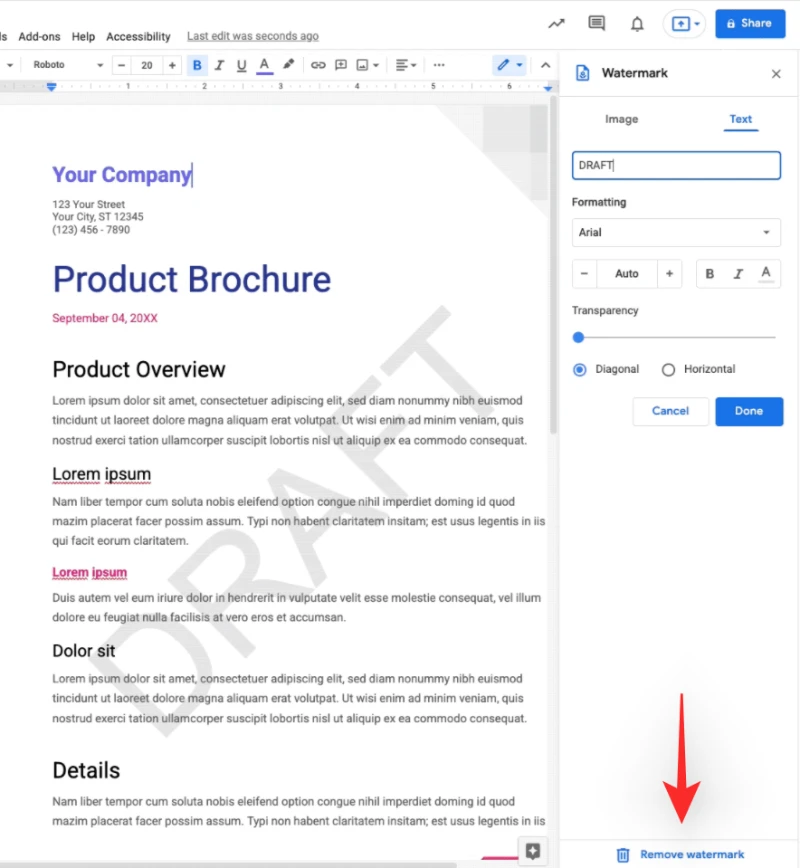
La filigrana non dovrebbe più essere visibile nel documento.
Metodo #02: fare clic con il pulsante destro del mouse sul documento a cui è stata applicata una filigrana di testo e aprirlo.
Ora fai clic con il pulsante destro del mouse sulla filigrana di sfondo e scegli "Seleziona filigrana".
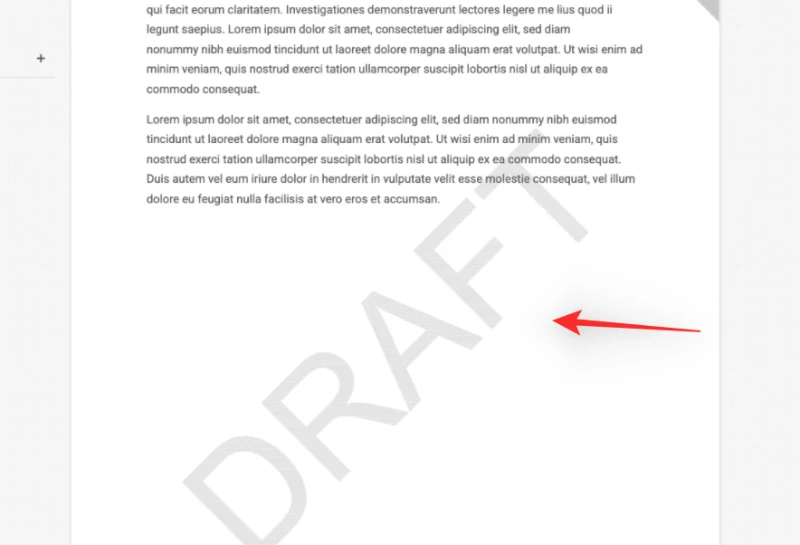
Ora scegli "Modifica filigrana" dal menu a discesa. Infine, in basso a destra, fai clic su "Rimuovi filigrana".
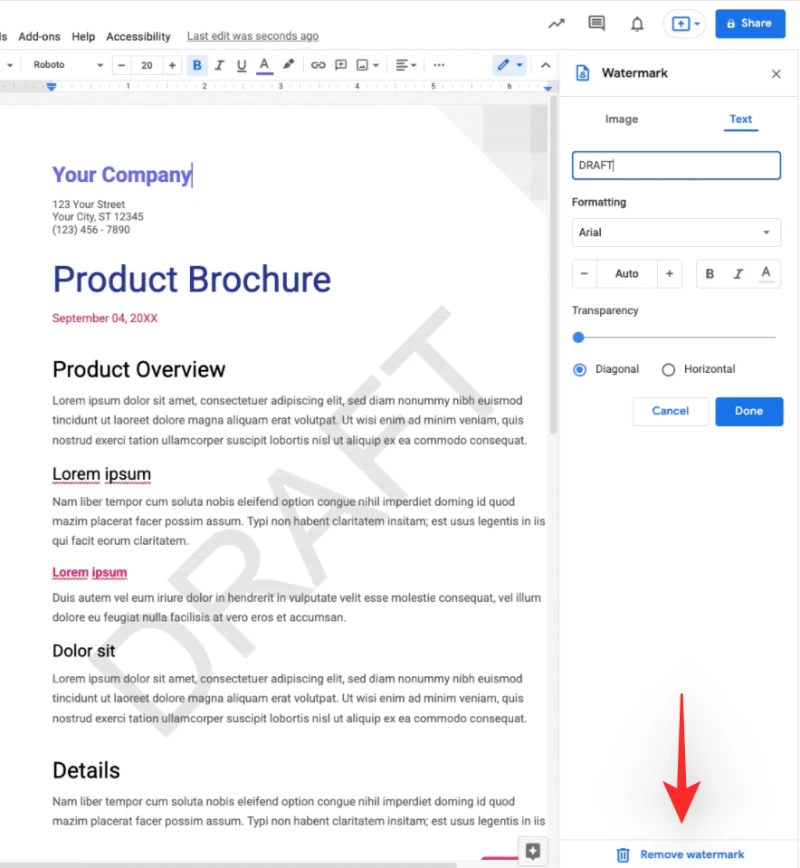
Questo è tutto quello che c'è da fare! La filigrana del tuo documento ora dovrebbe essere scomparsa.
Perché non riesco a individuare un'opzione di filigrana di testo
Per il dominio a rilascio rapido, la filigrana del testo è attualmente nelle prime fasi di implementazione. I clienti di Google Workspace che hanno scelto di ricevere gli aggiornamenti di prodotti e funzionalità prima degli altri possono accedere ai domini a rilascio rapido. Se disponi di un account spazio di lavoro, puoi chiedere al tuo amministratore di consentire filigrane di testo in modo da poter iniziare a usarle immediatamente.
Se non sei un membro di Workspace o non sei in grado di unirti al dominio a rilascio rapido, la funzionalità sarà disponibile in Google Documenti a partire dal 14 febbraio. Questo è quando questa funzionalità sarà disponibile nei domini di rilascio pianificato e generale.
Cosa succede quando carichi un documento Word in Google Documenti
Quando si tratta di filigrane, Google Docs ora supporta i documenti Word. Indipendentemente dal fatto che importi un documento Word o esporti un file Word, Google Documenti manterrà la tua filigrana, sia che si tratti di testo o di un'immagine. Google ha implementato metodicamente questa funzionalità per garantire che gli utenti di Microsoft Word non abbiano problemi a passare a Google Docs, temporaneamente o permanentemente.
Domande frequenti
Poiché le filigrane di testo sono una funzionalità relativamente nuova in Google Documenti, ecco alcune domande frequenti per iniziare. Diamo inizio alla festa.
Quando applichi una filigrana di testo, cosa succede?
Un'immagine enorme della parola selezionata viene aggiunta a ogni pagina del documento come sfondo quando aggiungi una filigrana di testo. Questo può quindi essere utilizzato per indicare bozze o documenti riservati che devono essere distribuiti a un gran numero di persone ma non sono ancora completi o potrebbero richiedere revisioni future. Le filigrane possono essere utilizzate anche per identificare documenti privati che dovrebbero essere condivisi solo con un piccolo gruppo di persone.
Ogni pagina ha una filigrana, che puoi scegliere di mostrare sopra o sotto il testo se utilizzi un'immagine. Nel caso di una filigrana di testo, puoi anche modificare la trasparenza e formattare il carattere, tra le altre cose.
La filigrana potrà essere rimossa da altri utenti?
Sì, se dispongono delle autorizzazioni di modifica e scelgono di aprire il documento in Google Documenti, potrebbero cancellare la filigrana che gli hai applicato. Quando condividi documenti e concedi autorizzazioni di modifica alle persone, tienilo a mente.
È sicuro distribuire documenti sensibili con una filigrana?
La filigrana non è un modo infallibile per proteggere completamente i dati sensibili, ma è qualcosa da tenere a mente. Consentono ancora il plagio del contenuto e sono disponibili tecniche per cancellare filigrane dai documenti. Di conseguenza, dovresti combinare filigrane con altri elementi di tutela della privacy per preservare correttamente i tuoi documenti come previsto.
Ci auguriamo che questo articolo ti abbia mostrato come applicare semplicemente filigrane di testo e immagini a Google Docs. Se riscontri problemi o hai ulteriori domande, faccelo sapere nell'area commenti qui sotto.

