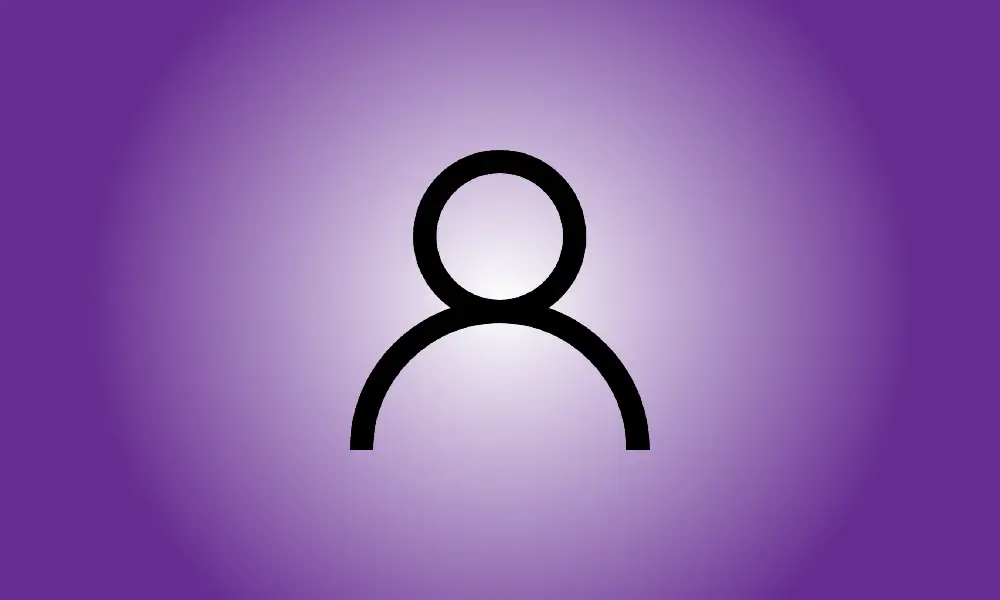introduzione
Running applications as administrator may be handy at times, but what if you want to run everything as administrator? The administrator account is included in Windows 10 and Windows 11, but it is deactivated by default – for good reason. Find out how to use it here.
Che cos'è esattamente un account amministratore
Windows 10 e 11 richiedono funzionalità di amministratore per accedere a file e operazioni specifici. Questi file sono fondamentali per il sistema operativo e i comandi sono spesso del tipo che, se utilizzati in modo improprio, potrebbero creare problemi.
Windows generalmente ti chiede ogni volta che provi a eseguire qualsiasi cosa che richieda diritti amministrativi, ma puoi evitare queste domande attivando e accedendo all'account amministratore.
- Avvertenza: l'attivazione e l'utilizzo dell'account amministratore potrebbero farti risparmiare tempo se hai molto da realizzare, ma significa anche che nulla si frappone tra te e un errore catastrofico. È semplice rimuovere qualcosa che non volevi cancellare.
- Se non stai utilizzando l'account amministratore, non dovresti mai lasciarlo attivo. L'account amministratore non ha una password per impostazione predefinita, il che significa che se qualcuno ottiene l'accesso fisico al tuo PC, avrà il pieno controllo sul tuo sistema e l'accesso a tutte le tue informazioni.
- In generale, l'utilizzo dei diritti di amministratore caso per caso è notevolmente più sicuro.
Tuttavia, se desideri utilizzare l'account amministratore, puoi attivarlo utilizzando il prompt dei comandi o PowerShell e accedere dalla schermata di accesso standard di Windows.
Come utilizzare il prompt dei comandi per abilitare l'account amministratore
Seleziona Start, inserisci "prompt dei comandi" nel campo di ricerca, quindi fai clic su "Esegui come amministratore" per attivare l'account amministratore con il prompt dei comandi.
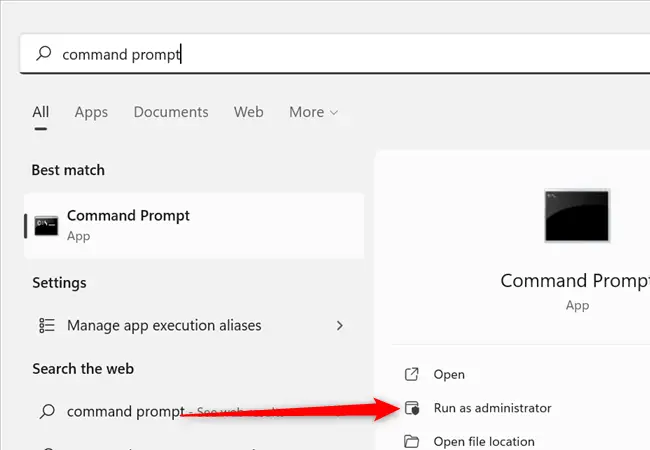
Nella finestra, digita net user administrator /active:yes. Se tutto funziona, dovresti vedere "Il comando è stato completato correttamente".
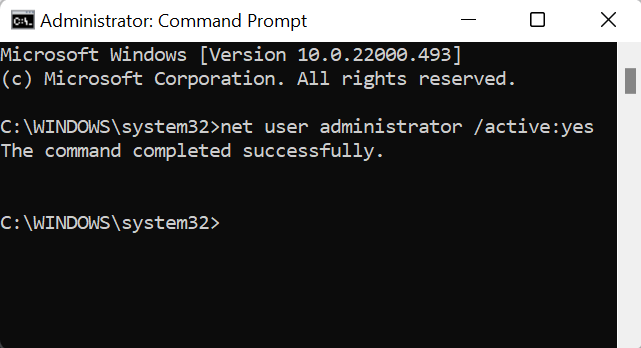
Dopo aver attivato l'account, tutto ciò che devi fare è cambiare utente per accedervi. Sarà anche accessibile ogni volta che riavvii il computer.
Come utilizzare PowerShell per abilitare l'account amministratore
La procedura per attivare l'account amministratore in PowerShell è la stessa del prompt dei comandi.
Seleziona Start, inserisci "powershell" nel campo di ricerca, quindi fai clic su "Esegui come amministratore" per attivare l'account amministratore con PowerShell.
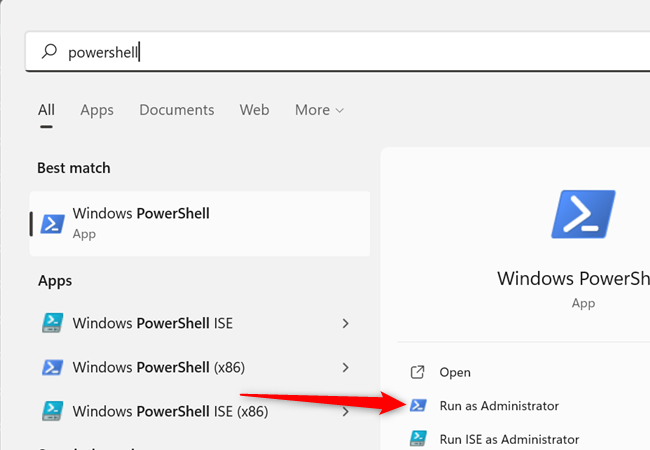
In PowerShell, digita net user administrator /active:yes e premi Invio. Se l'account è stato attivato, noterai "Il comando è stato eseguito correttamente".
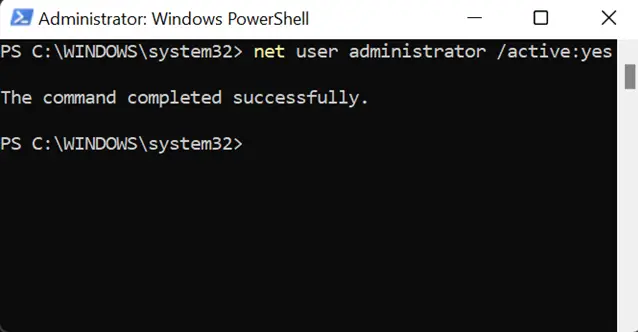
Se tutto è andato bene, puoi disconnetterti o cambiare utente per accedere all'account amministratore.
Come creare una password per un account amministratore
Se si desidera utilizzare frequentemente l'account amministratore, è necessario creare una password, in particolare se non si intende disattivare l'account.
Per creare una password, esegui il prompt dei comandi o PowerShell come amministratore, come mostrato nelle fasi precedenti. Quindi, nel prompt dei comandi o in PowerShell, immetti l'amministratore dell'utente di rete ExamplePassword, ma sostituisci ExamplePassword con qualsiasi password tu scelga.
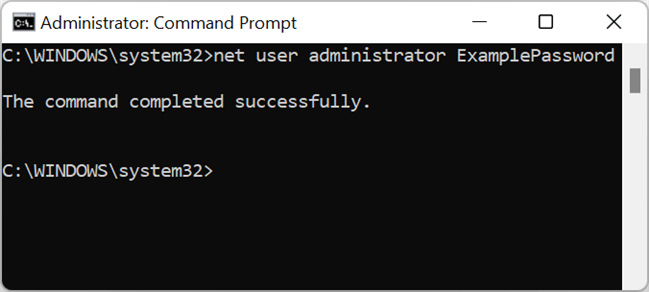
Disabilitazione dell'account amministratore
Il comando per disabilitare l'account amministratore è lo stesso che per attivarlo, con una piccola differenza.
Avvia il prompt dei comandi o PowerShell come amministratore, come in precedenza.
Immettere net user administrator /active:no nella riga di comando.
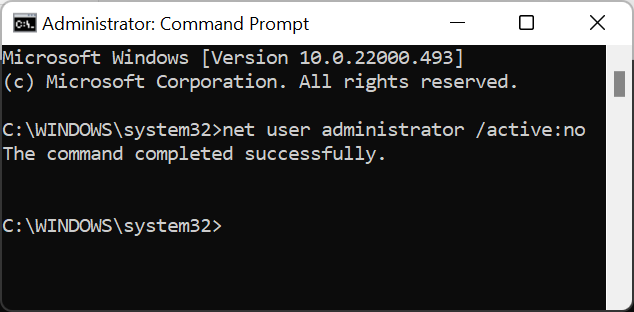
Dovresti vedere di nuovo "Il comando è stato eseguito correttamente". Per assicurarsi che l'account sia stato disattivato, disconnettersi o scambiare utenti.
L'account amministratore è utile, ma non è qualcosa che dovresti usare regolarmente. Ricontrolla tutte le istruzioni che esegui, così come tutti i file che trasferisci, modifichi o elimini. Inoltre, tieni presente che mantenere attivato l'account amministratore rappresenta un grave rischio per la sicurezza.