introduzione
Do you ever find yourself viewing a YouTube video that moves too slowly—or too quickly? On the YouTube website or the YouTube mobile app, you may easily speed up (or slow down) the playing of any video. Here’s how to do it.
Le funzioni dei controlli della velocità di riproduzione di YouTube
YouTube ha un'opzione chiamata "Velocità di riproduzione" che ti consente di scegliere una velocità compresa tra 0,25 e 2 volte quella del ritmo standard. “1” rappresenta la velocità normale, “0,25” rappresenta un quarto della velocità originale (riproduzione al rallentatore) e “2” rappresenta il doppio della velocità normale.
Puoi accelerare tutto ciò che sembra richiedere un'eternità, come una lunga presentazione, un'intervista o un podcast quando tutti parlano lentamente. Allo stesso modo, se stai guardando una lezione e le cose stanno andando troppo rapidamente perché tu possa tenere il passo, potresti rallentare il video.
Quando utilizzi lo strumento per la velocità di riproduzione di YouTube per accelerare o rallentare un video, il tono non cambia. Se così fosse, il discorso di una persona suonerebbe come un topo scricchiolante se pronunciato velocemente e come un gigantesco colosso se pronunciato lentamente. Invece, comprime o allunga i campioni audio e video per mantenere lo stesso tono audio durante la riproduzione, facendo sembrare che la stessa persona stia parlando più velocemente o più lentamente. La musica può anche essere riprodotta più velocemente o più lentamente senza cambiare la chiave.
Sul Web, puoi modificare la velocità di riproduzione dei video di YouTube
Sia un browser web che l'app mobile YouTube per iPhone, Android e iPad ti consentono di regolare la velocità di riproduzione. Inizieremo mostrandoti come funziona sul web.
Per rallentare o accelerare un video di YouTube in un browser, vai su YouTube.com e trova il video che desideri rallentare o accelerare. Fare clic sul simbolo "ingranaggio" nell'angolo inferiore destro dell'area video per visualizzare la barra degli strumenti di riproduzione.
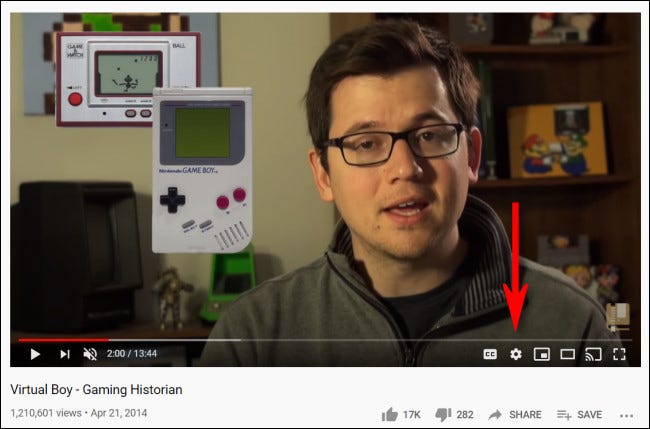
Seleziona "Velocità di riproduzione" dal menu che si apre.
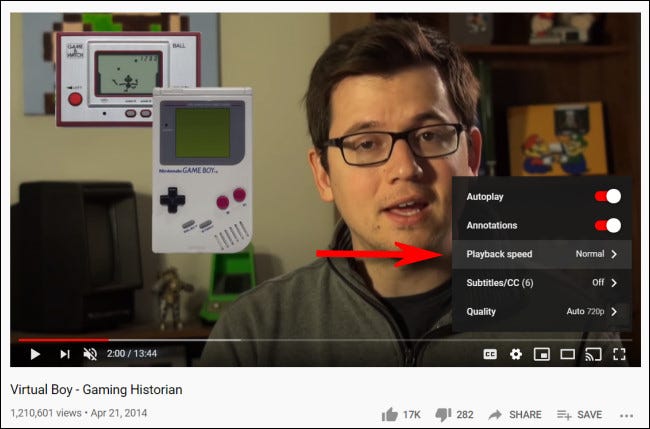
Puoi scegliere una velocità compresa tra 0,25 e 2 volte la velocità originale nell'opzione "Velocità di riproduzione", nonché un numero personalizzato all'interno di tale intervallo. Con "1" come velocità predefinita, qualsiasi numero inferiore a 1 rallenta il video, mentre qualsiasi valore maggiore di 1 lo accelera.
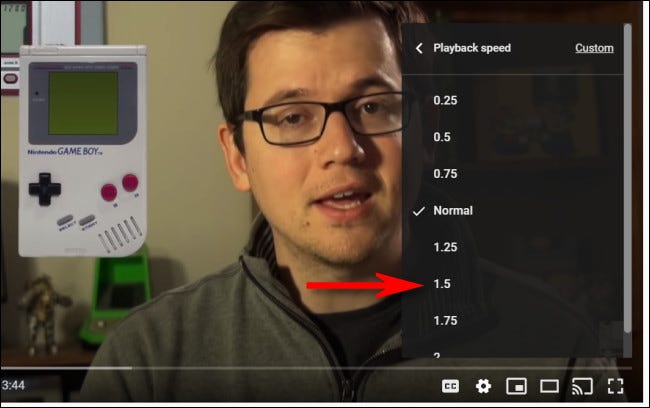
Dopodiché, fai clic fuori dal menu per chiuderlo e il film verrà riprodotto al ritmo che scegli la prossima volta che premi il pulsante di riproduzione. Per tornare alla normalità, fai nuovamente clic sull'icona a forma di ingranaggio, scegli "Velocità di riproduzione" e seleziona "1" dall'elenco.
Modifica la velocità di riproduzione di YouTube sul tuo iPhone, iPad o dispositivo Android
Apri l'app YouTube sul tuo iPhone, iPad o dispositivo Android se desideri rallentare o accelerare un video di YouTube. Durante la visione di un video, premi una volta lo schermo per visualizzare la barra degli strumenti, quindi premi il pulsante con i puntini di sospensione verticali nell'angolo in alto a destra del fotogramma del video (tre punti allineati verticalmente).
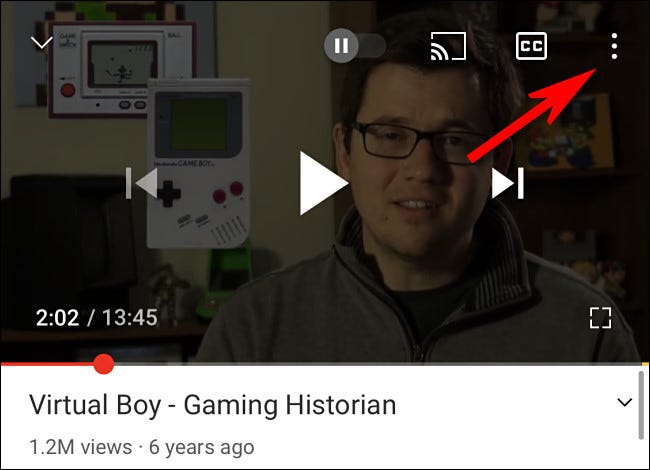
Seleziona "Velocità di riproduzione" dal menu che si apre.
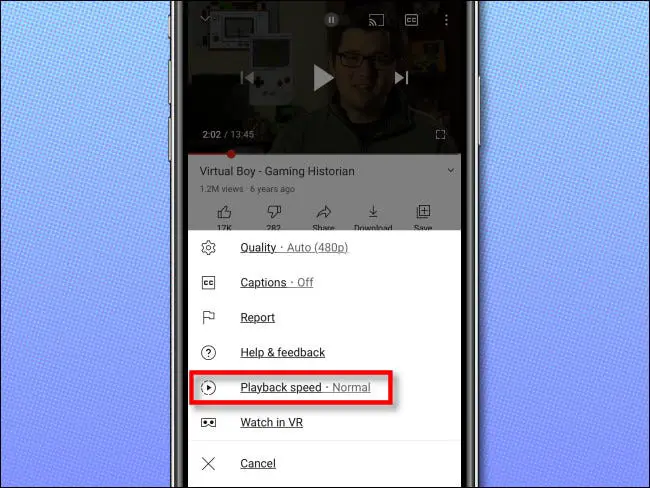
Selezionare la velocità desiderata dalla selezione "Velocità di riproduzione" visualizzata. Ricorda che qualsiasi numero inferiore a uno rallenta il film, mentre qualsiasi numero superiore a uno lo accelera.
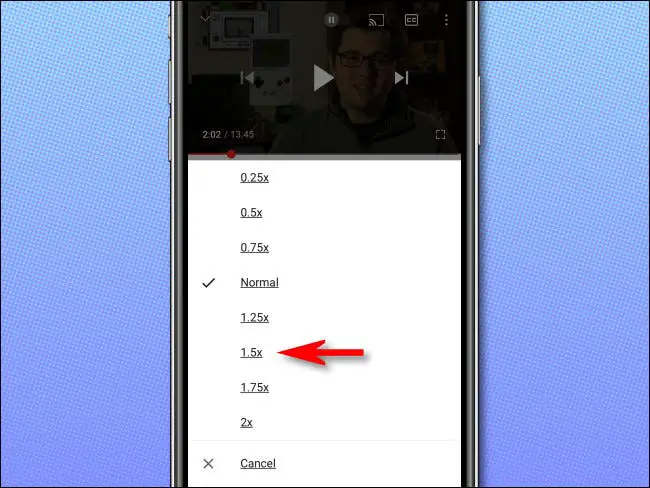
Chiudi il menu e il film continuerà al ritmo specificato. Se è necessario riportare la velocità alla normalità, premere nuovamente il pulsante con i puntini di sospensione e scegliere "1".
Divertiti a guardare!

