Introducción
¿Alguna vez te encuentras viendo un video de YouTube que se mueve demasiado lento o demasiado rápido? En el sitio web de YouTube o en la aplicación móvil de YouTube, puede acelerar (o ralentizar) fácilmente la reproducción de cualquier video. Aquí está cómo hacerlo.
Las funciones de los controles de velocidad de reproducción de YouTube
YouTube tiene una opción llamada “Velocidad de reproducción” que te permite elegir una velocidad entre 0,25 y 2 veces la velocidad estándar. “1” representa la velocidad normal, “0,25” representa una cuarta parte de la velocidad original (reproducción lenta) y “2” representa el doble de la velocidad habitual.
Puede acelerar cualquier cosa que parezca estar tardando una eternidad, como una presentación larga, una entrevista o un podcast cuando todos hablan despacio. De manera similar, si está viendo una lección y las cosas van demasiado rápido para que pueda seguir el ritmo, puede ralentizar el video.
Cuando utiliza la herramienta de velocidad de reproducción de YouTube para acelerar o ralentizar un video, el tono no cambia. Si este fuera el caso, el habla de una persona sonaría como el chillido de un ratón cuando se habla rápido y como un gigante pesado cuando se habla despacio. En cambio, comprime o estira las muestras de audio y video para mantener el mismo tono de audio durante la reproducción, lo que hace que parezca que la misma persona habla más rápido o más lento. La música también se puede reproducir más rápido o más lento sin cambiar la clave.
En la web, puede cambiar la velocidad de reproducción de los videos de YouTube
Tanto un navegador web como la aplicación móvil de YouTube para iPhone, Android y iPad le permiten ajustar la velocidad de reproducción. Comenzaremos mostrándole cómo funciona en la web.
Para ralentizar o acelerar un video de YouTube en un navegador, vaya a YouTube.com y busque el video que desea ralentizar o acelerar. Haga clic en el símbolo de "engranaje" en la esquina inferior derecha del área de video para que aparezca la barra de herramientas de reproducción.
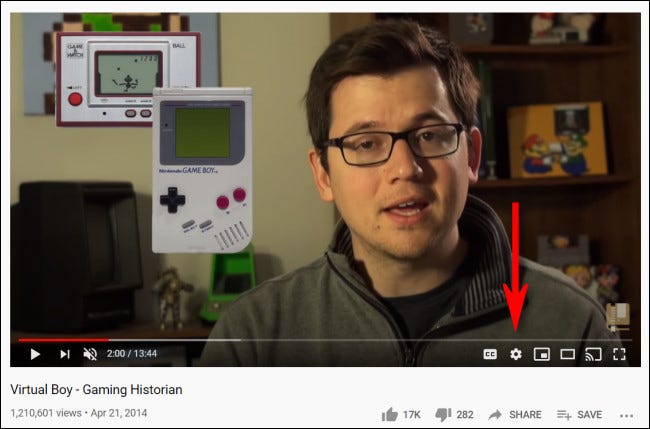
Seleccione "Velocidad de reproducción" en el menú que se abre.
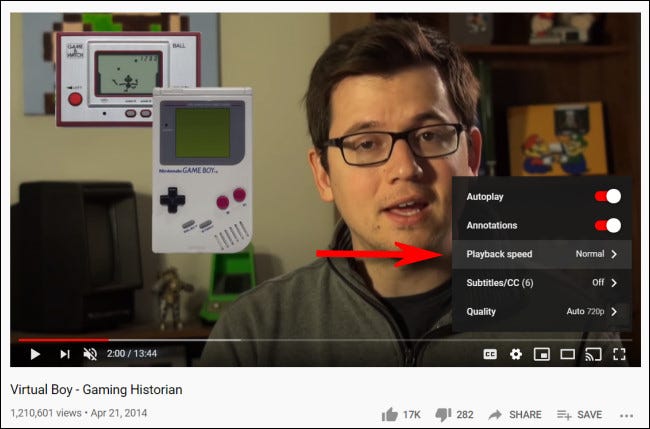
Puede elegir una velocidad entre 0,25 y 2 veces la velocidad original en la opción "Velocidad de reproducción", así como un número personalizado dentro de ese rango. Con "1" como velocidad predeterminada, cualquier número menor que 1 ralentiza el video, mientras que cualquier valor mayor que 1 lo acelera.
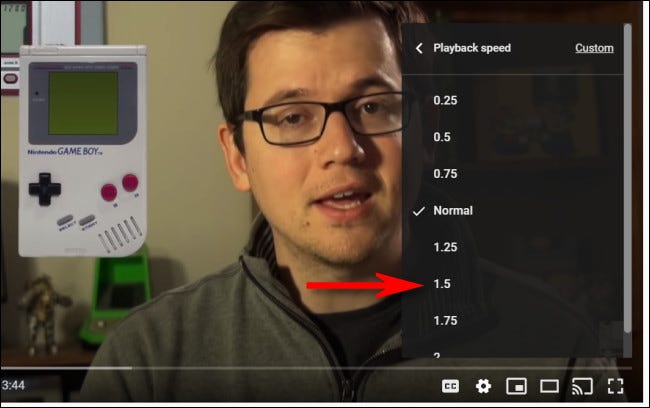
Después de eso, haga clic fuera del menú para descartarlo, y la película se reproducirá al ritmo que elija la próxima vez que presione el botón de reproducción. Para volver a la normalidad, haga clic en el ícono de ajustes nuevamente, elija "Velocidad de reproducción" y seleccione "1" de la lista.
Cambia la velocidad de reproducción de YouTube en tu iPhone, iPad o dispositivo Android
Abra la aplicación de YouTube en su iPhone, iPad o dispositivo Android si desea reducir o acelerar un video de YouTube. Mientras mira un video, presione la pantalla una vez para que aparezca la barra de herramientas, luego presione el botón de puntos suspensivos verticales en la esquina superior derecha del marco del video (tres puntos alineados verticalmente).
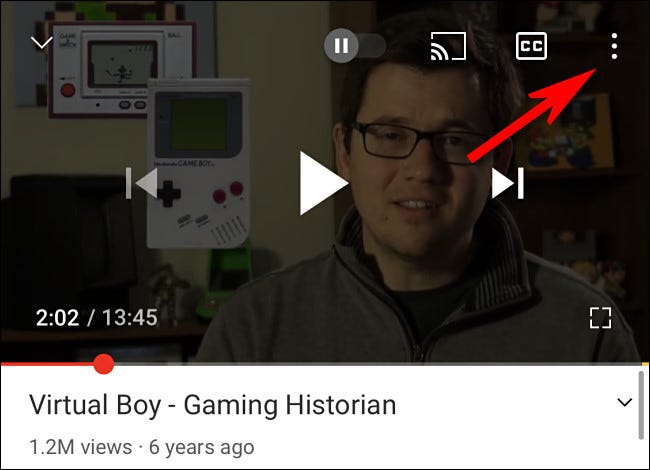
Seleccione "Velocidad de reproducción" en el menú que se abre.
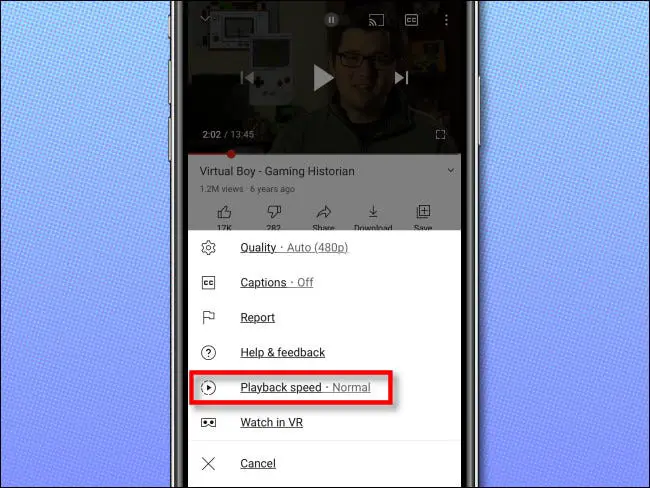
Seleccione la velocidad deseada de la selección "Velocidad de reproducción" que se muestra. Recuerda que cualquier número menor que uno ralentiza la película, mientras que cualquier número mayor que uno la acelera.
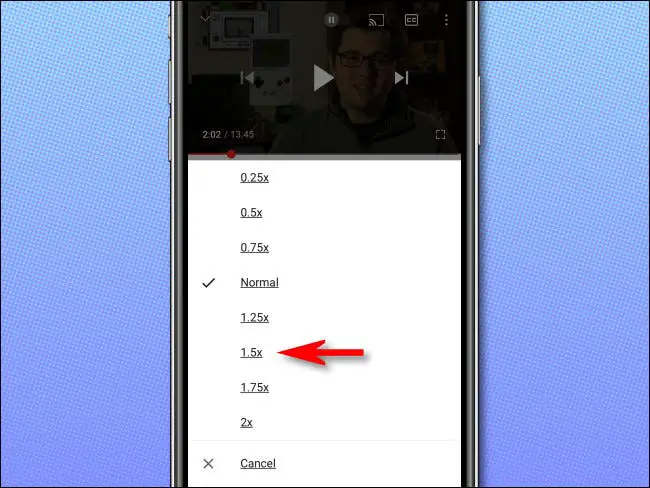
Cierre el menú y la película continuará al ritmo que usted especificó. Si necesita volver a ajustar la velocidad a la normalidad, presione el botón de puntos suspensivos nuevamente y elija "1".
¡Diviértete viendo!

