introduzione
Ogni immagine nella tua presentazione non deve essere un semplice rettangolo o quadrato. Potresti voler aggiungere una forma alla tua immagine per abbellire la presentazione. In Presentazioni Google, puoi facilmente ritagliare un'immagine in una forma.
Potresti anche trovarti nella situazione opposta. Forse hai delle forme nella tua presentazione che vuoi rendere più interessanti. Le immagini possono essere utilizzate come riempimento per forme come cerchi, frecce, cuori e stelle.
Tutto inizia con il ritaglio di un'immagine per adattarla alla forma desiderata.
Crea una forma da un'immagine ritagliandola
Se non l'hai già fatto, inserisci la tua immagine nella presentazione di Presentazioni Google. Seleziona la diapositiva con cui vuoi lavorare, quindi vai al menu Inserisci e seleziona Immagine. Scegli una posizione in cui caricare l'immagine e trascinala sulla diapositiva.
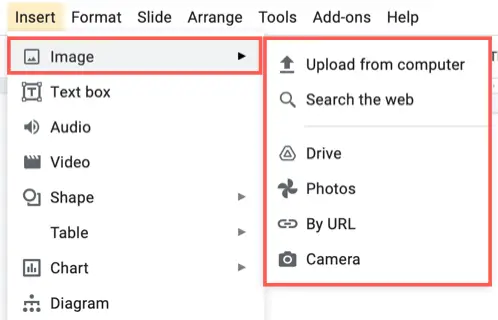
Se l'immagine è più grande della diapositiva, puoi ridimensionarla trascinando prima un angolo o un bordo. Tuttavia, poiché lo ritaglierai in una forma, a seconda delle sue dimensioni, ciò potrebbe non essere necessario.
Una volta selezionata l'immagine, fai clic sulla freccia accanto al pulsante Ritaglia nella barra degli strumenti. Ci sono quattro categorie tra cui scegliere: Forme, Frecce, Callout ed Equazione.
Sposta il cursore sulla categoria desiderata e seleziona una forma dal menu a comparsa.
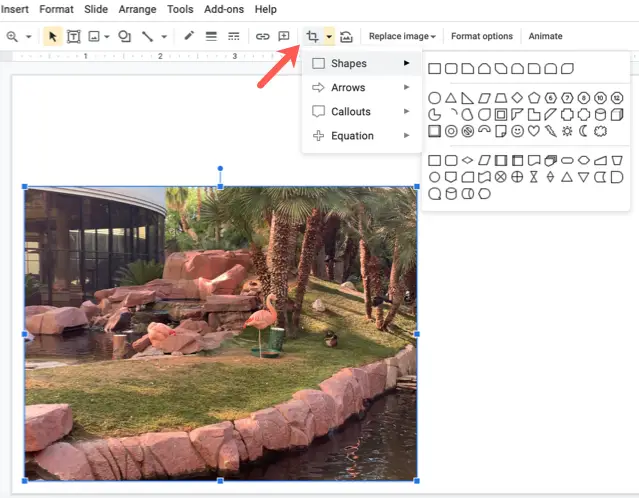
E il gioco è fatto: hai ritagliato la tua immagine per adattarla a quella forma!
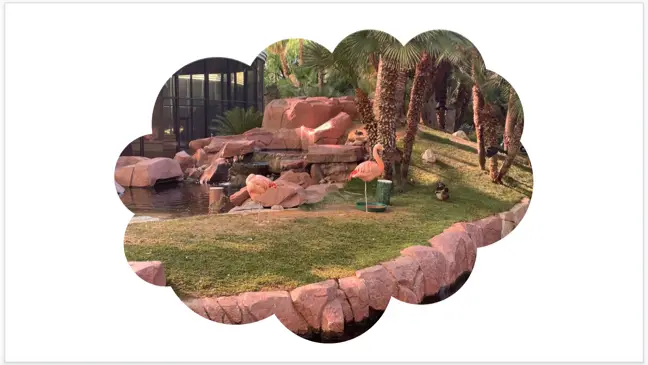
Formattazione della forma dell'immagine
Puoi formattare la forma dell'immagine come qualsiasi altra foto o immagine che aggiungi alla presentazione. Selezionalo e quindi scegli Formato > Opzioni formato dal menu o "Opzioni formato" dalla barra degli strumenti.
Questo fa apparire una barra laterale con strumenti per dimensioni e rotazione, posizione, ombra e altre cose.
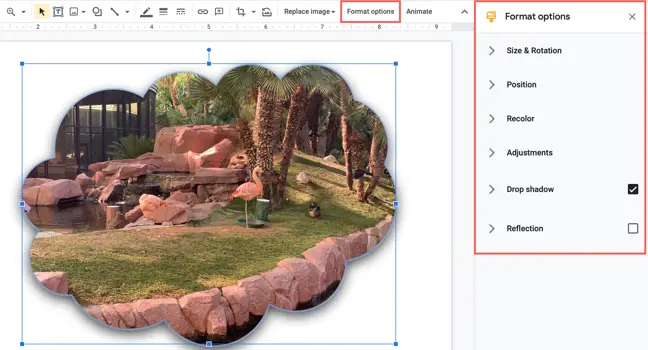
Puoi comunque ridimensionare l'immagine trascinando uno dei suoi angoli o bordi.
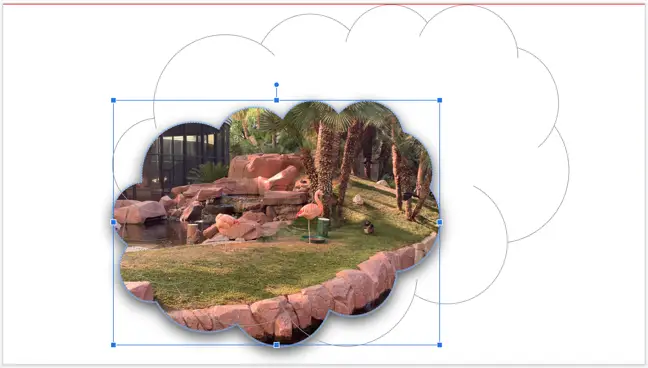
Per ulteriori informazioni, consulta il nostro tutorial su come modificare le immagini in Presentazioni Google. Inoltre, per ulteriori informazioni su come lavorare con le immagini nella presentazione, vedi come avvolgere il testo attorno alle immagini e come rendere trasparente un'immagine in Presentazioni Google.

