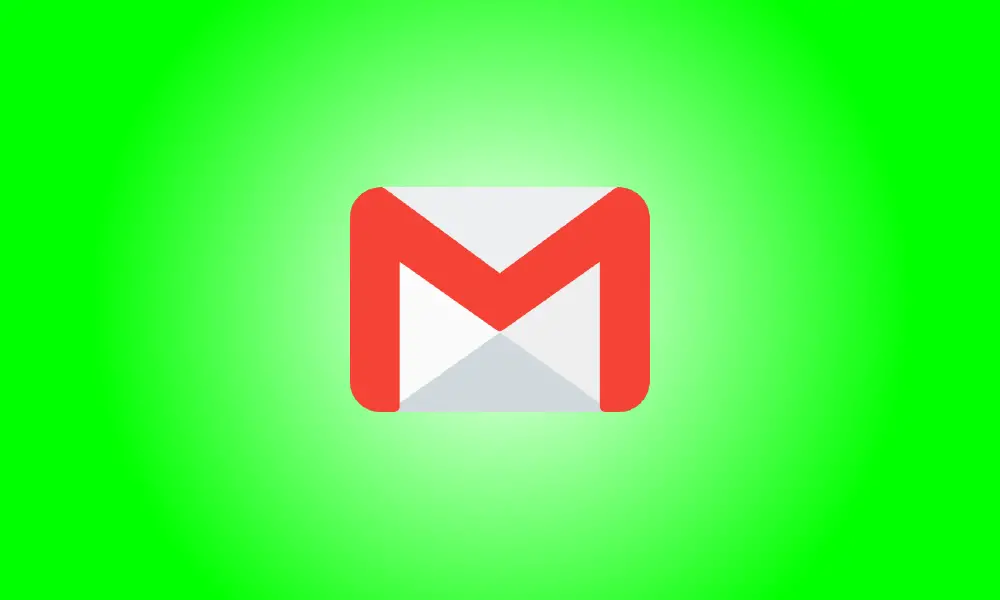introduzione
Gmail, come tutti gli altri servizi di posta elettronica, include campi CC e BCC, consentendoti di inviare copie extra delle tue comunicazioni. Definiremo queste frasi, spiegheremo come vengono utilizzate e ti mostreremo come utilizzarle in Gmail su desktop e dispositivi mobili.
Qual è la differenza tra CC e BCC in Gmail
Sia CC che BCC ti consentono di inviare una copia extra della tua e-mail ai destinatari che scegli.
CC è l'abbreviazione di "copia carbone" e viene spesso utilizzato per notificare a terzi un'e-mail che stai inviando al destinatario principale. Ad esempio, in un'e-mail inviata al tuo datore di lavoro, puoi copiare e incollare l'indirizzo e-mail del tuo collega. L'e-mail è principalmente per il tuo capo, ma vorresti tenere informato il tuo collega.
I destinatari nell'area CC sono visibili al tuo supervisore. Quando scelgono di rispondere a tutti i destinatari nella tua e-mail, anche il destinatario in CC riceverà quella risposta.
BCC, d'altra parte, è l'abbreviazione di "copia carbone cieca". Viene utilizzato quando si desidera inviare una copia di un'e-mail a qualcuno ma non si desidera che il destinatario originale lo sappia. Ad esempio, puoi inserire in BCC il tuo datore di lavoro in un'e-mail destinata principalmente a un tirocinante a cui stai insegnando. In questo modo, il tuo supervisore è consapevole della tua interazione con il tirocinante, ma il tirocinante non sa che anche il tuo capo è a conoscenza della comunicazione.
Il tuo supervisore non riceverà una risposta dal tuo tirocinante poiché il software di posta elettronica del tirocinante non può vedere le persone nel campo BCC.
Come eseguire CC o Blind CC in Gmail su un computer desktop
Per utilizzare CC e BCC sulla versione desktop di Gmail, apri prima il tuo browser web preferito e vai al sito web di Gmail. Se necessario, accedi al tuo account.
Apri una bozza di email esistente in Gmail, se ne hai una, o creane una nuova facendo clic su "Componi" nell'angolo in alto a sinistra. Andremo con quest'ultimo.
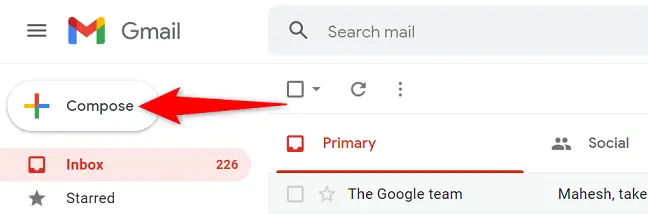
Per aggiungere i campi alla tua email, fai clic su "CC" o "BCC" accanto alla casella "A" nella finestra "Nuovo messaggio". Se desideri utilizzare entrambi i campi, puoi fare clic su entrambi.
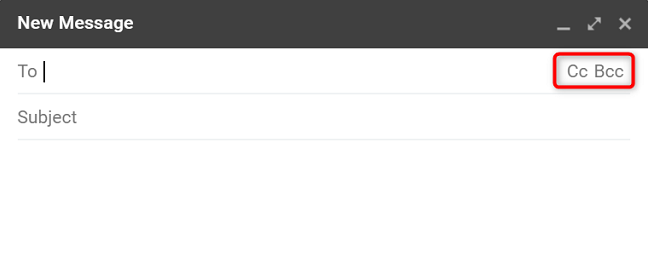
Inserisci l'indirizzo email del destinatario principale nella colonna "A". Immettere il destinatario secondario nell'area "CC". Ricorda che le persone nella sezione "CC" saranno visibili al tuo destinatario principale.
Compila la sezione "BCC" con gli indirizzi email di coloro che desideri mantenere nascosti al destinatario principale. Quindi, digita l'oggetto e il testo della tua e-mail, quindi fai clic su "Invia" per inviarla.
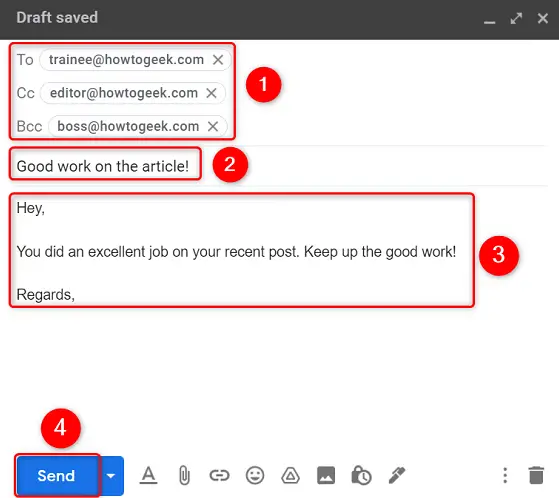
Gmail invierà il tuo messaggio ai destinatari elencati nelle caselle "A", "CC" e "BCC". Sei pronto per partire.
Come eseguire CC o BCC in Gmail su un dispositivo mobile
Per mettere in CC o BCC qualcuno dal tuo telefono, avvia prima l'app Gmail.
Per comporre una nuova email, premi "Componi" nell'angolo in basso a destra di Gmail.
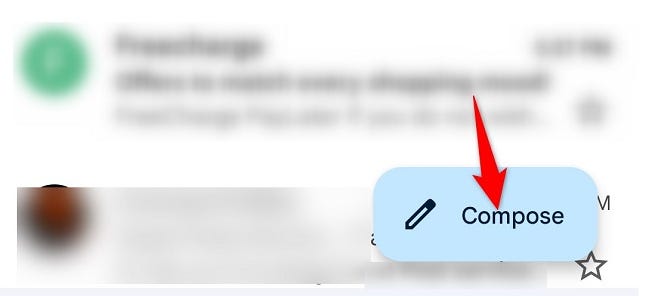
Tocca il simbolo della freccia in basso accanto alla casella "A" nella schermata "Componi".
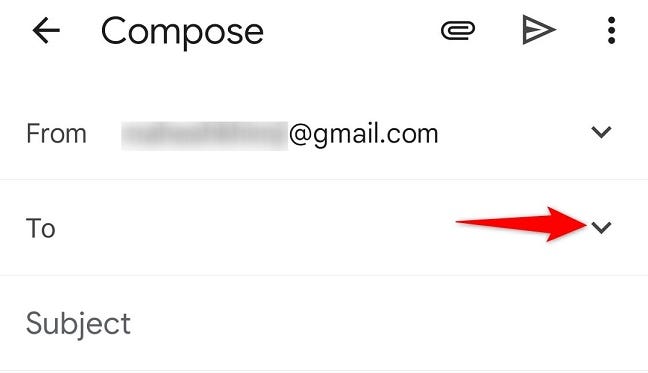
Gmail mostrerà entrambi i campi "CC" e "BCC". Utilizzare i destinatari pertinenti nei campi "A", "CC" e "BCC", come indicato sopra. Quindi inserisci l'oggetto e il contenuto della tua email.
Infine, premi il simbolo dell'aeroplano di carta nell'angolo in alto a destra quando sei pronto per inviare la tua email.
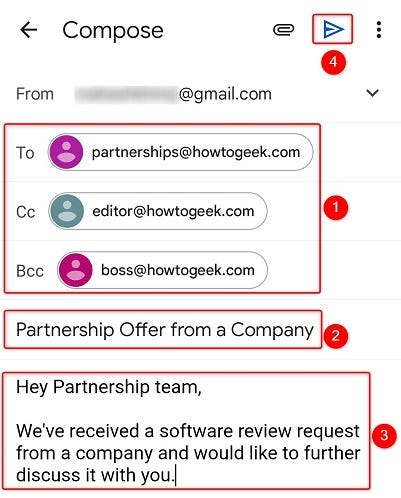
La tua email verrà inviata alle persone da te scelte. Hai finito.