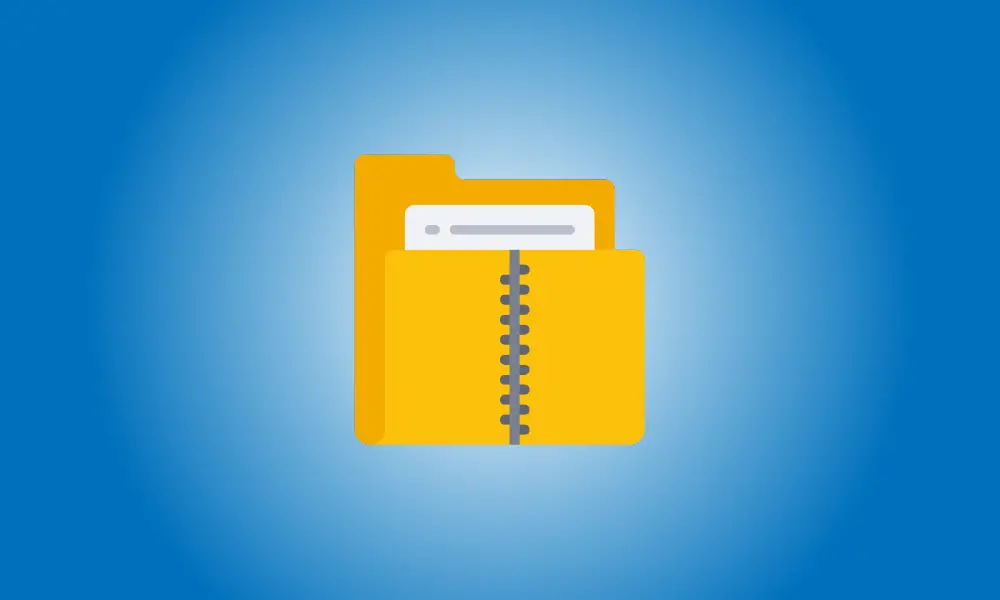序章
ZIP アーカイブをパスワードで保護しますか? Windows にはこのオプションが組み込まれていませんが、7-Zip や WinRAR などの無料のアプリケーションを使用してパスワード セキュリティを追加できます。これらのアプリケーションの利用方法を紹介します。
パスワードで保護された ZIP からファイルを抽出するためにパスワードが必要になるため、パスワード マネージャーなどの安全な場所にパスワードを書き留めます。
7-Zip パスワードで ZIP ファイルを保護
7-Zip は、ZIP を含むさまざまなアーカイブ形式からファイルを作成および抽出するための無料のオープンソース プログラムです。アーカイブに追加するファイルを選択し、パスワードを設定して、ソフトウェアにアーカイブの内容を保護させます。
まず、無料の 7-Zip プログラムを Windows PC にインストールします。
次に、ファイル エクスプローラー ウィンドウを開き、ZIP バンドルに含めるファイルを見つけます。これらのファイルをすべて選択し、いずれかを右クリックして [7-Zip] > [アーカイブに追加] を選択します。
![[7-Zip] > [アーカイブに追加] を選択します。](https://navhow.com/wp-content/uploads/2022/08/1-7-zip-add-to-archive.png)
「アーカイブに追加」ウィンドウが表示されます。右側の「暗号化」セクションの「パスワードの入力」ボックスをクリックし、使用するパスワードを入力します。 「パスワードの再入力」エリアに、同じパスワードを入力します。
次に、「暗号化方式」ドロップダウン ボックスから、銀行や米軍で使用される一般的な暗号化である「AES-256」を選択します。必要に応じて、他のパラメータを変更できます。
最後に、下部にある [OK] をクリックして、アーカイブの作成を開始します。
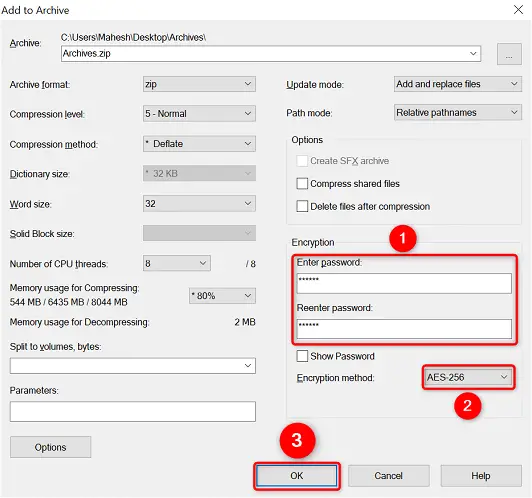
7-Zip は、パスワードで保護された ZIP アーカイブを、選択したファイルと同じフォルダーに作成します。このパッケージを開くと、内容を抽出するためにパスワードを入力するよう求められます。
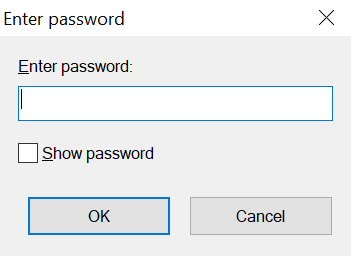
あなたは行く準備ができています。
WinRAR を使用して ZIP アーカイブを暗号化する
Windows PC を使用したことがある場合は、おそらく WinRAR に出くわしたことがあるでしょう。このファイル圧縮プログラムを使用すると、ZIP を含むさまざまなアーカイブ形式からファイルを作成および抽出できます。アプリを使用してアーカイブをパスワードで保護することもできます。
まず、WinRAR の無料版をダウンロードして Windows コンピュータにインストールします。
次に、ファイル エクスプローラー ウィンドウを開き、パッケージに含めるファイルを見つけます。すべてのファイルを選択し、いずれかを右クリックして [アーカイブに追加] を選択します。
WinRAR に [アーカイブに追加] オプションが表示されない場合は、Windows 10 または Windows 11 PC を再起動します。
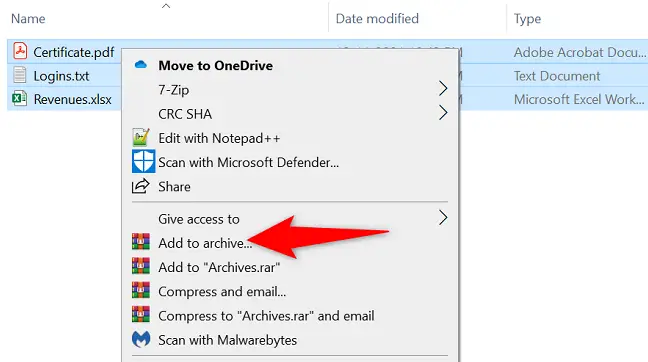
「アーカイブ名とパラメータ」ボックスの「パスワードの設定」ボタンをクリックします。
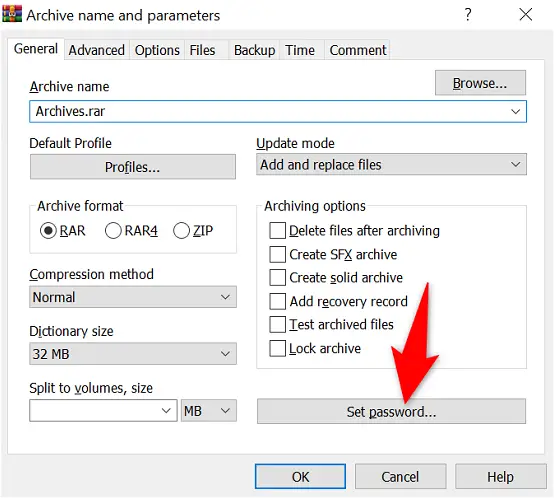
「パスワードの入力」ウィンドウの「パスワードの入力」エリアを選択し、パスワードを入力します。 「確認用パスワードの再入力」セクションで、同じパスワードを入力します。
次に、下部にある [OK] を選択します。
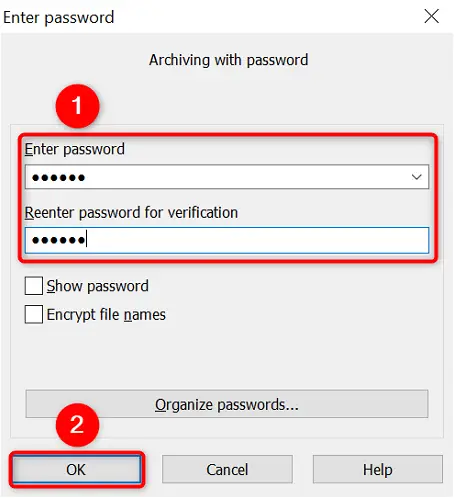
「アーカイブ形式」領域で「ZIP」を選択して、プログラムに ZIP アーカイブを作成させます。その後、必要に応じて追加のパラメーターを調整できます。
最後に、アーカイブを作成する準備が整ったら、[OK] ボタンを押します。
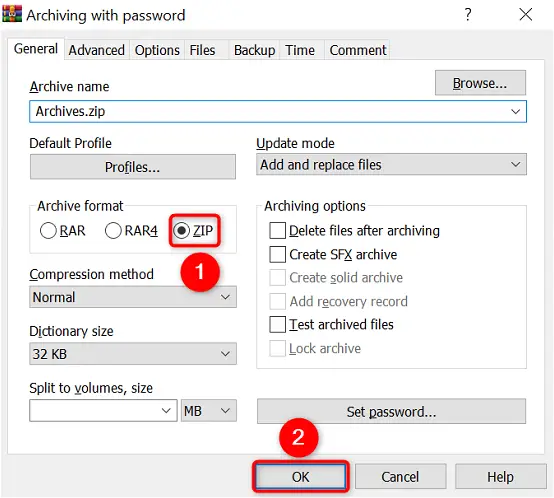
WinRAR は、パスワードで保護された新しい ZIP アーカイブを作成します。この ZIP を誰にでも配布できますが、データを抽出するには正しいパスワードを入力する必要があります。
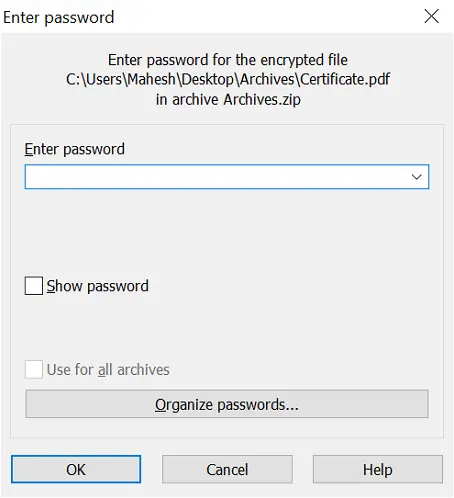
これにより、機密データを Windows PC で安全に保つことができます。非常に役立ちます!