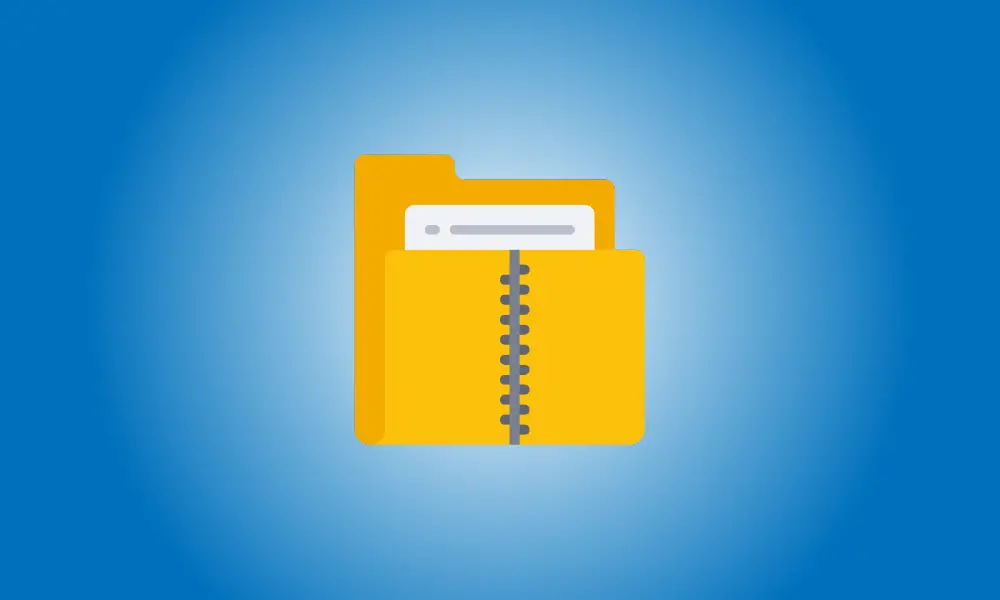Introduction
Do you want to password-protect your ZIP archives? While Windows doesn’t have a built-in option for this, you may add password security using free applications like 7-Zip and WinRAR. We’ll demonstrate how to utilize those applications.
Make a note of your password someplace secure, such as a password manager, since you’ll need it to extract files from your password-protected ZIP.
7-Zip Password Protect a ZIP File
7-Zip is a free and open-source program for creating and extracting files from a variety of archive formats, including ZIP. You choose the files to add to an archive, establish the password, and let the software protect the contents of your archive.
To begin, install the free 7-Zip program on your Windows PC.
Then, open a File Explorer window and find the files you want to include in a ZIP bundle. Select all of these files, then right-click any of them and select 7-Zip > Add to Archive.
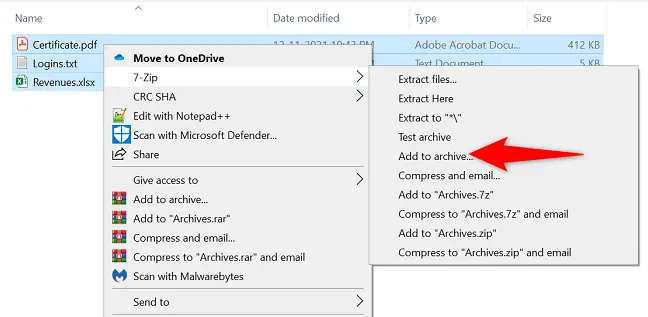
An “Add to Archive” window will appear. Click the “Enter Password” box in the “Encryption” section on the right and enter the password you wish to use. In the “Reenter Password” area, enter the same password.
Then, from the “Encryption Method” drop-down box, choose “AES-256,” a common encryption used by banks and the United States military. You may change any of the other parameters as you see fit.
Finally, click “OK” at the bottom to begin creating your archive.
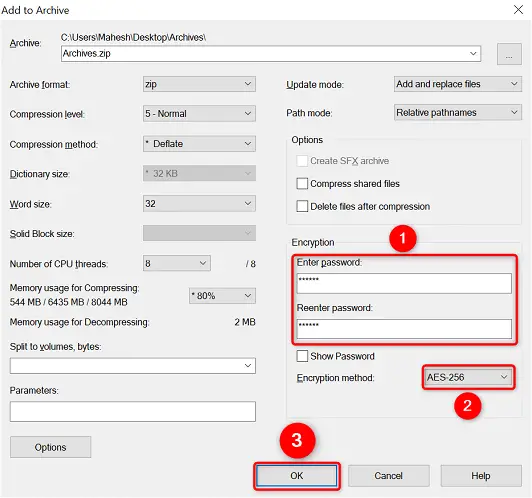
7-Zip will build a password-protected ZIP archive in the same folder as the files you’ve chosen. When you open this package, you will be prompted to input the password in order to extract the contents.
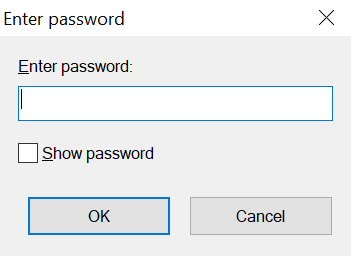
You’re ready to go.
Using WinRAR, encrypt a ZIP archive
If you’ve ever used a Windows PC, you’ve probably come across WinRAR. This file compression program lets you create and extract files from a variety of archive formats, including ZIP. You may also use the app to password-protect your archives.
To begin, download and install the free version of WinRAR on your Windows computer.
Then, open a File Explorer window and locate the files you want to include in your package. Select all of your files, then right-click any of them and select “Add to Archive.”
If you don’t see the “Add to Archive” option in WinRAR, restart your Windows 10 or Windows 11 PC.
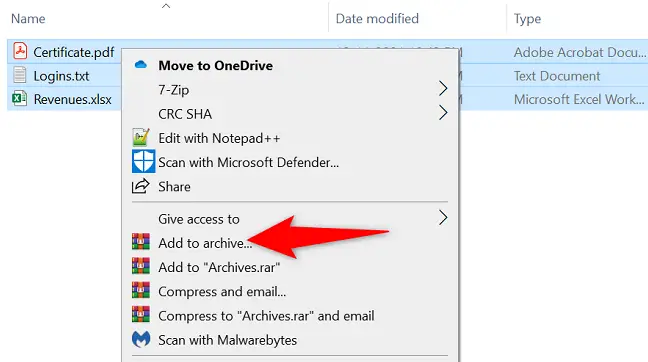
Click the “Set Password” button in the “Archive Name and Parameters” box.
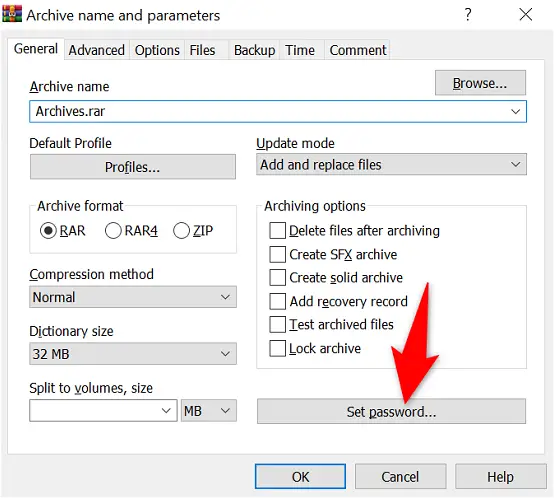
Select the “Enter Password” area on the “Enter Password” window and input your password. In the “Reenter Password for Verification” section, enter the same password.
Then, at the bottom, choose “OK.”
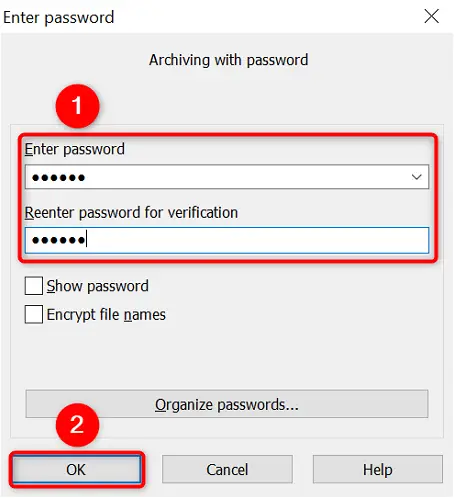
Choose “ZIP” in the “Archive Format” area to have the program create a ZIP archive. Then you may adjust any additional parameters you wish.
Finally, when you’re ready to create the archive, press the “OK” button.
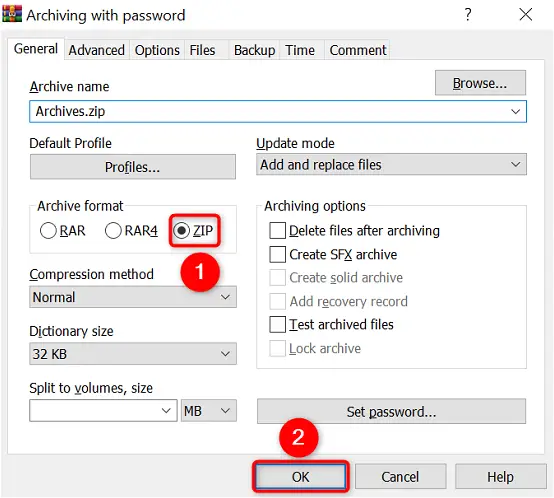
WinRAR will create a new ZIP archive that is password-protected. You may now distribute this ZIP to anybody you want, but they will need to input the right password to extract the data.
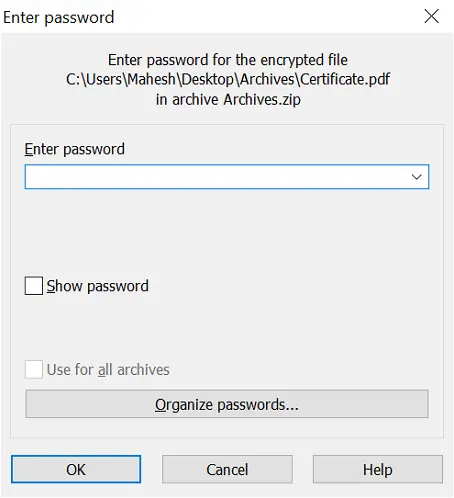
That’s how you keep your sensitive data safe on your Windows PC. Very helpful!