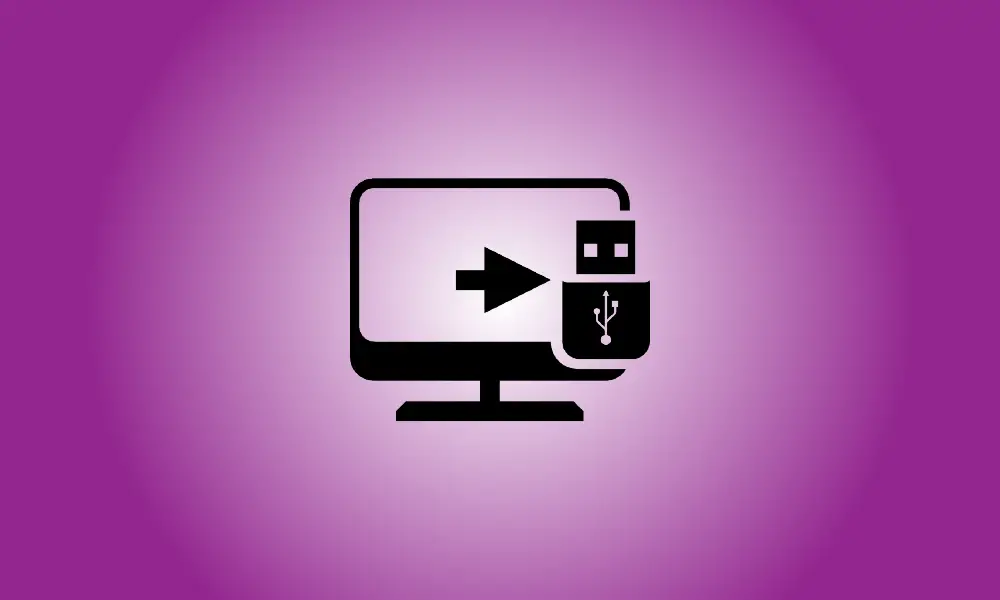目次
Toggle序章
ファイルをMacのUSBフラッシュドライブにコピーするのは簡単なので、ファイルを別のコンピュータに移動したり、macOSのFinderを使用してバックアップしたりできます。こうやって。
Finderを使用してMacでファイルをコピーする
まず、USBフラッシュドライブをMacのUSBポートに挿入します。 Macを許可する それを検出し、Finderでアクセスできるようにするための時間があります。 (ディスクは以前にMacで使用できるように正しくフォーマットされていると想定します。)
次に、ドックでFinderアイコンをクリックして、Finderを前面に表示します。 Finderは、Macに組み込まれているファイル処理プログラムであり、常に開いています。
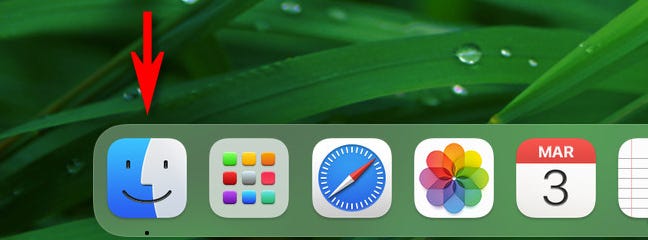
Finderウィンドウの左側にあるサイドバーを見てください。 (サイドバーを表示するには、画面上部のFinderのメニューバーで[表示]> [サイドバーを表示]に移動します。)
USBドライブが識別されると、「場所」の下に表示されます。この例のドライブは「MacTransfer」と呼ばれていますが、何と呼んでもかまいません。横に小さな「イジェクト」記号が表示され、取り外し可能なドライブであることを示します。
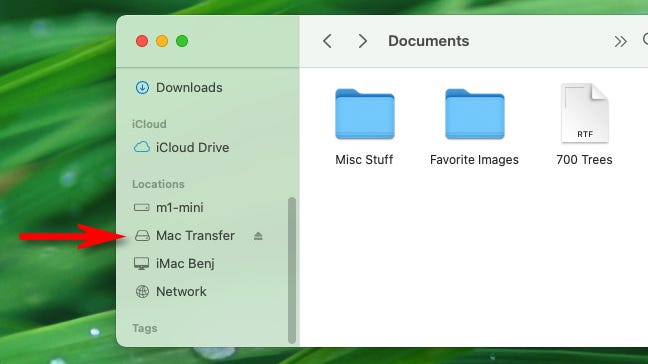
ヒント:Finderで、メニューバーから[移動]> [コンピューター]を選択して、コンピューターがUSBデバイスを識別したかどうかを確認します。正しく接続されている場合は、そこにドライブの記号が表示されます。
次に、Finderウィンドウを開き、の場所に移動します USBフラッシュドライブにコピーするファイル。それらを見つけたら、サイドバーのUSBフラッシュドライブの名前にドラッグします。
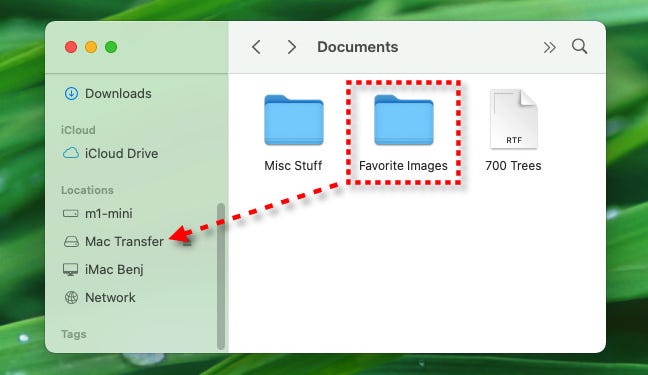
1つまたは複数のアイテムをサイドバーのドライブにドラッグすると、コピーの進行状況インジケーターがポップアップ表示されます。このウィンドウは、コピー手順を完了するのにかかる時間を見積もります。
丸で囲まれた小さな「X」をクリックして、コピープロセスを終了する前に終了します。それ以外の場合は、プロシージャにコースを実行させます。
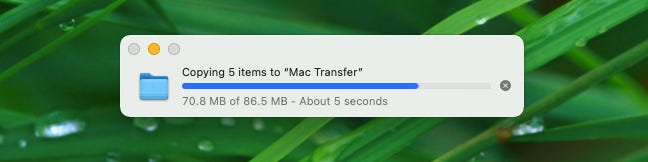
次に、サイドバーでUSBフラッシュドライブの名前をクリックして、USBフラッシュドライブの内容を確認します。コピー手順が成功すると、コピーしたオブジェクトがそこに一覧表示されます。
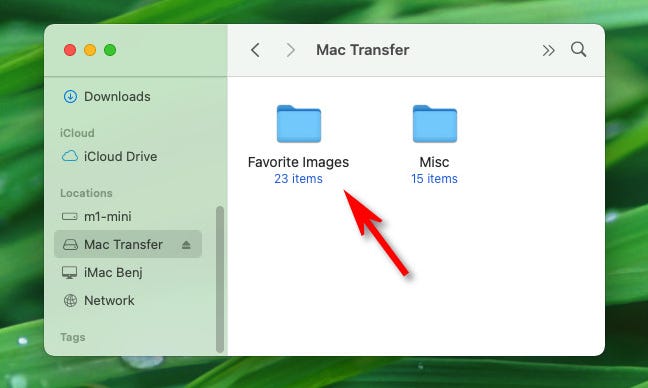
開始することもできます 2番目のFinderウィンドウ ([ファイル]> [新しいFinderウィンドウ]を選択するか、Command + Nを押して)、このウィンドウがアクティブなときにファイルをUSBフラッシュドライブにドラッグします。これらは、前に説明したのと同じ方法で複製されます。
Macでファイルをコピーするための他の方法
MacのUSBドライブにデータを転送する方法はいくつかあります。最も単純なものの1つを簡単に示しました。ここにあなたが試みるかもしれないいくつかの代替アプローチがあります。
- コピーと貼り付け:ファイル、フォルダー、またはファイルのグループを右クリックして、[コピーと貼り付け]を選択します。表示されるオプションから「コピー」を選択します。次に、FinderでUSBデバイスを見つけ、空いている場所を右クリックして、[アイテムを貼り付け]を選択します。ファイルがドライブにコピーされます。右クリックする代わりに、Finderの[編集]メニューの[コピー]および[貼り付け]コマンドを使用できます。
- デスクトップショートカットへのドラッグ:デフォルトでは無効になっていますが、USBフラッシュドライブをデスクトップ上のアイコンとして表示し、ファイルをデスクトップにドラッグすることができます。アイコンを表示するには、メニューバーから[Finder]、[ファイル]>[設定]の順に選択します。 [全般]タブで、[デスクトップにこれらのオブジェクトを表示する]セクションの[外部ディスク]の横にあるチェックボックスをオンにします。ドライブアイコンにドラッグしたものはすべて、すぐにそこにコピーされます。
- ドックにドラッグ:USBフラッシュドライブのアイコンをデスクトップまたはFinderウィンドウからドックのショートカットセクションにドラッグすることもできます。ドックのUSBドライブアイコンにファイルをドラッグすることで、ファイルをコピーできます。後でドライブを取り外すと、ショートカットはドックに残り、次にドライブを接続したときに機能します。
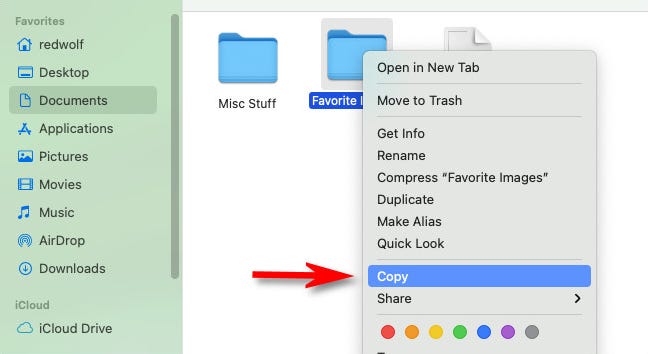
Macをさらに詳しく調べると、USBデバイスにデータを転送する方法が増える可能性があります。それがどのように機能するかを理解した後は、それについて考えることなく自然にそれを実行することができます。
デバイスのプラグを抜く前に、イジェクトすることを忘れないでください。
USBドライブへのデータの転送が終了したら、データの損失を防ぐために、デバイスを物理的に切断する前に、macOS内でデバイスを取り出すことを忘れないでください。 FinderでUSBフラッシュドライブを選択し、メニューバーから[ファイル]>[取り出し]を選択します。または、Finderのサイドバーで、フラッシュドライブの名前の横にある小さなイジェクトボタンをクリックします。
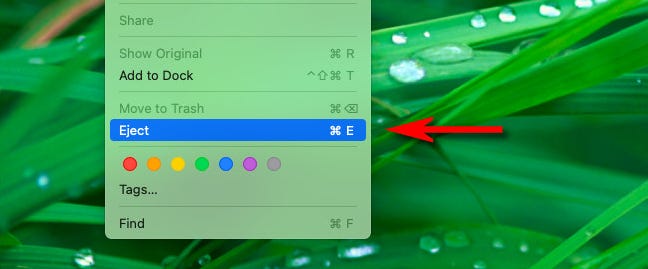
コピーを楽しんでください!