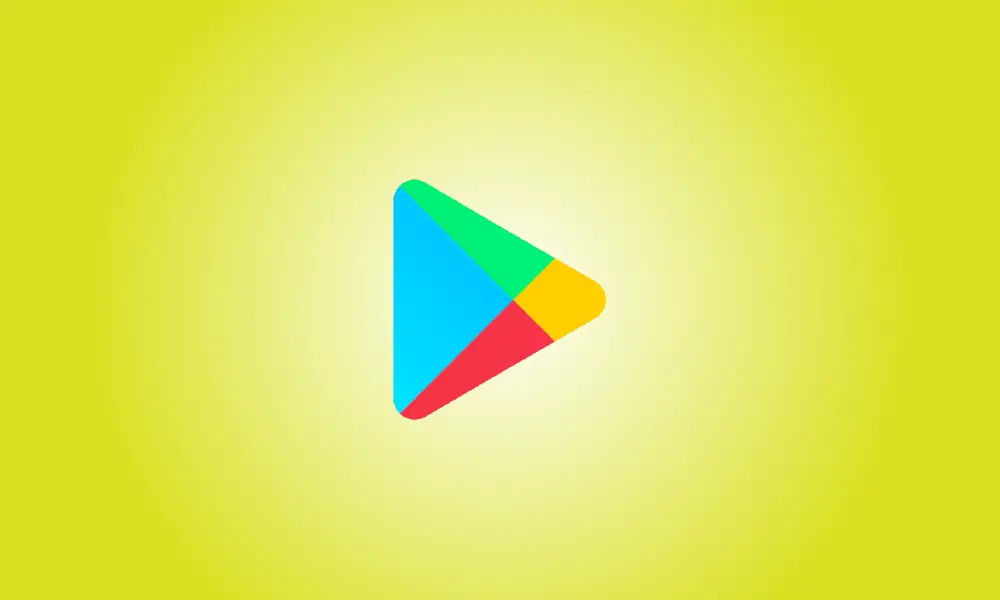序章
Google Playから購入したものすべてのリストを表示しますか?この場合、サービスは購入履歴を確認するための便利な方法を提供します。デスクトップコンピューターとAndroidデバイスで使用する方法は次のとおりです。
GooglePlayの購入履歴を削除することはできないことに注意してください。あなたはそれを読むことしかできません。また、注文履歴には、GooglePayやその他のGoogle決済サービスを使用して購入したものは含まれていません。
デスクトップに、GooglePlayの購入履歴が表示される場合があります
Windows、Mac、Linux、またはChromebookコンピュータで購入したアイテムのリストを表示するには、デスクトップでWebブラウザを起動し、GooglePlayサイトにアクセスします。まだサインインしていない場合は、サイトのアカウントにサインインしてください。
GooglePlayの左側のサイドバーにある[アカウント]オプションをクリックします。
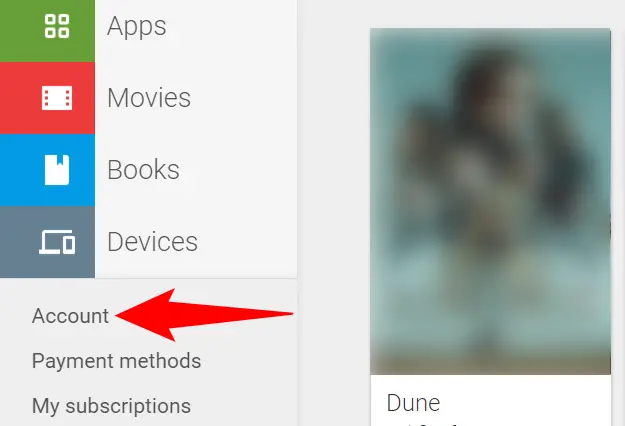
次のページの上部にある「注文履歴」をクリックします。
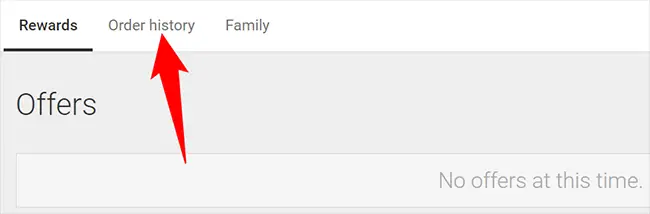
Google Playでの購入はすべて、ページの「注文履歴」セクションに含まれます。
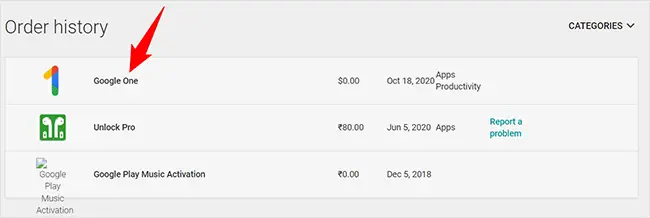
右上隅のドロップダウンメニューを使用して、この購入リストをアイテムタイプでフィルタリングできます。
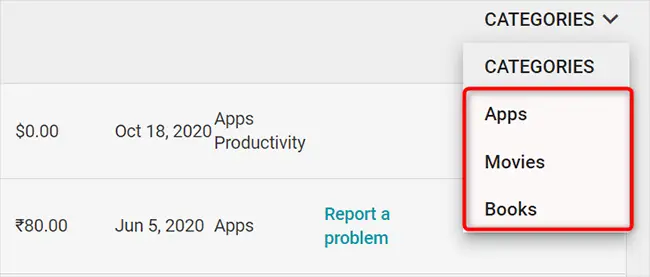
これが、GoogleのPlayストアから購入したすべてのものを追跡する方法です。
Androidでは、GooglePlayの購入履歴が表示される場合があります
Androidスマートフォンで購入リストを確認するには、まずPlayストアアプリを起動します。
ストアの右上の領域にあるプロフィール記号をタップします。
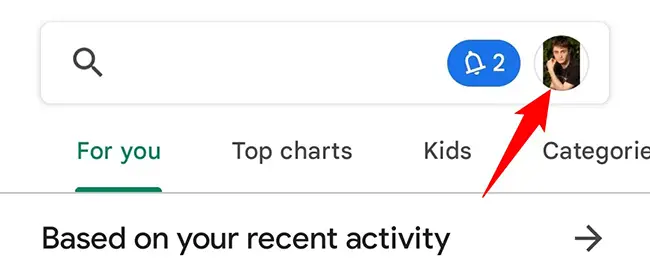
プロファイルメニューの「支払いとサブスクリプション」をタップします。
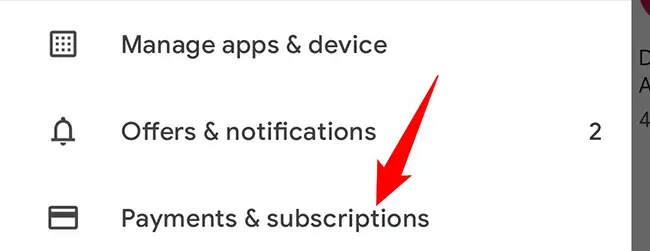
「支払いとサブスクリプション」タブの「予算と履歴」をタップします。
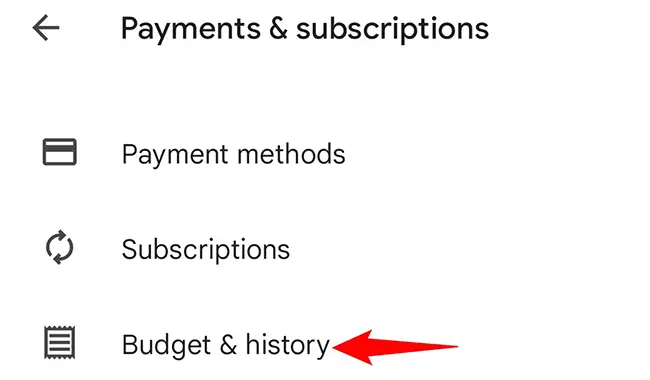
購入したものすべてのリストが表示されます。ページを下にスクロールすると、さらに多くの製品が見つかる場合があります。
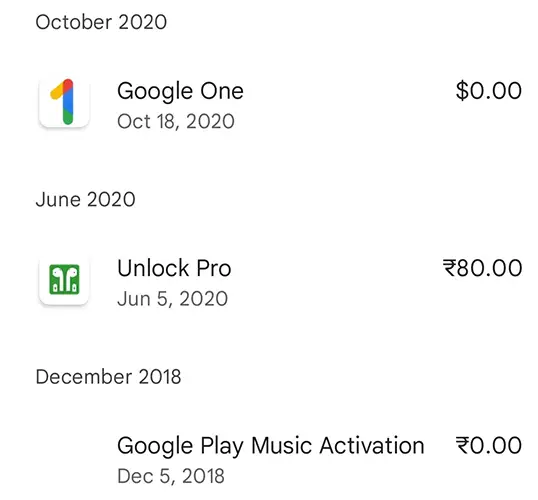
これですべてです。