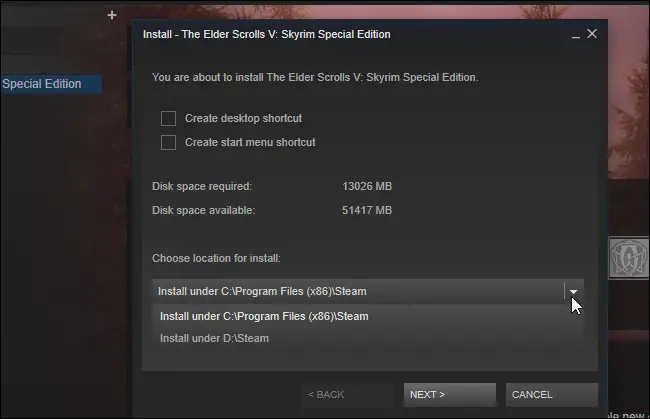Invoering
Steam heeft verschillende bibliotheekmappen en wanneer je games downloadt, kun je kiezen waar je ze wilt installeren. En dankzij een update kun je een game na het downloaden snel overzetten zonder dat je het hele ding opnieuw hoeft te downloaden.
Deze methode bespaart u wellicht dat u tientallen of zelfs honderden gigabytes aan gamegegevens opnieuw moet downloaden, alleen maar omdat u een nieuwe SSD hebt en een paar games wilt verplaatsen.
In tegenstelling tot het verplaatsen van een volledige Steam-bibliotheekmap, die elk spel erin overzet, kun je met de volgende techniek gewoon een paar games verplaatsen in plaats van de hele bibliotheek.
Stap 1: Maak een tweede Steam-map
Maak eerst, als je dat nog niet hebt gedaan, een Steam-bibliotheekmap op de tweede schijf.
Ga hiervoor op Steam naar Steam > Instellingen. Klik op de knop "Steam Library Folders" nadat u de categorie "Downloads" hebt geselecteerd.
Selecteer het + teken naar de bovenkant van het scherm.
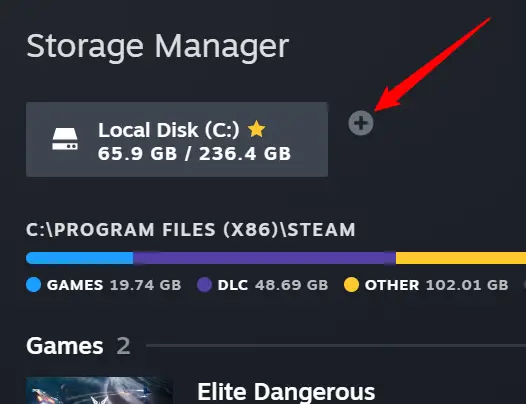
Kies de schijf waar u de bibliotheekmap wilt maken en klik op "Toevoegen". Op de geselecteerde schijf wordt een nieuwe map met de naam "SteamLibrary" gemaakt.
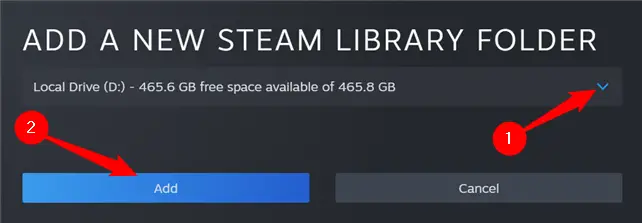
De nieuwe map die u hebt gemaakt, wordt nu bovenaan uw bestaande Steam-map weergegeven.
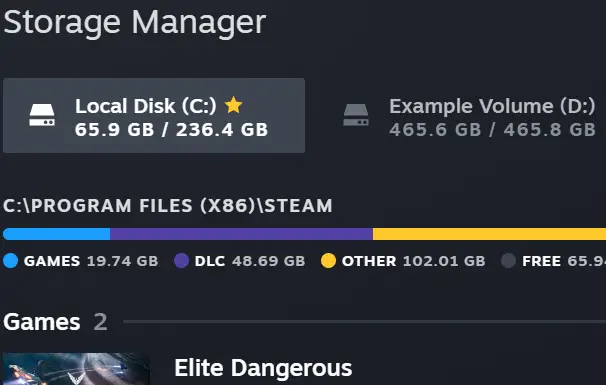
Stap 2: Breng de spelbestanden over naar de tweede bibliotheek.
Er zijn twee methoden om een geïnstalleerd spel te verplaatsen.
Het scherm Opslagbeheer
De eerste gebruikt het venster Opslagbeheer, waarin we zojuist een nieuwe bibliotheekmap hebben gemaakt. Kies de schijf waarop de game is geïnstalleerd, vink het vakje aan naast de game die je wilt verplaatsen en klik vervolgens rechtsonder op 'Verplaatsen'.
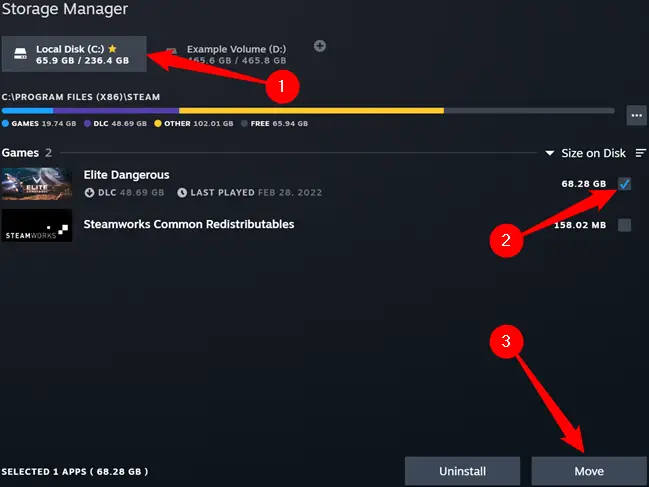
Selecteer het station met uw nieuwe Steam-map in het dialoogvenster dat wordt geopend en klik vervolgens op "Verplaatsen".
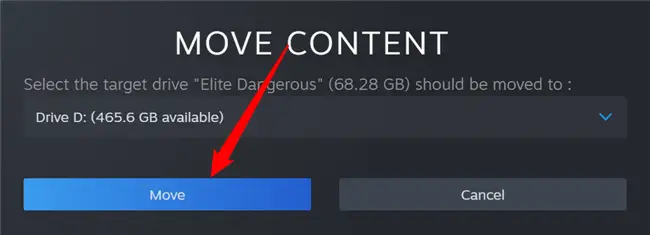
Wees bereid om te wachten - games kunnen tientallen of honderden terabytes in beslag nemen, en het overbrengen ervan kan lang duren.
De lijst met spellen
Om een game in je verzameling te verplaatsen, klik je er met de rechtermuisknop op en kies je 'Eigenschappen'.
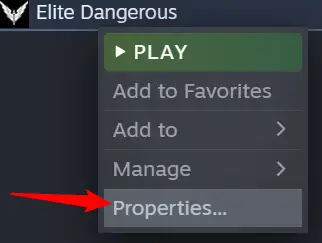
Kies vervolgens op de pagina "Lokale bestanden" de optie "Installatiemap verplaatsen".
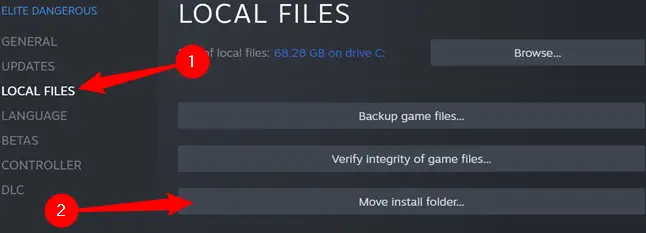
Kies de Steam-bibliotheek waarnaar je het spel wilt overbrengen en druk op de knop "Verplaatsen".
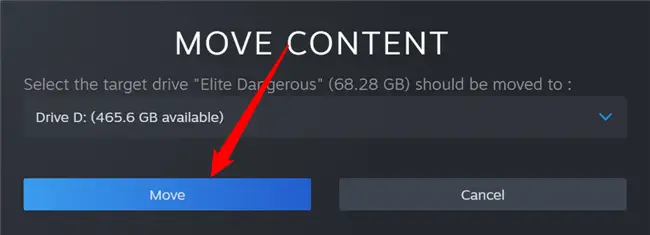
Je bent klaar. Steam zal de bestanden van de game overzetten naar de alternatieve bibliotheeklocatie. Herhaal deze methode gewoon om extra games te verplaatsen.
In de toekomst zal Steam bij het installeren van een game vragen in welke bibliotheek je deze wilt installeren, hoewel je je games op elk moment moet kunnen overzetten.