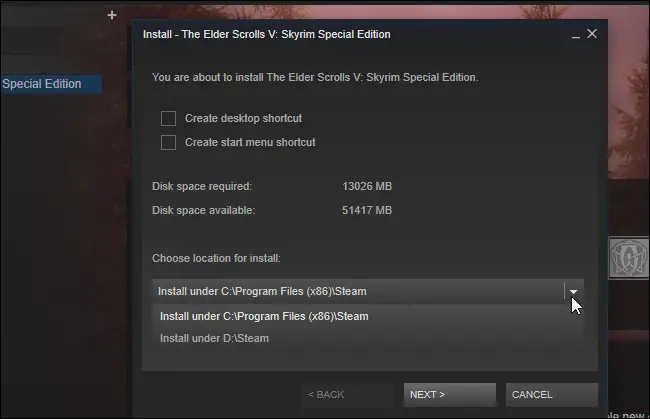Introduction
Steam has several library directories, and when you download games, you may choose where you want them to be installed. And, owing to an update, you can quickly transfer a game after downloading it without having to re-download the whole thing.
This method may spare you from having to download tens or even hundreds of gigabytes of game data all over again just because you have a new SSD and want to relocate a few games.
Unlike relocating a complete Steam library folder, which transfers every single game inside it, the following technique allows you to move simply a few games rather than the whole library.
Step 1: Make a Second Steam Folder
First, if you haven’t already, create a Steam library folder on the second disk.
To do so on Steam, go to Steam > Settings. Click the “Steam Library Folders” button after selecting the “Downloads” category.
Select the + sign towards the top of the screen.
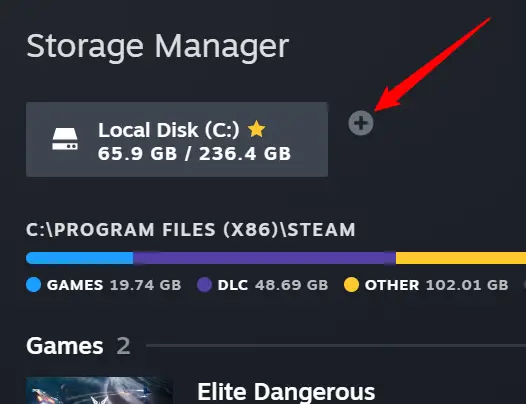
Choose the disk where you wish to create the library folder and click “Add.” On the selected disk, a new folder called “SteamLibrary” will be created.
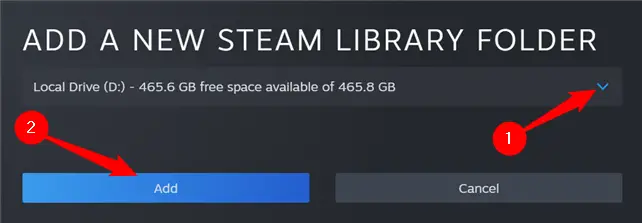
The new folder you established will now display alongside your existing steam folder at the top.
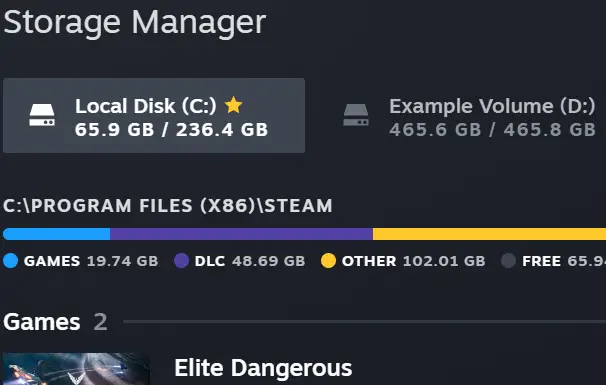
Step 2: Transfer the Game Files to the Second Library.
There are two methods for moving an installed game.
The Storage Manager Screen
The first employs the Storage Manager window, in which we have just established a new library folder. Choose the drive where the game is installed, check the box next to the game you wish to relocate, and then click “Move” in the bottom right.
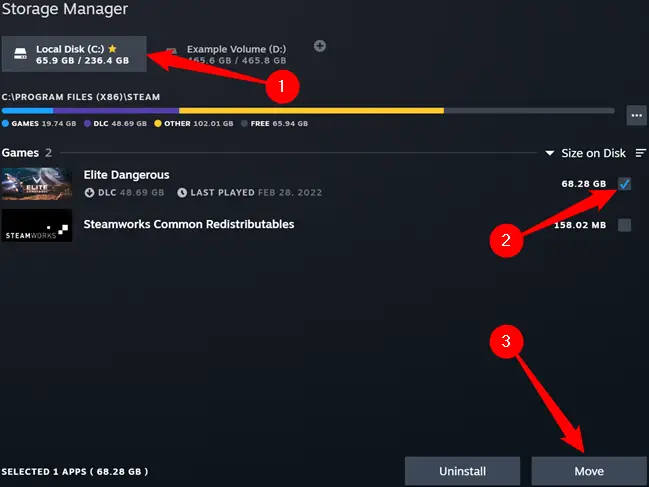
Select the drive containing your new steam folder in the dialog that opens, and then click “Move.”
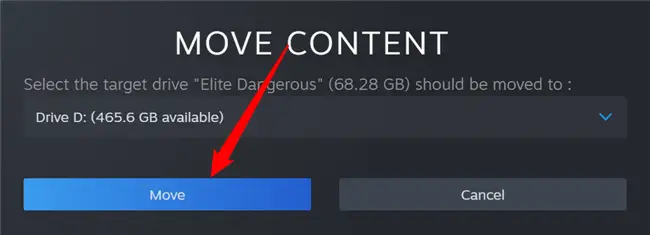
Be prepared to wait – games may take up dozens or hundreds of terabytes, and transferring them can take a long time.
The List of Games
To reposition a game in your collection, right-click it and choose “Properties.”
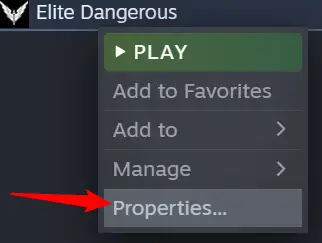
Then, on the “Local Files” page, choose the “Move Install Folder” option.
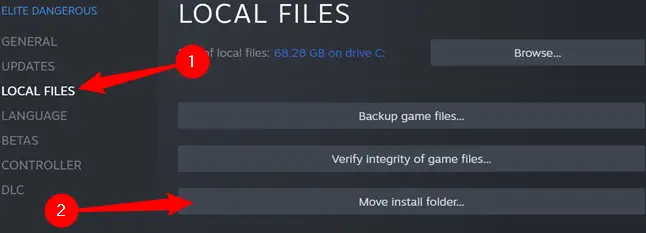
Choose the Steam library to which you wish to transfer the game and press the “Move” button.
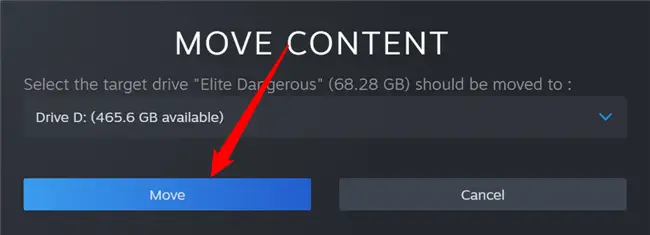
You’re finished. Steam will transfer the game’s files to the alternate library location. Simply repeat this method to relocate additional games.
In the future, when installing a game, Steam will ask which library you wish to install it to, although you should be able to transfer your games at any moment.