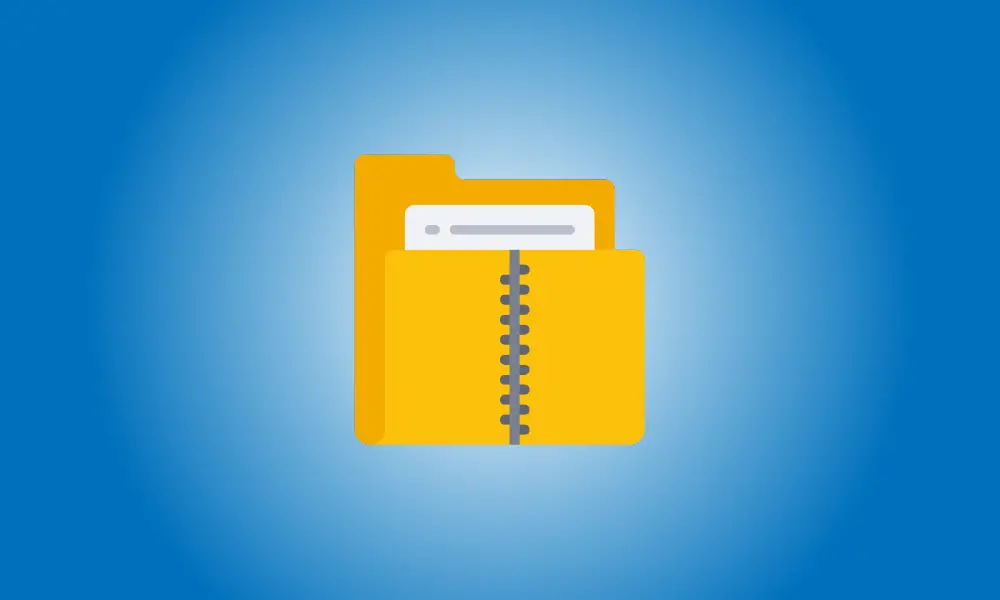Invoering
Wilt u uw ZIP-archieven met een wachtwoord beveiligen? Hoewel Windows hiervoor geen ingebouwde optie heeft, kunt u wachtwoordbeveiliging toevoegen met gratis applicaties zoals 7-Zip en WinRAR. We laten zien hoe u deze toepassingen kunt gebruiken.
Noteer uw wachtwoord ergens veilig, zoals een wachtwoordbeheerder, aangezien u het nodig hebt om bestanden uit uw met een wachtwoord beveiligde ZIP te extraheren.
7-Zip-wachtwoord Beveilig een ZIP-bestand
7-Zip is een gratis en open-sourceprogramma voor het maken en extraheren van bestanden uit verschillende archiefformaten, waaronder ZIP. U kiest de bestanden die u aan een archief wilt toevoegen, stelt het wachtwoord in en laat de software de inhoud van uw archief beschermen.
Installeer om te beginnen het gratis 7-Zip-programma op uw Windows-pc.
Open vervolgens een Verkenner-venster en zoek de bestanden die u in een ZIP-bundel wilt opnemen. Selecteer al deze bestanden, klik er met de rechtermuisknop op en selecteer 7-Zip > Toevoegen aan archief.
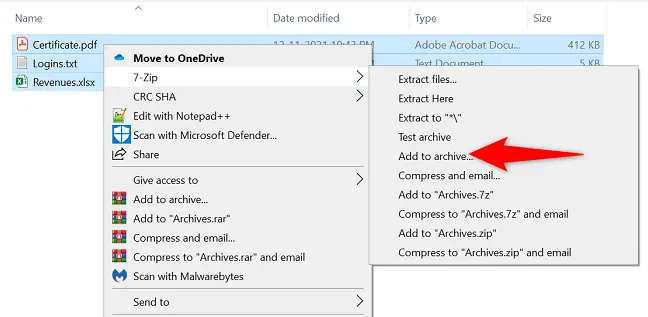
Er verschijnt een venster "Toevoegen aan archief". Klik op het vak "Wachtwoord invoeren" in het gedeelte "Versleuteling" aan de rechterkant en voer het wachtwoord in dat u wilt gebruiken. Voer in het gedeelte "Wachtwoord opnieuw invoeren" hetzelfde wachtwoord in.
Kies vervolgens in de vervolgkeuzelijst "Versleutelingsmethode" "AES-256", een veelgebruikte codering die wordt gebruikt door banken en het Amerikaanse leger. U kunt een van de andere parameters naar eigen inzicht wijzigen.
Klik ten slotte onderaan op "OK" om te beginnen met het maken van uw archief.
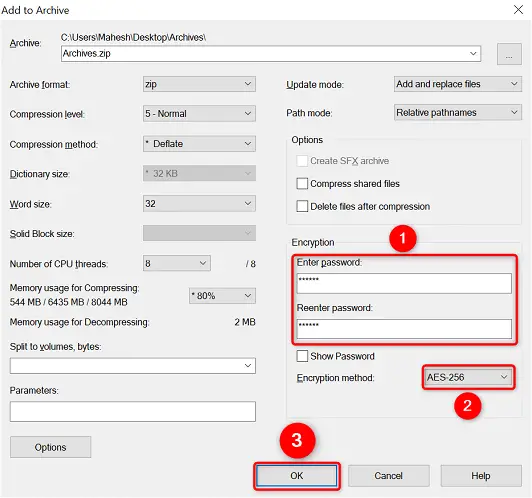
7-Zip bouwt een met een wachtwoord beveiligd ZIP-archief in dezelfde map als de bestanden die je hebt gekozen. Wanneer u dit pakket opent, wordt u gevraagd het wachtwoord in te voeren om de inhoud uit te pakken.
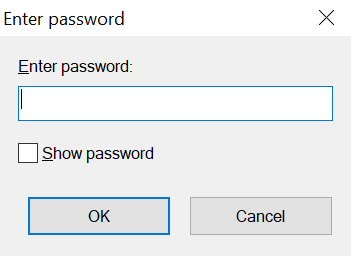
Je bent klaar om te gaan.
Versleutel een ZIP-archief met WinRAR
Als je ooit een Windows-pc hebt gebruikt, ben je waarschijnlijk WinRAR tegengekomen. Met dit programma voor bestandscompressie kunt u bestanden maken en extraheren uit verschillende archiefindelingen, waaronder ZIP. U kunt de app ook gebruiken om uw archieven met een wachtwoord te beveiligen.
Download en installeer om te beginnen de gratis versie van WinRAR op uw Windows-computer.
Open vervolgens een Verkenner-venster en zoek de bestanden die u in uw pakket wilt opnemen. Selecteer al uw bestanden, klik er met de rechtermuisknop op en selecteer 'Toevoegen aan archief'.
Als u de optie "Toevoegen aan archief" niet ziet in WinRAR, start u uw pc met Windows 10 of Windows 11 opnieuw op.
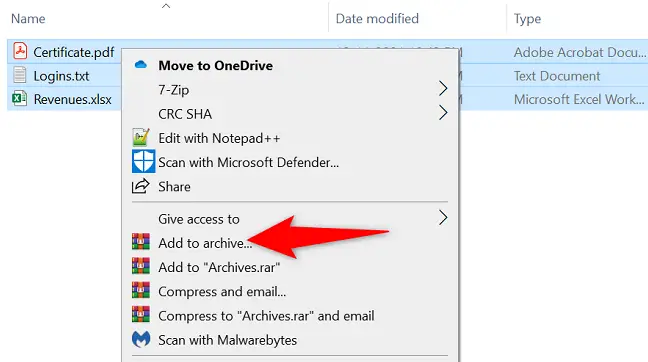
Klik op de knop "Wachtwoord instellen" in het vak "Archiefnaam en parameters".
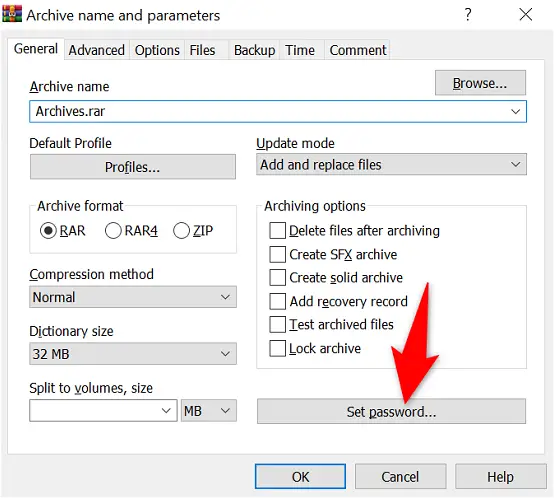
Selecteer het gebied "Wachtwoord invoeren" in het venster "Wachtwoord invoeren" en voer uw wachtwoord in. Voer in het gedeelte 'Wachtwoord voor verificatie opnieuw in' hetzelfde wachtwoord in.
Kies vervolgens onderaan 'OK'.
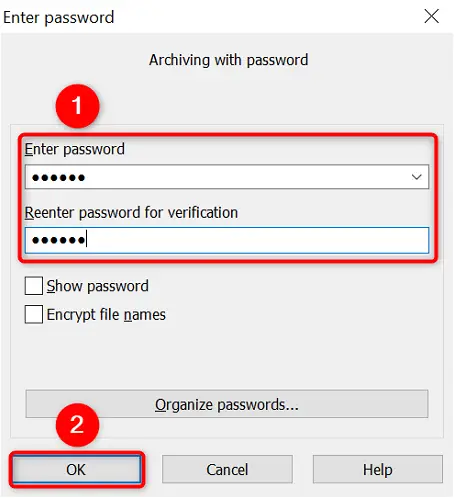
Kies "ZIP" in het gebied "Archiefindeling" om het programma een ZIP-archief te laten maken. Vervolgens kunt u eventuele aanvullende parameters aanpassen.
Als u ten slotte klaar bent om het archief te maken, drukt u op de knop "OK".
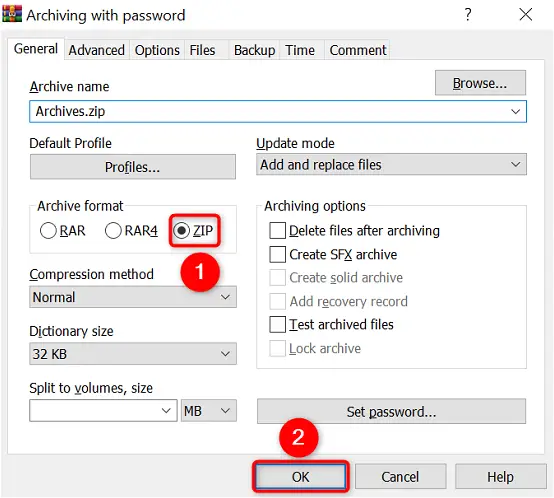
WinRAR maakt een nieuw ZIP-archief aan dat met een wachtwoord is beveiligd. Je mag deze ZIP nu distribueren naar iedereen die je wilt, maar ze zullen het juiste wachtwoord moeten invoeren om de gegevens te extraheren.
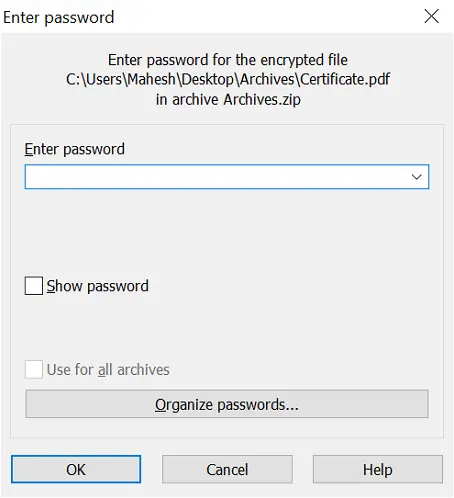
Zo bewaart u uw gevoelige gegevens veilig op uw Windows-pc. Erg behulpzaam!