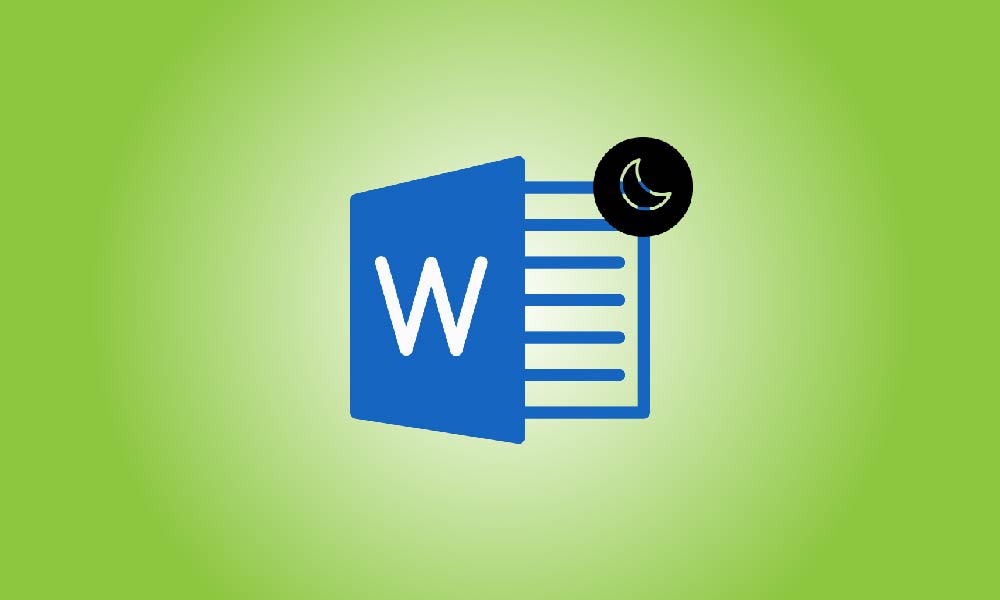Invoering
Donkere modus is de laatste jaren steeds populairder geworden onder computergebruikers vanwege de voordelen van het verminderen van oogvermoeidheid en het gemakkelijker maken van het gebruik van apparaten in omgevingen met weinig licht. Microsoft Office is een van de meest gebruikte productiviteitssuites ter wereld en heeft de donkere modus geïntegreerd in verschillende toepassingen, zoals Word, Excel, PowerPoint en meer. Als je de donkere modus in Microsoft Office wilt inschakelen, zal deze blogpost je door het proces leiden.
Stappen
Zorg ervoor dat uw Microsoft Office Suite is bijgewerkt.
Voordat u de donkere modus in Microsoft Office kunt inschakelen, zorg ervoor dat uw Office Suite is bijgewerkt naar de nieuwste versie. Microsoft brengt regelmatig updates uit met nieuwe functies, bugfixes en beveiligingspatches, en het bijwerken van uw software zorgt ervoor dat u kunt genieten van de nieuwste functies.
Om Microsoft Word bij te werken, opent u het document en klikt u op de knop "bestand" in de linkerbovenhoek. Klik vervolgens op "account" in de linkerbenedenhoek van het nieuwe venster. In het gedeelte "office" aan de rechterkant klikt u op de knop "updateopties" en vervolgens klikt u in de vervolgkeuzemenu's op de eerste optie "nu bijwerken" om het updateproces te starten.
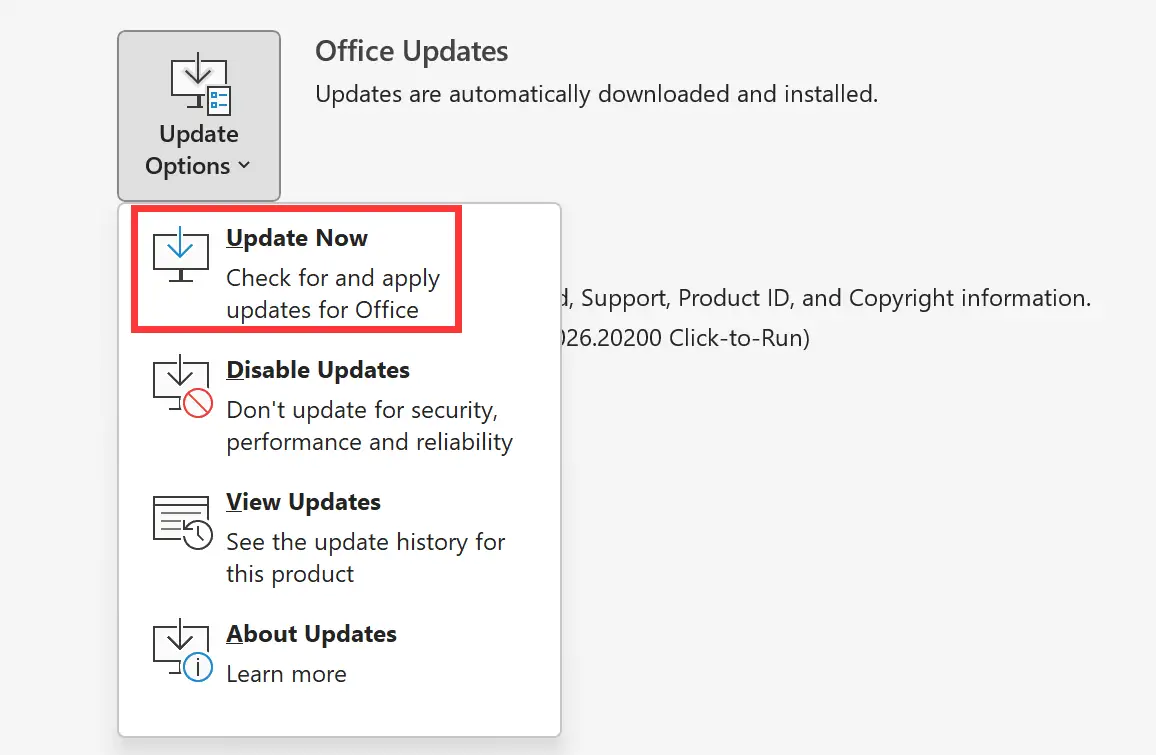
Open Microsoft Office-toepassing
Nadat u hebt bevestigd dat uw software up-to-date is, opent u de Microsoft Office-toepassing die u in de donkere modus wilt gebruiken. Als u bijvoorbeeld Word in de donkere modus wilt gebruiken, opent u de Word-toepassing.
Klik op het tabblad Bestand
Klik op het tabblad Bestand linksboven op het scherm om het menu Opties te openen.
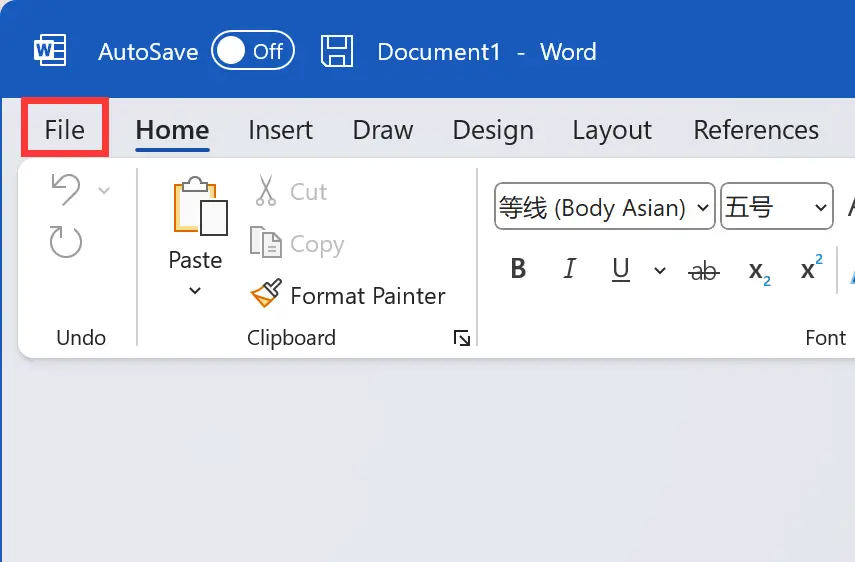
Klik op het tabblad Account
Klik op het tabblad Account linksonder op het scherm, wanneer u zich in het menu Opties bevindt.
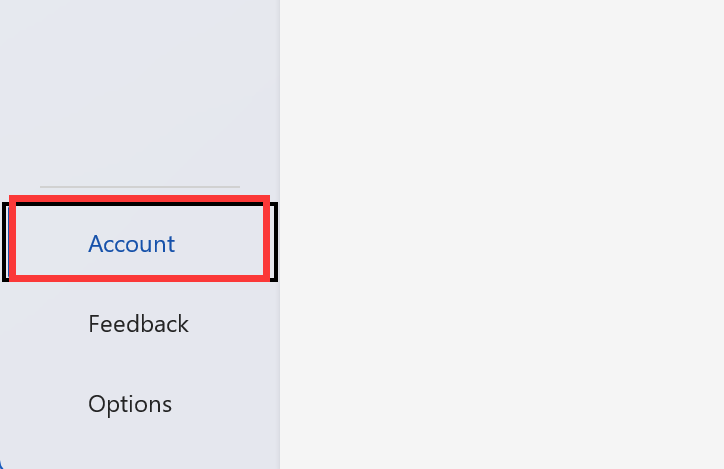
Selecteer de optie "Office-thema"
Onder het tabblad Account zoekt u de sectie "Office-thema". In die sectie ziet u de optie "Office-thema" met drie opties: "Kleurrijk", "Donkergrijs" en "Zwart". Selecteer de optie "Zwart" om de donkere modus in te schakelen.
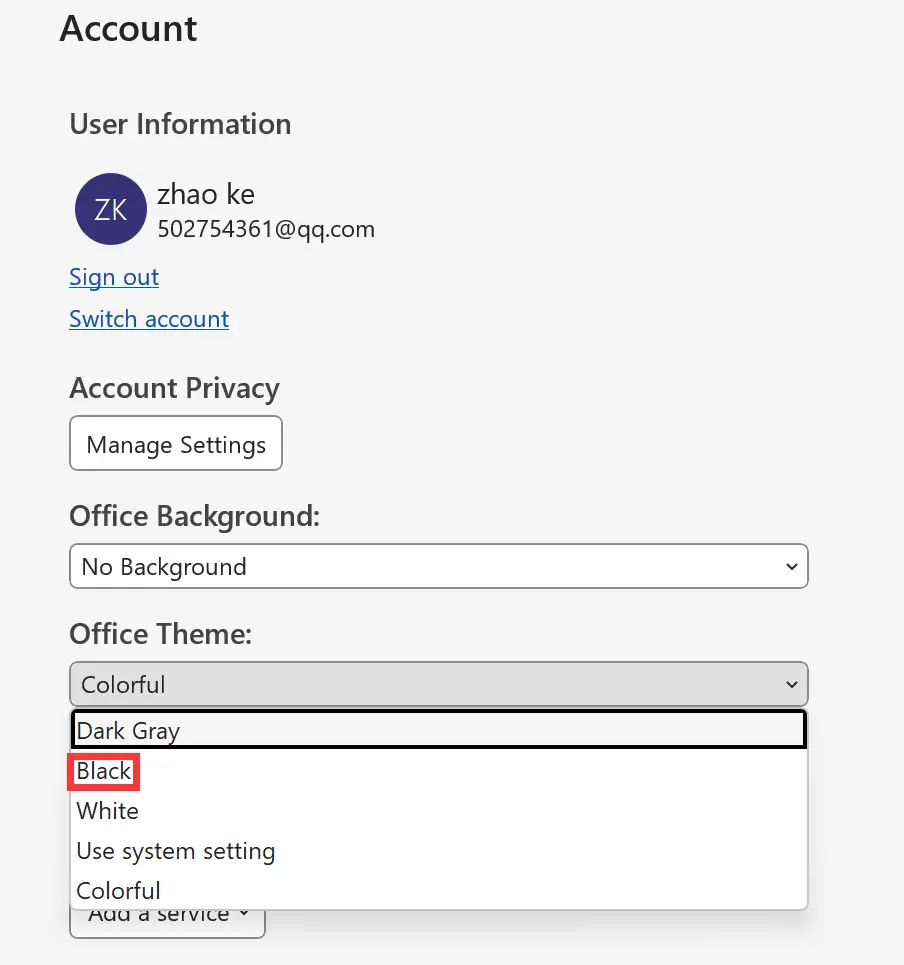
Sla uw wijzigingen op
Nadat u de optie "Zwart" heeft geselecteerd, zal uw Microsoft Office-toepassing uw wijzigingen automatisch opslaan. Uw Microsoft Office-toepassing bevindt zich nu in de donkere modus.
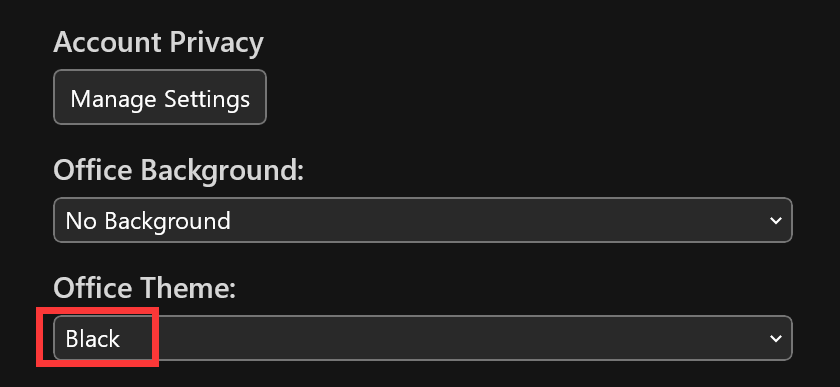
Herhaal voor andere Microsoft Office-toepassingen
Als u de donkere modus in andere Microsoft Office-toepassingen wilt inschakelen, herhaalt u dezelfde stappen als hierboven voor elke toepassing die u in de donkere modus wilt gebruiken.
Conclusie
Het inschakelen van de donkere modus in Microsoft Office is een eenvoudig proces dat u kan helpen oogvermoeidheid te verminderen en uw productiviteit te verbeteren. Volg de bovenstaande stappen om de donkere modus in uw Microsoft Office-toepassingen in te schakelen en geniet van werken in een comfortabelere omgeving.