Invoering
Wilt u zichtbaar zijn op het scherm wanneer u uw diavoorstelling weergeeft? Als je een camera hebt, kun je de Cameo-functie gebruiken om jezelf op elke dia in je Microsoft PowerPoint-presentatie te plaatsen.
U kunt de camerafeed overal op uw dia plaatsen, het formaat wijzigen, een stijl toepassen, een effect toevoegen en het met andere dingen ordenen.
Als president van uw bedrijf, hoofd van een non-profitorganisatie of maker van een nieuw product, is dit een uitstekende manier om uw presentatie te personaliseren. Uw kijkers kunnen uw gezicht zien en uw stem horen via gesproken tekst.
Opmerking: vanaf juli 2022 is de PowerPoint Cameo-functie is beschikbaar voor Office Insiders en zal binnenkort toegankelijk zijn voor Microsoft 365 gebruikers op Windows en Mac.
Vereisten voor de cameo-functie
Om deze functie te gebruiken, moet u PowerPoint-toegang verlenen om de camera van uw apparaat te gebruiken.
Open de app Instellingen in het menu Start en kies 'Privacy'. Selecteer "Camera" in het menu aan de linkerkant. Schakel Toestaan in Apps om toegang te krijgen tot uw camera en bureaublad toe te staan Apps om toegang te krijgen tot uw camera schakelt aan de rechterkant.
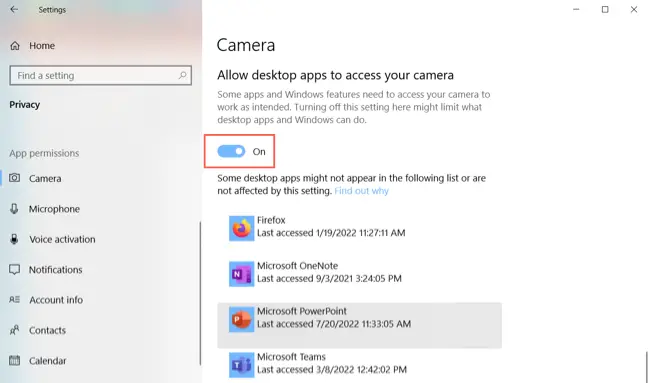
Open Systeemvoorkeuren vanuit uw Dock of het Apple-symbool in uw menubalk op een Mac en kies vervolgens 'Beveiliging en privacy'. Open het tabblad Privacy en kies links voor "Camera". Vink de optie voor Microsoft PowerPoint aan de rechterkant aan.
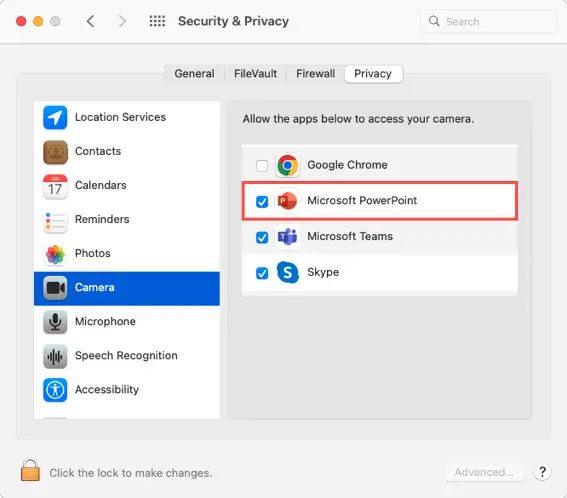
Plaats het cameo-object op een dia.
U kunt het Cameo-element op een of een van de dia's gebruiken. Wanneer u het op meerdere dia's gebruikt, stroomt de feed vlekkeloos door de presentatie.
Selecteer een dia, ga vervolgens naar het tabblad Invoegen en kies "Cameo" in het cameragebied van het lint.

Het cameo-item verschijnt op uw dia.
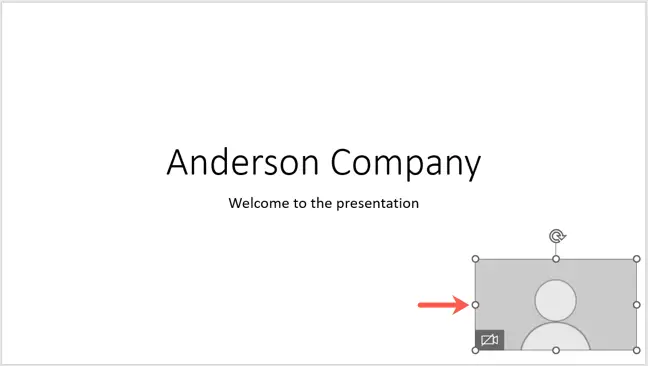
Om de camera te kiezen die u wilt gebruiken, selecteert u het item en gaat u naar het tabblad Camera dat wordt geopend. Selecteer de camera die u wilt gebruiken door op de vervolgkeuzepijl Preview (Camera Preview op Mac) aan de linkerkant van het lint te klikken.

Virtuele camera's worden nog niet ondersteund door de functionaliteit.
U kunt het vervolgens slepen om het te verplaatsen en het formaat ervan wijzigen door een hoek of rand te slepen.
Klik op het camerapictogram in het item of op de knop Voorbeeld (Cameravoorbeeld op Mac) op het tabblad Camera om een voorbeeld van de cameo te zien.
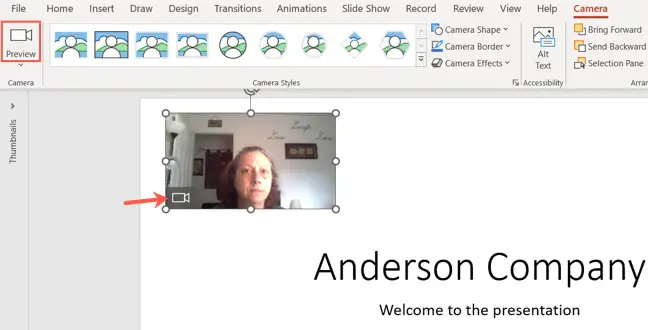
Personaliseer het cameo-object
U kunt het Cameo-item op dezelfde manier wijzigen als waarop u foto's en films kunt bewerken. Verander de stijl, voeg een rand toe of gebruik een effect.
Selecteer het item Cameo en ga naar het tabblad Camera. Gebruik het vak Camerastijlen aan de linkerkant om een vorm te kiezen met een effect zoals een schaduw of een kader.
U kunt ook de vervolgkeuzelijsten Cameravorm, Camerarand en Camera-effecten rechts van de Camerastijlen gebruiken om alternatieve mogelijkheden te kiezen.

Tip: Gebruik de koppeling Ontwerpideeën op de startpagina om ideeën op te doen voor het instellen van de dia's in Cameo.
Gebruik de hulpmiddelen van de sectie Schikken om de cameo te rangschikken met andere diacomponenten. U kunt de Cameo naar voren of naar achteren bewegen, links, rechts of in het midden uitlijnen of draaien. Gewas- en maatkeuzes zijn uiterst rechts beschikbaar.

Bedien tijdens het presenteren de camera
U kunt uw presentatie zoals gewoonlijk starten door een optie te selecteren in het gedeelte Diavoorstelling starten van het lint op het tabblad Diavoorstelling.

Schakel de camera tijdens de hele diavoorstelling in en uit door op het pictogram Camera wisselen te klikken.
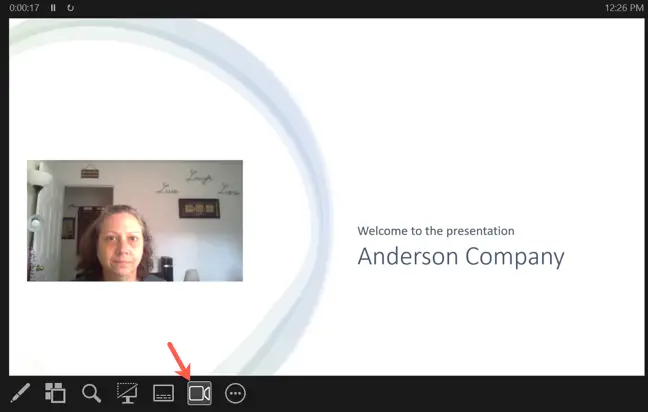
Met de Cameo-functie van PowerPoint kunt u een live camerafeed integreren voor een echt op maat gemaakte presentatie. Ben je bereid om het een kans te geven?

