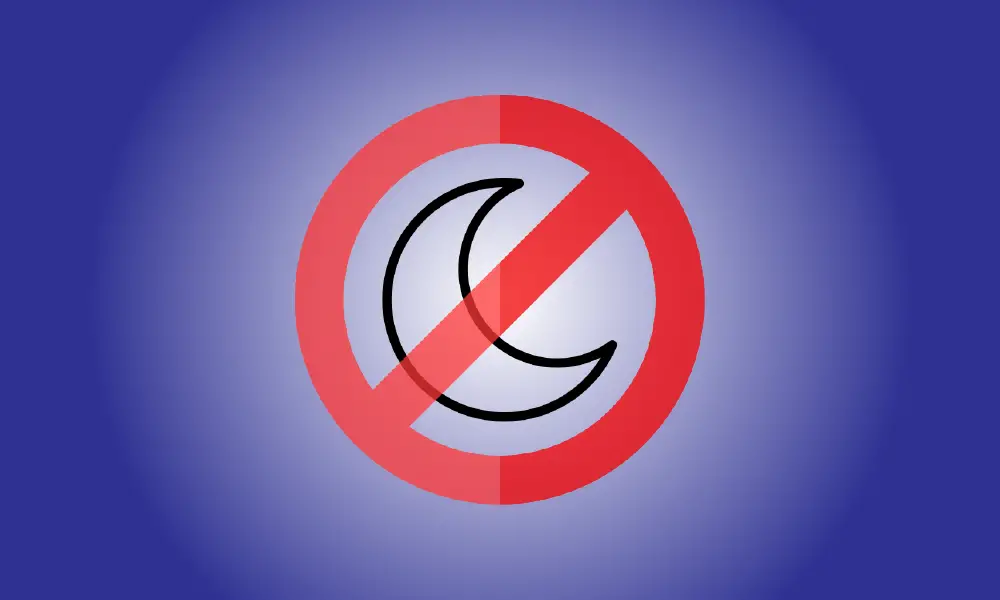Introdução
Mantenha a tampa fechada se quiser usar seu laptop Windows 11 com um monitor externo, mouse e teclado. Veja como fechar a tampa sem colocar o computador no modo de suspensão.
Para começar, pressione Windows + i no teclado para acessar as configurações do Windows. Como alternativa, você pode clicar com o botão direito do mouse no botão Iniciar e escolher “Configurações”.
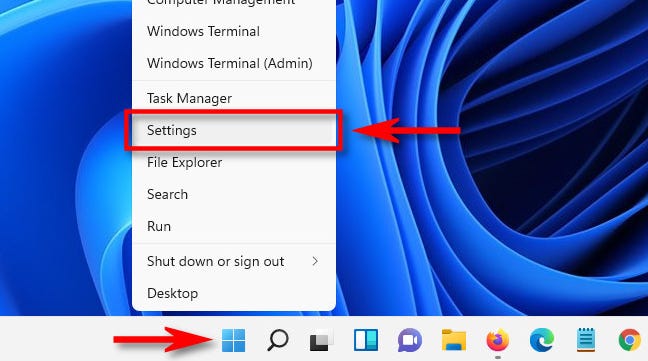
Clique no caixa de pesquisa em Configurações, digite "tampa" e clique no resultado "Alterar o que o fechamento da tampa realiza" que vem abaixo dela.
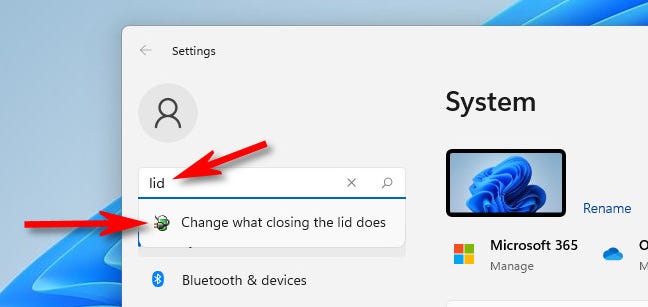
Um sistema janela de configurações” aparecerá (isso faz parte do Painel de Controle, o software de configuração clássico do Windows). Você encontrará várias opções em “Botões de energia e suspensão e configurações da tampa” que permitem personalizar o que ocorre quando você pressiona os botões de energia ou suspensão do dispositivo.
“Quando eu fecho a tampa” está na parte inferior. Escolha “Não fazer nada” na coluna “Na bateria” se quiser que seu laptop permaneça acordado quando não estiver conectado (e exclusivamente com energia da bateria). Se você quiser que seu laptop permaneça acordado com a tampa fechada apenas enquanto estiver conectado, escolha "Não fazer nada" na caixa suspensa na coluna "Conectado".
Aviso: Se você deixar seu laptop ligado com a tampa fechada enquanto estiver usando a bateria, você pode acidentalmente drenar a bateria sem perceber.
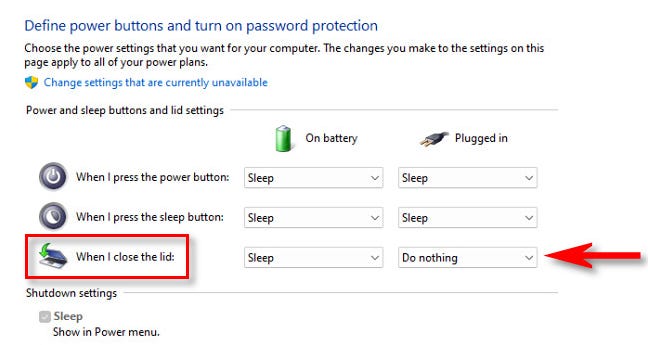
Em seguida, na parte inferior da janela, clique no botão “Salvar alterações”.
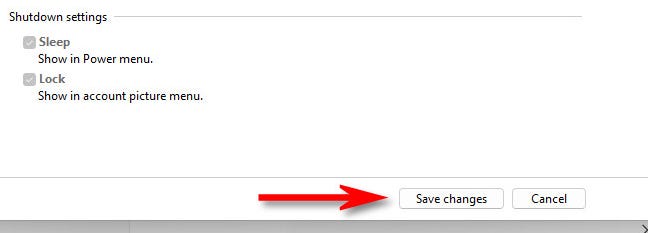
Essas modificações serão aplicadas a todos os seus planos de eletricidade. Feche as janelas “Configurações do sistema” e “Configurações” quando terminar. Para testá-lo, conecte seu laptop a um monitor externo e feche a tampa. Se o vídeo continuar ligado, você fez seu trabalho corretamente. Muitas felicidades!