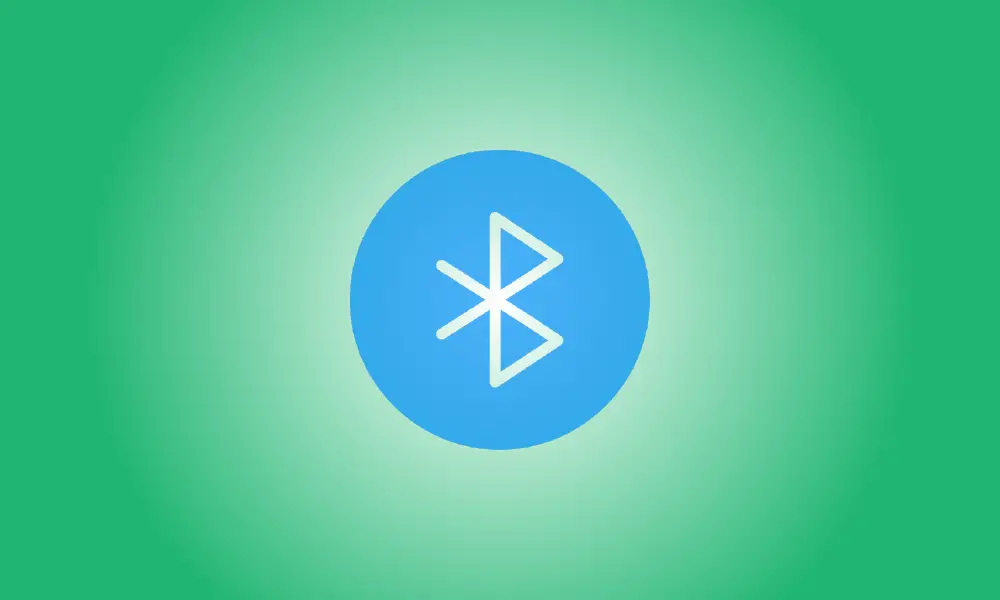Introdução
Aqui estão alguns métodos rápidos para reativar o adaptador Bluetooth no Windows 11.
Se a opção Bluetooth não estiver visível no aplicativo Configurações no Windows 11, uma das três coisas provavelmente será o caso. O adaptador Bluetooth no computador pode estar desativado, você pode ter um problema de driver impedindo o Windows de identificar o adaptador ou o dispositivo pode não ter hardware Bluetooth.
Seja qual for o problema, há uma maneira de resolvê-lo. Você pode usar o Gerenciador de dispositivos para verificar se a máquina possui um adaptador Bluetooth ou para ativar o dispositivo. Você também pode reparar o problema reinstalando ou atualizando o driver Bluetooth.
Neste tutorial, você aprenderá a reparar o adaptador Bluetooth para poder usar a função do aplicativo Configurações no Windows 11.
Corrigir o Bluetooth ausente no Windows 11
Siga estes métodos para reparar a opção Bluetooth no aplicativo Configurações:
- Open Start.
- Para acessar o aplicativo, pesquise por Gerenciador de dispositivos e escolha o primeiro resultado.
- A ramificação Bluetooth deve ser expandida.
- Clique com o botão direito do mouse no adaptador Bluetooth e escolha Ativar dispositivo no menu.
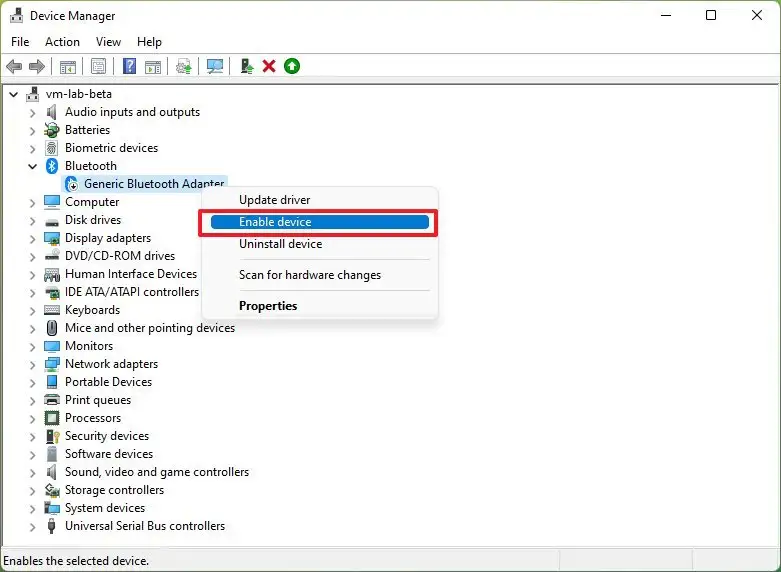
A opção Bluetooth ficará visível no aplicativo Configurações depois de concluir as instruções.
A máquina não possui hardware compatível com Bluetooth se o adaptador Bluetooth não for exibido no Gerenciador de dispositivos. Se este for o caso, um adaptador USB Bluetooth de baixo custo, como o TP-Link USB 5.0 Bluetooth Dongle Receiver, está disponível por aproximadamente $15 na Amazon.
Solucionar problemas de driver Bluetooth
O problema pode ser devido ao driver se a opção Bluetooth estiver ausente do aplicativo Configurações, mas o adaptador estiver visível no Gerenciador de dispositivos.
O problema pode ser resolvido reinstalando ou atualizando o driver de dispositivo neste cenário. O driver necessário, porém, será determinado no adaptador que você está usando. O hardware Bluetooth, por exemplo, é comumente incorporado ao hardware sem fio em laptops ou placas-mãe, ou pode ser um adaptador separado, como adaptadores USB Bluetooth.
Instale o driver novamente
Siga estas instruções para reinstalar o driver Bluetooth no Windows 11:
- Open Start.
- Para acessar o aplicativo, pesquise por Gerenciador de dispositivos e escolha o primeiro resultado.
- A ramificação Bluetooth deve ser expandida.
- Selecione Desinstalar dispositivo no menu de contexto ao clicar com o botão direito do mouse no adaptador.
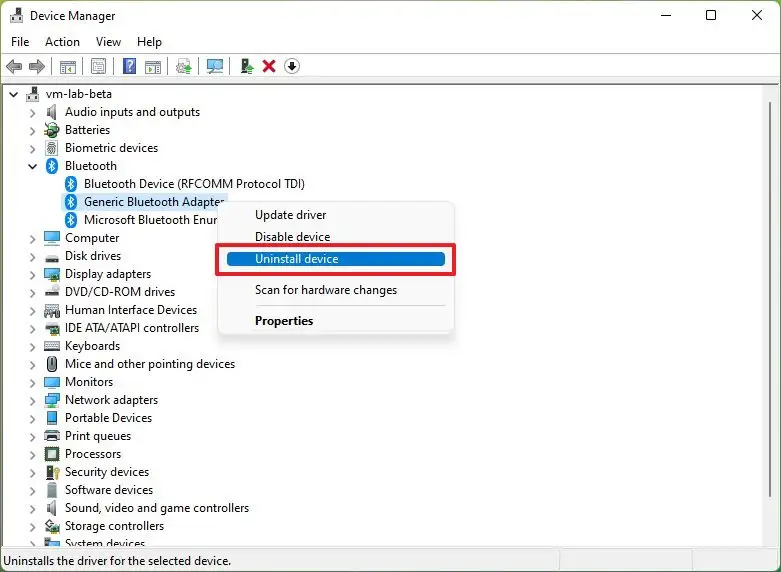
Selecione Desinstalar no menu suspenso.
Seu computador deve ser reiniciado.
Depois de seguir os procedimentos, o Windows 11 deve reinstalar automaticamente o driver do dispositivo, resolvendo quaisquer dificuldades de Bluetooth, e a opção deve aparecer no aplicativo Configurações.
Drivers devem ser atualizados
Se você precisar atualizar o driver, baixe o pacote na página de suporte do fabricante e siga as instruções de instalação. Você também pode atualizar o driver do dispositivo seguindo as instruções mostradas abaixo.
Siga estes procedimentos para atualizar o driver Bluetooth:
- Open Start.
- Para acessar o aplicativo, pesquise por Gerenciador de dispositivos e escolha o primeiro resultado.
- A ramificação Bluetooth deve ser expandida.
- Selecione Atualizar driver no menu de contexto ao clicar com o botão direito do mouse no dispositivo.
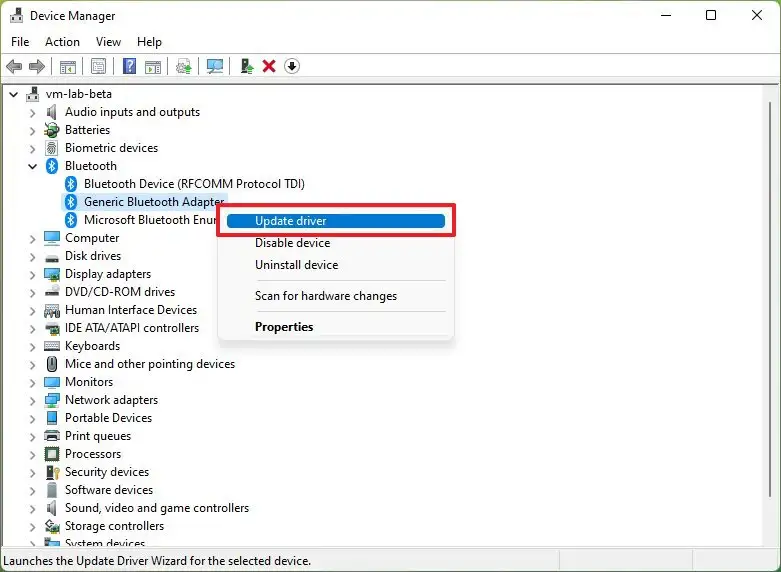
Selecione Procurar drivers no meu computador.
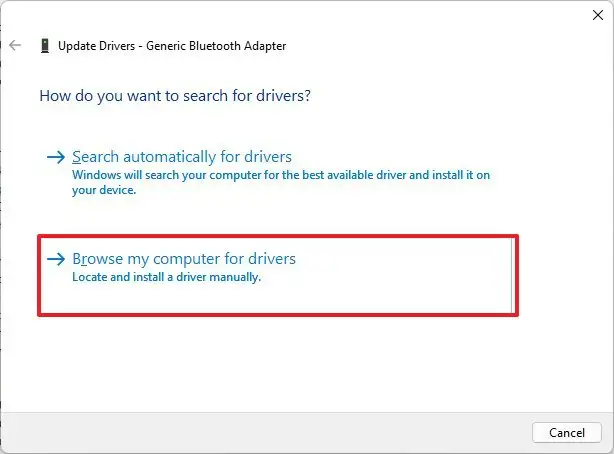
Selecione a opção Procurar.
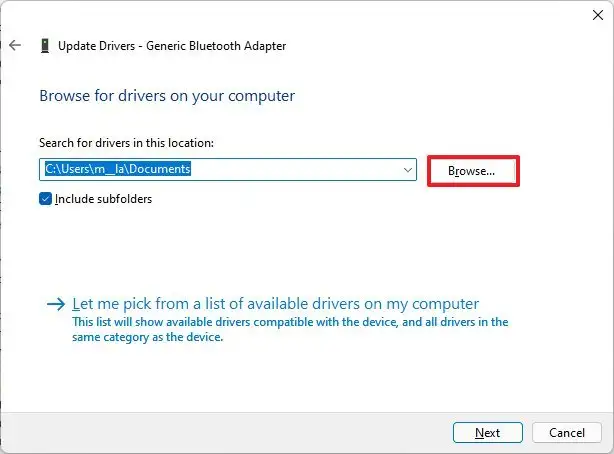
Escolha a pasta do driver Bluetooth no menu suspenso.
Em seguida, pressione o botão Avançar.
Feche a janela com um clique.
A opção de adicionar dispositivos Bluetooth deve aparecer no aplicativo Configurações depois de concluir as instruções.