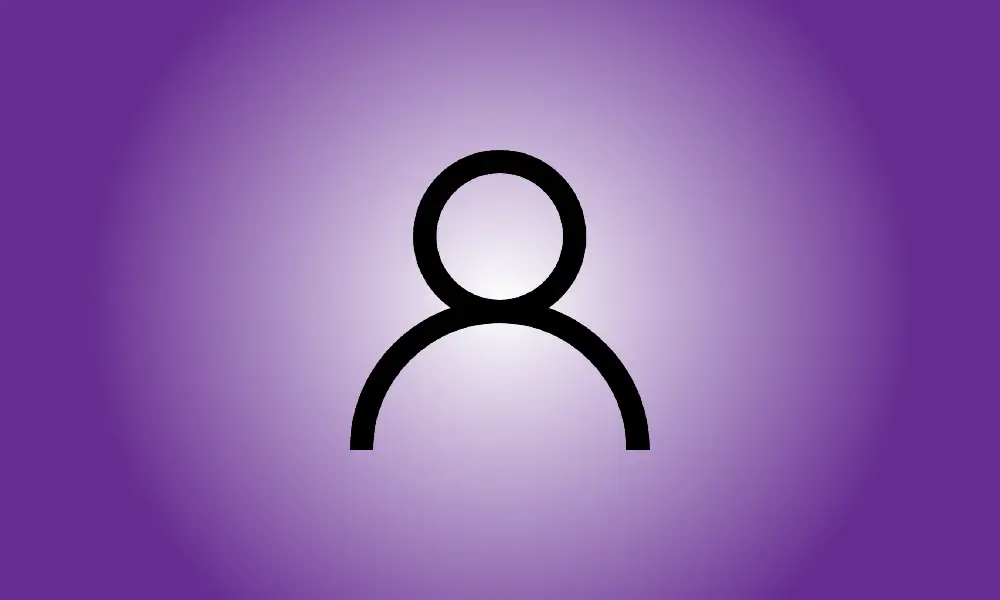Introdução
Running applications as administrator may be handy at times, but what if you want to run everything as administrator? The administrator account is included in Windows 10 and Windows 11, but it is deactivated by default – for good reason. Find out how to use it here.
O que exatamente é uma conta de administrador
O Windows 10 e 11 precisam de recursos de administrador para acessar arquivos e operações específicos. Esses arquivos são críticos para o sistema operacional, e os comandos geralmente são do tipo que, se usados de forma inadequada, podem criar problemas.
O Windows geralmente pergunta a você toda vez que você tenta executar qualquer coisa que precise de direitos administrativos, mas você pode evitar essas perguntas ativando e entrando na conta de administrador.
- Aviso: Ativar e utilizar a conta de administrador pode economizar tempo se você tiver muito a fazer, mas também significa que nada fica entre você e um erro catastrófico. É simples remover algo que você não queria apagar.
- Se você não estiver usando a conta de administrador, nunca a deixe ativa. A conta de administrador não possui uma senha por padrão, o que significa que se alguém obtiver acesso físico ao seu PC, terá total controle sobre seu sistema e acesso a todas as suas informações.
- Em geral, usar direitos de administrador caso a caso é significativamente mais seguro.
No entanto, se você quiser utilizar a conta de administrador, poderá ativá-la usando o prompt de comando ou o PowerShell e entrar na tela de login padrão do Windows.
Como usar o prompt de comando para habilitar a conta de administrador
Selecione Iniciar, digite “prompt de comando” no campo de pesquisa e clique em “Executar como administrador” para ativar a conta de administrador com o prompt de comando.
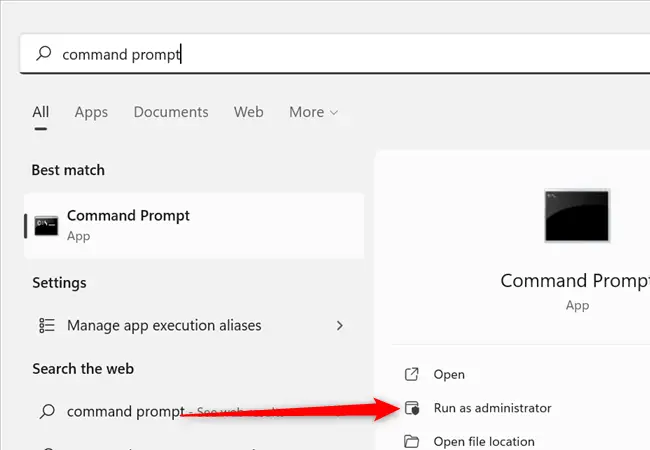
Na janela, digite net user administrador /active:yes. Se tudo funcionar, você deverá ver “O comando foi concluído com sucesso”.
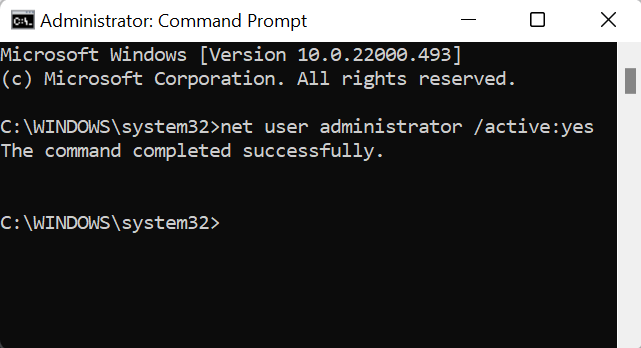
Depois de ativar a conta, tudo o que você precisa fazer é trocar de usuário para ter acesso a ela. Ele também estará acessível sempre que você reiniciar o computador.
Como usar o PowerShell para habilitar a conta de administrador
O procedimento para ativar a conta de administrador no PowerShell é o mesmo do prompt de comando.
Selecione Iniciar, digite “powershell” no campo de pesquisa e clique em “Executar como administrador” para ativar a conta de administrador com o PowerShell.
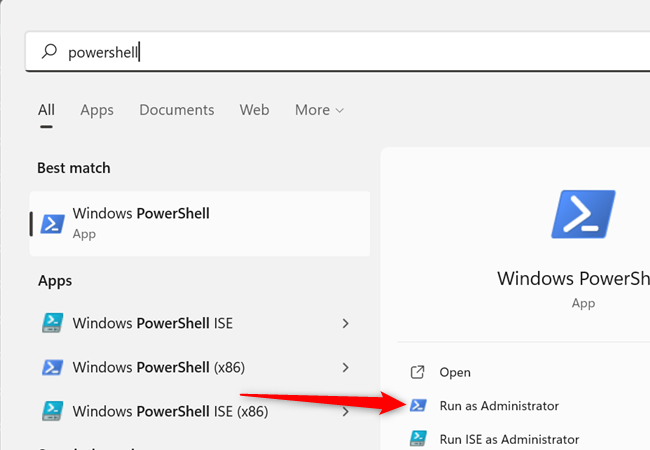
No PowerShell, digite net user administrator /active:yes e pressione Enter. Se a conta foi ativada, você notará "O comando foi executado com sucesso".
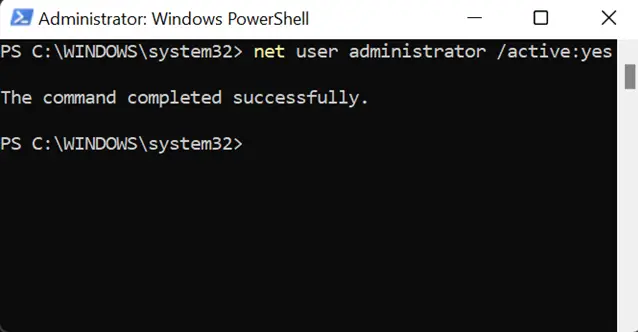
Se tudo correu bem, você pode sair ou trocar de usuário para fazer login na conta de administrador.
Como criar uma senha para uma conta de administrador
Se você deseja usar a conta de administrador com frequência, deve criar uma senha, principalmente se não pretende desativar a conta.
Para criar uma senha, execute o Prompt de Comando ou o PowerShell como administrador, conforme mostrado nas etapas anteriores. Em seguida, no prompt de comando ou no PowerShell, insira o administrador do usuário da rede ExamplePassword, mas substitua ExamplePassword por qualquer senha que você escolher.
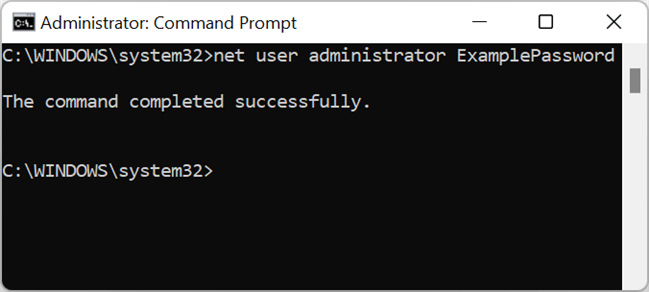
Desativando a conta de administrador
O comando para desabilitar a conta de administrador é o mesmo para ativá-la, com uma pequena diferença.
Inicie o prompt de comando ou o PowerShell como administrador, como anteriormente.
Digite net user administrador /active:no na linha de comando.
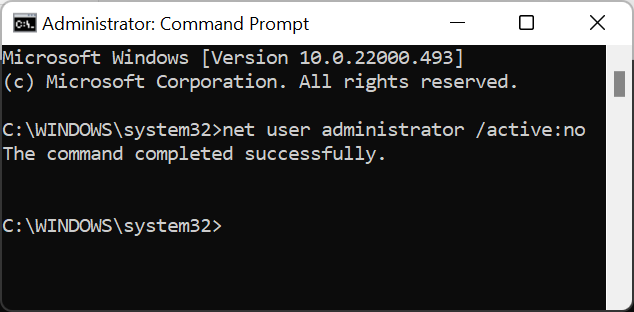
Você deve ver "O comando foi executado com sucesso" novamente. Para garantir que a conta foi desativada, saia ou troque de usuário.
A conta de administrador é útil, mas não é algo que você deva usar regularmente. Verifique novamente todas as instruções que você executa, bem como quaisquer arquivos que você transfere, altera ou exclui. Além disso, lembre-se de que manter a conta de administrador ativada é um grave risco de segurança.