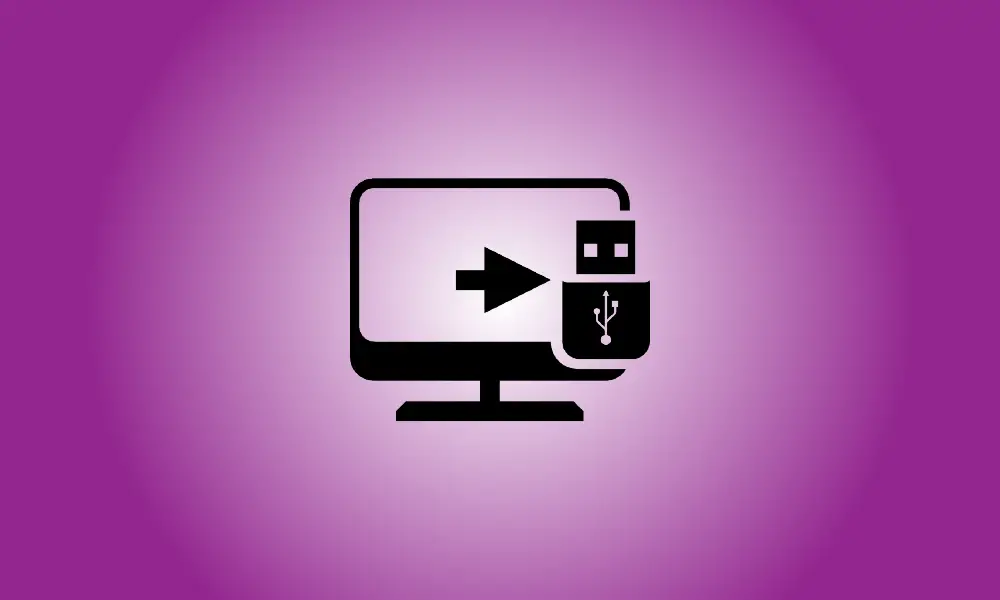Índice
ToggleIntrodução
É simples copiar arquivos para uma unidade flash USB em um Mac para que você possa movê-los para outro computador ou fazer backup deles usando o Finder do macOS. É assim.
Usando o Finder para copiar arquivos em um Mac
Para começar, insira sua unidade flash USB em uma porta USB do seu Mac. Permitir seu Mac algum tempo para detectá-lo e torná-lo acessível no Finder. (Presumiremos que o disco já foi formatado corretamente para uso com um Mac.)
Em seguida, no seu dock, clique no ícone do Finder para trazer o Finder para o primeiro plano. O Finder é o programa integrado de manipulação de arquivos do seu Mac e está constantemente aberto.
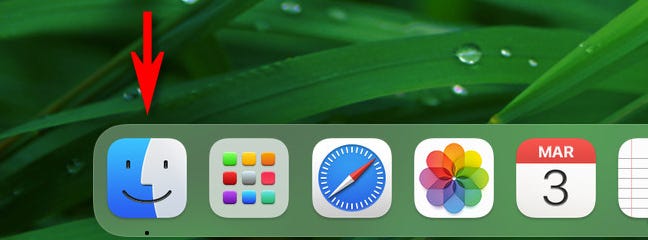
Olhe na barra lateral no lado esquerdo da janela do Finder. (Para visualizar a barra lateral, vá para Exibir > Mostrar barra lateral na barra de menus do Finder na parte superior da tela.)
Se a sua unidade USB foi identificada, ela será exibida em “Localização”. A unidade em nosso exemplo é chamada de “Mac Transfer”, mas pode ser chamada de qualquer coisa. Ele terá um pequeno símbolo de “ejeção” ao lado, indicando que é uma unidade destacável.
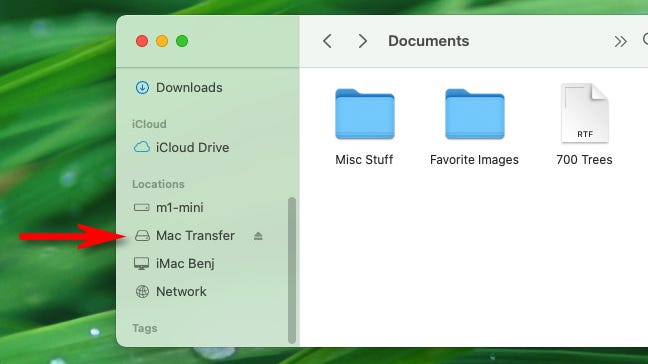
Dica: No Finder, escolha Ir > Computador na barra de menus para ver se seu computador identificou seu dispositivo USB. Se estiver conectado corretamente, você verá um símbolo de unidade.
Em seguida, abra uma janela do Finder e vá para o local do arquivos que você deseja copiar para a unidade flash USB. Ao encontrá-los, arraste-os para o nome da unidade flash USB na barra lateral.
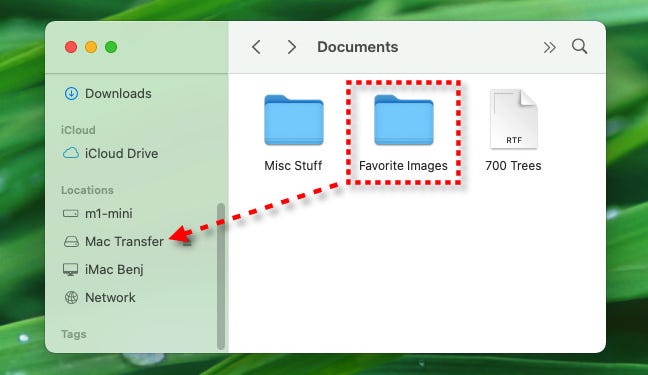
Você notará um pop-up indicador de progresso de cópia depois de arrastar o item ou itens para a unidade na barra lateral. Esta janela estima quanto tempo levará para concluir o procedimento de cópia.
Clique no pequeno “X” em um círculo para encerrar o processo de cópia antes que ele termine. Caso contrário, simplesmente deixe o procedimento seguir seu curso.
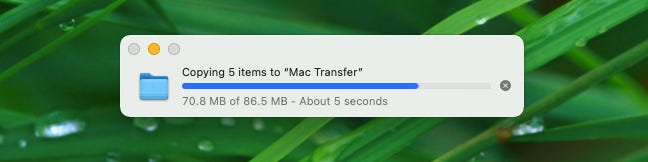
Em seguida, na barra lateral, clique no nome da unidade flash USB para ver o conteúdo da unidade flash USB. Se o procedimento de cópia for bem-sucedido, os objetos copiados serão listados lá.
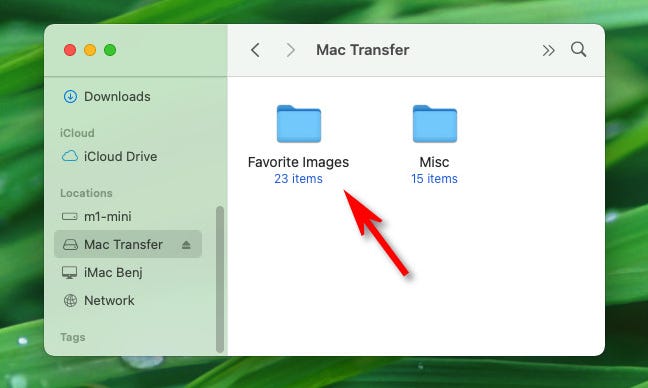
Você também pode iniciar um segunda janela do Finder (escolhendo Arquivo > Nova janela do Finder ou pressionando Command + N) e arraste os arquivos para a unidade flash USB enquanto esta janela estiver ativa. Eles serão replicados da mesma maneira descrita anteriormente.
Outros métodos para copiar arquivos em um Mac
Existem vários métodos para transferir dados para uma unidade USB no seu Mac; nós simplesmente demonstramos um dos mais simples. Aqui estão algumas abordagens alternativas que você pode tentar.
- Copiar e colar: clique com o botão direito do mouse em um arquivo, pasta ou grupo de arquivos e escolha Copiar e colar. Selecione “Copiar” na opção que aparece. Em seguida, no Finder, localize o dispositivo USB, clique com o botão direito do mouse em um local aberto e escolha “Colar item”. Os arquivos serão copiados para a unidade. Em vez de clicar com o botão direito, você pode usar os comandos “Copiar” e “Colar” no menu Editar do Finder.
- Atalho de arrastar para a área de trabalho: Embora esteja desabilitado por padrão, você pode tornar sua unidade flash USB visível como um ícone na área de trabalho e arrastar arquivos para ela. Para visualizar o ícone, escolha Finder e, em seguida, Arquivo > Preferências na barra de menus. Na guia Geral, marque a caixa ao lado de “Discos externos” na seção “Mostrar esses objetos na área de trabalho”. Tudo o que você arrastar para o ícone da unidade será instantaneamente copiado para lá.
- Arrastar para o Dock: Você também pode arrastar o ícone de uma unidade flash USB da área de trabalho ou de uma janela do Finder para a seção de atalhos do dock. Você pode copiar arquivos para ele arrastando-os diretamente para o ícone da unidade USB em seu dock. Se você remover a unidade posteriormente, o atalho permanecerá no seu dock e funcionará na próxima vez que você conectá-lo.
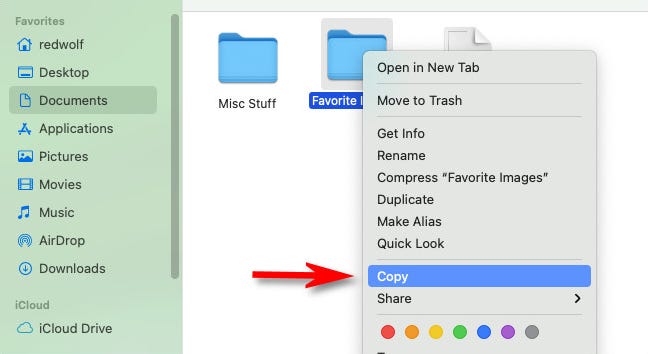
Você pode encontrar mais métodos para transferir dados para um dispositivo USB enquanto estuda mais seu Mac. Você será capaz de realizá-lo naturalmente sem pensar nisso depois de descobrir como funciona.
Lembre-se de ejetar antes de desconectar seu dispositivo.
Quando terminar de transferir dados para sua unidade USB, lembre-se de ejetar o dispositivo dentro do macOS antes de desconectá-lo fisicamente para evitar perda de dados. Selecione sua unidade flash USB no Finder e escolha Arquivo > Ejetar na barra de menus. Como alternativa, na barra lateral do Finder, clique no pequeno botão de ejeção ao lado do nome da unidade flash.
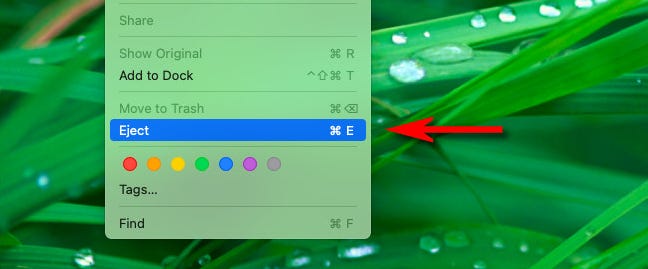
Divirta-se com sua cópia!