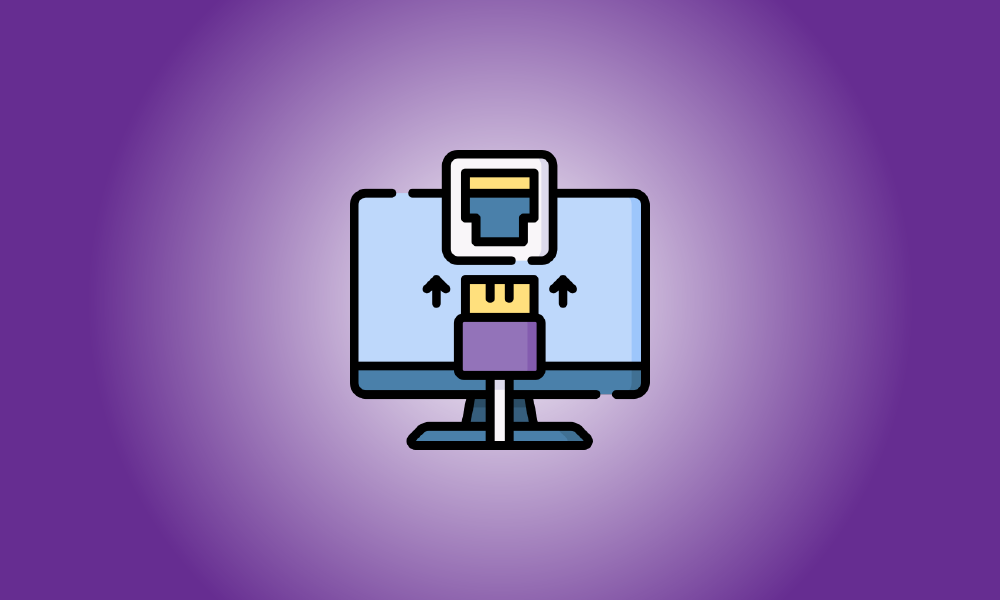Introducere
Chromebookurile sunt computere mici, portabile, cu ecrane mici. Cu toate acestea, este posibil să preferați din când în când un ecran mai mare, unde partajarea ecranului cu un televizor este utilă. Vom demonstra cum.
Un Chromebook poate fi conectat la un televizor în două moduri: fizic și wireless. Vom analiza modul în care funcționează fiecare, precum și beneficiile și dezavantajele fiecăreia. Să începem această petrecere.
Conectați Chromebookul la un televizor compatibil HDMI.
Tehnica fizică are o condiție prealabilă majoră: un port HMDI. Porturile HDMI nu sunt deosebit de răspândite pe Chromebookuri, deoarece multe dintre ele sunt menite să fie extrem de mici și ușoare. Dacă al dvs. include un conector HDMI, aveți opțiuni.
Pentru a începe, conectați un cablu HDMI la portul HDMI de pe Chromebook și la portul HDMI de pe televizor.

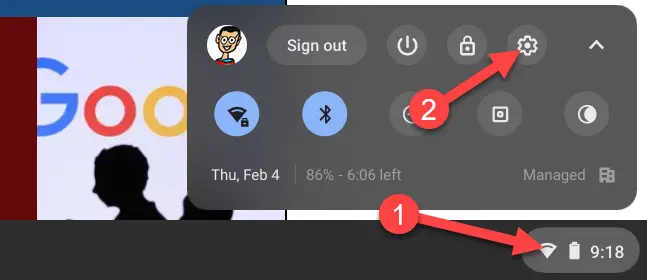
Apoi, navigați la secțiunea „Dispozitiv”.
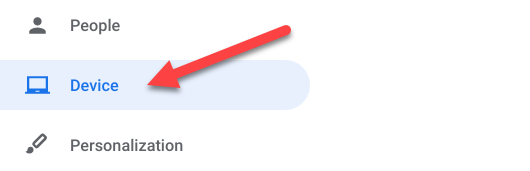
Acum vom trece la secțiunea „Afișaje”.
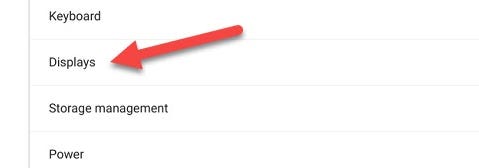
Verificați opțiunea „Afișaj intern în oglindă”. Acest lucru vă asigură că televizorul afișează același conținut ca și Chromebookul dvs.
Dezavantajul acestei tehnici este că Chromebookul trebuie să fie aproape fizic de televizor pentru ca cablul să se conecteze. Acest lucru implică, de asemenea, că veți avea nevoie de un mecanism pentru a opera Chromebook-ul dacă acesta nu poate fi aproape de scaunul dvs. Vestea bună este că nu va exista latență și calitatea va fi excelentă.
Conectați fără fir Chromebookul la un televizor.
Puteți transmite fără fir ecranul la un televizor compatibil cu Chromecast dacă nu doriți să aveți de-a face cu firele reale. Acesta poate fi un Google TV, un Android TV sau un televizor echipat cu un dongle Chromecast.
Această capacitate nu se limitează la Chromebookuri; este disponibil și în browserul Chrome. Deschideți browserul Chromebookului și faceți clic pe simbolul meniului cu trei puncte din colțul din dreapta sus.
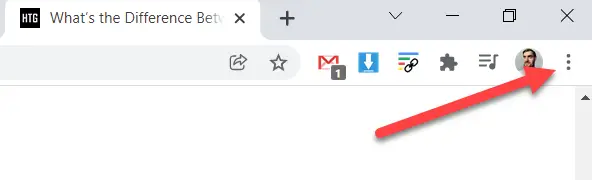
Acum, din meniu, alegeți „Proiectați”.
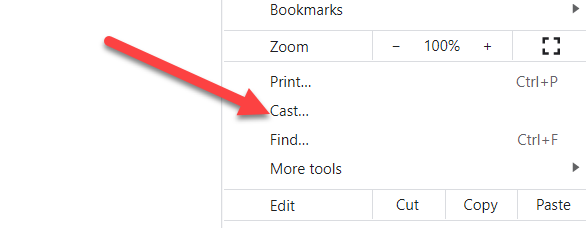
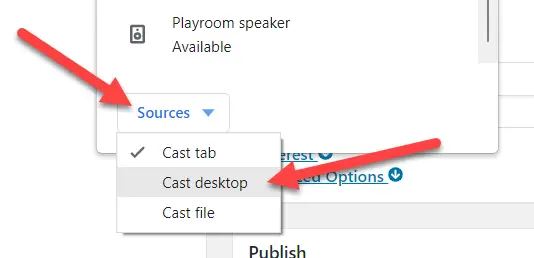
Alegeți dispozitivul la care doriți oglindiți ecranul dvs.
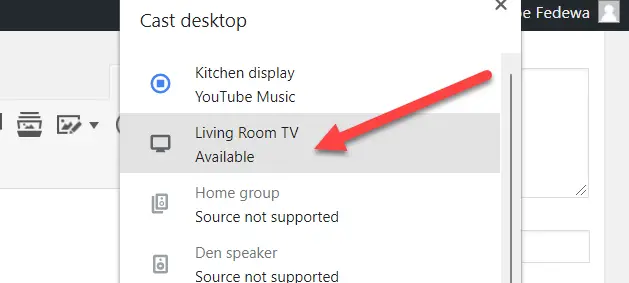
Ecranul dvs. ar trebui să fie acum vizibil pe afișajul compatibil cu Chromecast. Avantajul acestei abordări este că o puteți face de oriunde în casă și puteți controla ecranul fără a fi legat de un televizor. Singurul dezavantaj este că va exista o anumită latență și o calitate ceva mai proastă.
Oglindirea ecranului pe un televizor este o abilitate utilă. Acum aveți două alternative (poate) pentru a face acest lucru pe un Chromebook!