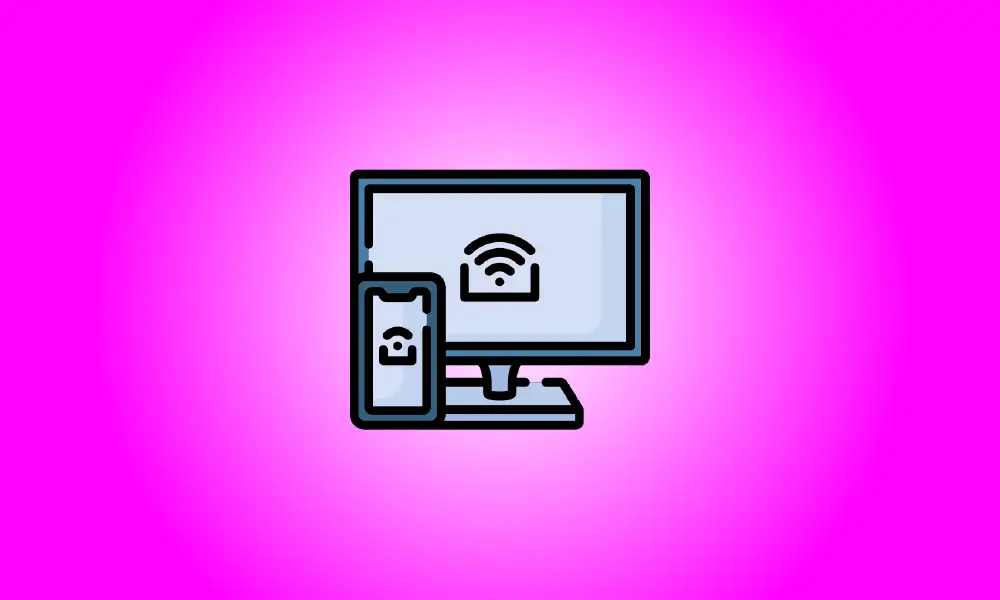Introduction
You can use AirPlay to reflect your iPhone or iPad’s screen on your Mac or Apple TV. But what if you own a Windows computer? There is a Microsoft Store app that allows you to mirror your iPhone or iPad on any Windows 10 or Windows 11 PC. It is absolutely free; it only displays a watermark every now and then.
You may get the software via Microsoft’s website or by searching the Microsoft Store that comes with Windows. Click the Start button, enter “Microsoft Store,” and then press Enter or click “Open.”
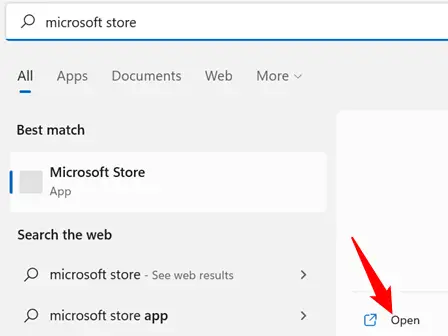
Look for “Airplay Screen Mirroring Receiver” and choose the appropriate result.
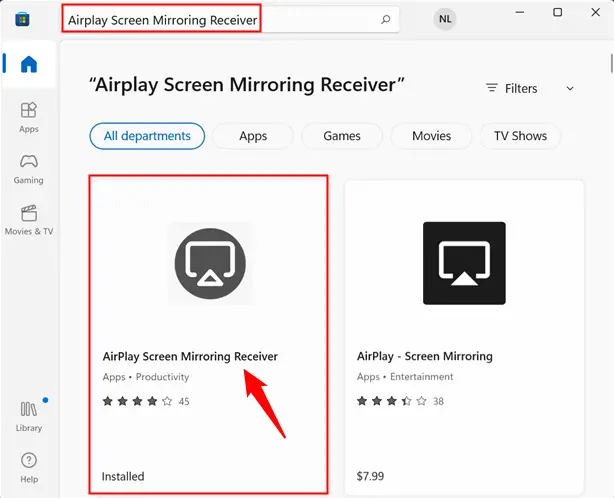
Wait for it to download after clicking “Install.” Then press the “Open” button.
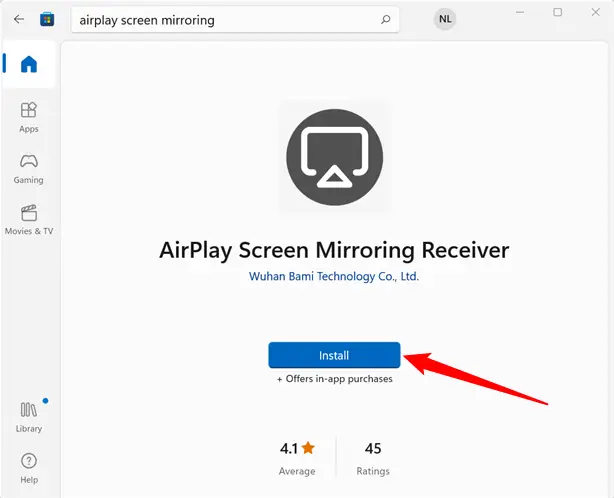
AirPlay Screen Mirroring will be activated right away. The receiver’s default name is your PC’s name, but you may alter it by selecting the pencil symbol.
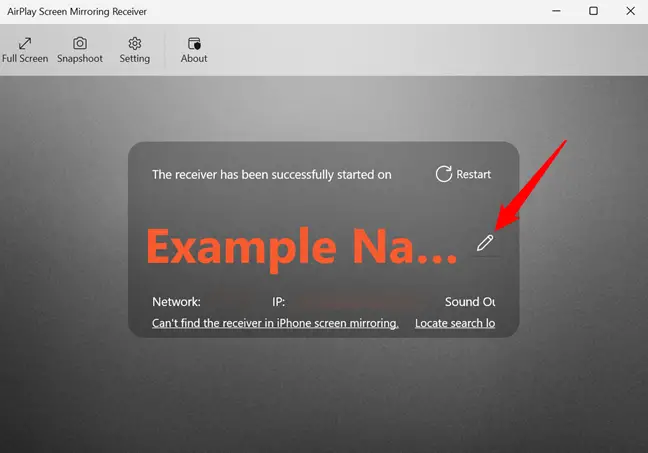
Near the top, you should notice the words “The receiver has been successfully started.” If this does not work, try restarting the application.
After you launch the mirroring program on your Windows PC, connect to it using your iPhone.
Swipe up from the bottom or down from the top right edge of your iPhone to access the Control Center. Then, select “Screen Mirroring.”
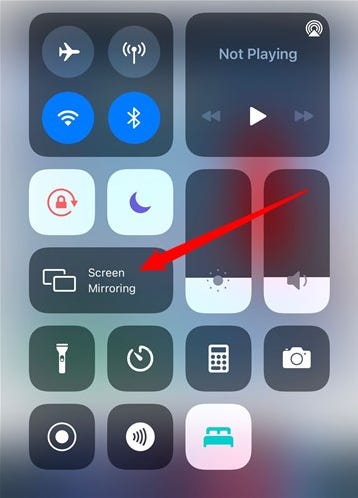
Your computer’s name, or whatever name you picked, should appear in a list of accessible devices. If it isn’t present, make sure your PC and iPhone are connected to the same Wi-Fi network and that the mirroring program has access to the LAN via Windows Firewall.
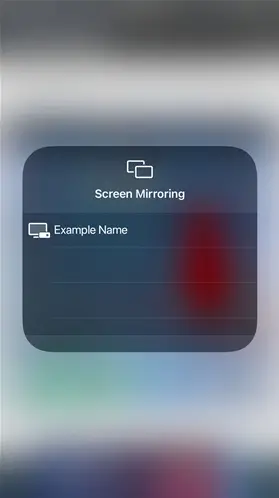
Everything you do on your iPhone or iPad, including music and movies, now appears on the AirPlay receiver window. You may enlarge the window to make the material from your smartphone seem larger on the screen of your PC.
Close the Airplay Receiver by clicking the X button in the upper right corner of the window to cease mirroring iOS or iPadOS to your PC. Your PC will no longer be shown in the AirPlay settings on your iPhone or iPad.
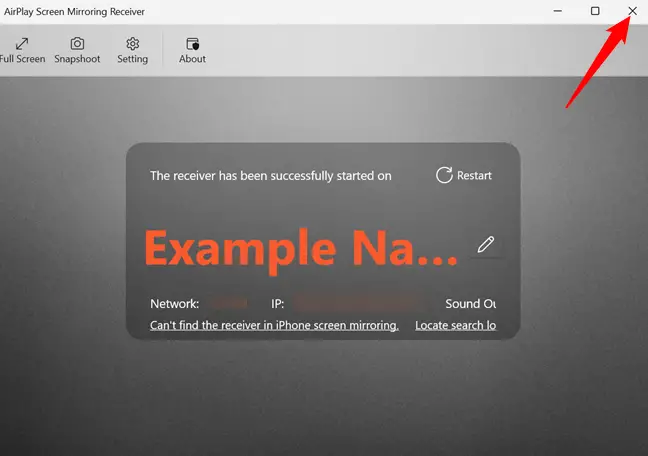
As previously said, you may use Apple TV to mirror your Apple device or Mac to your TV. If you don’t have an Apple TV, you can use a Google Chromecast to mirror anything from your computer to your TV. You may also learn more about AirPlay and other wireless display technologies by visiting this page.