Introducere
Așa că ați cumpărat un mouse fără fir și vă pregătiți să-l configurați pentru prima dată. Metoda de conectare a mouse-ului fără fir depinde dacă aveți un mouse USB-RF sau un mouse Bluetooth.
Instalați un mouse USB-RF
Un dongle conectează un mouse USB-RF la computerul cu Windows 11. Pentru a conecta un mouse USB-RF la computer, computerul trebuie să aibă un port USB-A (dacă nu aveți unul, încercați să adăugați unul folosind un hub USB). Vestea bună este că Windows se ocupă de majoritatea setărilor pentru dvs.
Pentru a începe, activați mouse-ul. Fiecare mouse este unic, cu toate acestea există adesea un mic comutator în partea de jos a mouse-ului. Apoi, conectați dongle-ul mouse-ului la portul USB-A al computerului.

În colțul din dreapta jos al ecranului se va afișa un mesaj toast, indicând că Windows 11 vă configurează dispozitivul.
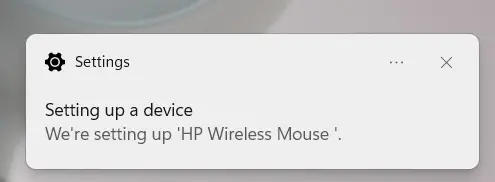
După câteva secunde, veți primi o altă notificare care indică faptul că procedura de configurare este finalizată. Mouse-ul dvs. este acum operațional.
Asociați un mouse Bluetooth
Un mouse Bluetooth nu are nevoie de utilizarea unui dongle. Singura condiție este ca computerul dvs. Windows să accepte Bluetooth, ceea ce fac cele mai recente PC-uri.
Pentru a începe, introduceți bateriile necesare în mouse-ul Bluetooth și apoi întoarceți comutatorul în poziția Pornit. Deoarece fiecare mouse este unic, consultați manualul de utilizare pentru tipul de baterie și amplasarea comutatorului de alimentare necesare. De obicei, se folosesc baterii AA, iar comutatorul este situat în partea de jos a mouse-ului.
Următorul pas este să activați Bluetooth pe computerul dvs. cu Windows 11. Pentru a face acest lucru, accesați Setări > Bluetooth și dispozitive. Comutați glisorul „Bluetooth” la setarea „Activat”.
În mod convenabil, următorul pas în adăugarea dispozitivului se află chiar sub opțiunea Bluetooth. După ce ați activat Bluetooth, accesați Dispozitive și selectați „Adăugați dispozitiv”.
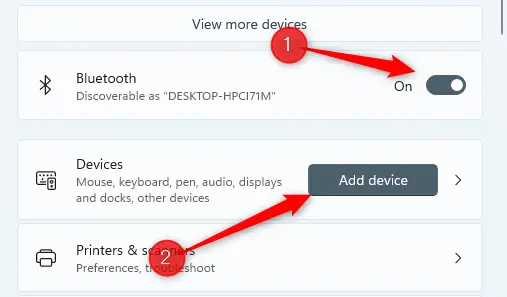
Va apărea fereastra Adăugați un dispozitiv. Selectați „Bluetooth” din meniul drop-down.
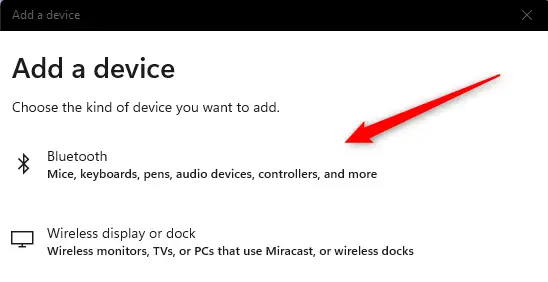
Windows 11 va începe să caute dispozitive. Alegeți mouse-ul din meniul derulant.
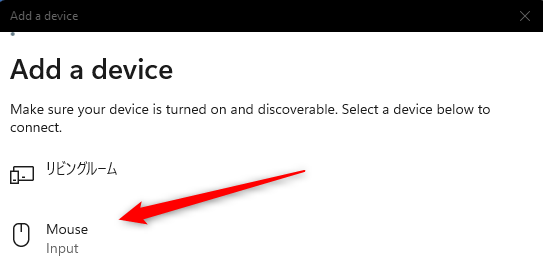
Windows 11 va începe să se conecteze la mouse. Mouse-ul va fi gata de utilizare în câteva secunde.
Nu toți șoarecii sunt creați la fel. Altele sunt mai ergonomice, în timp ce altele sunt ideale pentru jocuri și productivitate. Puteți chiar să configurați numeroase șoareci pentru computerul dvs. De asemenea, nu uita de mouse pad-ul tău!

