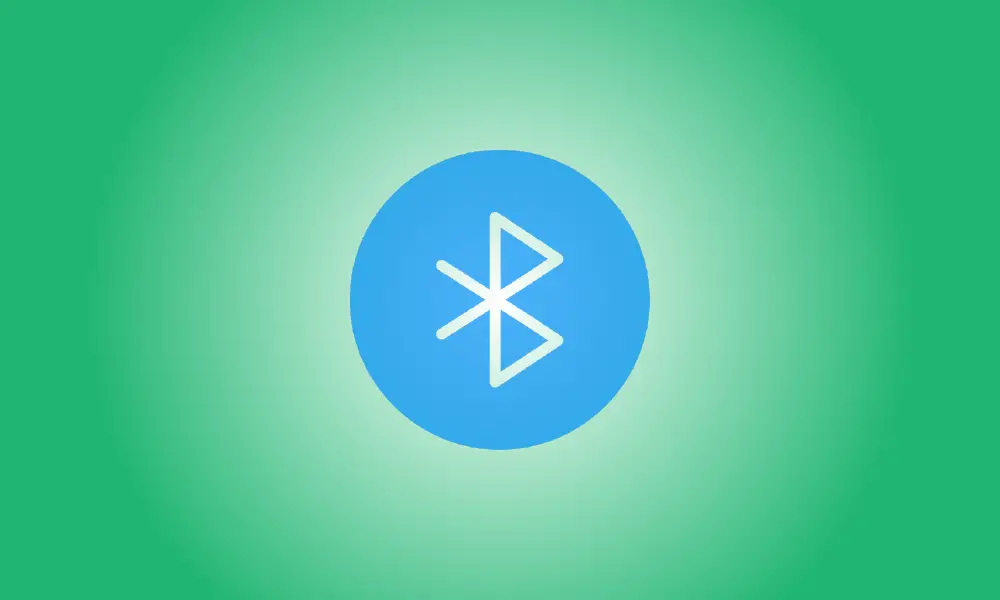Introducere
Iată câteva metode rapide de a reactiva adaptorul Bluetooth pe Windows 11.
Dacă opțiunea Bluetooth nu este vizibilă în aplicația Setări pe Windows 11, unul dintre cele trei lucruri este probabil să fie cazul. Adaptorul Bluetooth de pe computer poate fi dezactivat, este posibil să aveți o problemă cu driverul care împiedică Windows să identifice adaptorul sau este posibil ca dispozitivul să nu aibă hardware Bluetooth.
Oricare ar fi problema, există o modalitate de a o rezolva. Puteți utiliza Manager dispozitive pentru a verifica dacă aparatul are un adaptor Bluetooth sau pentru a activa dispozitivul. De asemenea, puteți repara problema prin reinstalarea sau actualizarea driverului Bluetooth.
În acest tutorial, veți învăța cum să reparați adaptorul Bluetooth, astfel încât să puteți utiliza funcția din aplicația Setări pe Windows 11.
Remediați lipsa Bluetooth pe Windows 11
Urmați aceste metode pentru a repara opțiunea Bluetooth din aplicația Setări:
- Open Start.
- Pentru a accesa aplicația, căutați Manager dispozitive și alegeți primul rezultat.
- Ramura Bluetooth ar trebui extinsă.
- Faceți clic dreapta pe adaptorul Bluetooth și alegeți Activare dispozitiv din meniu.
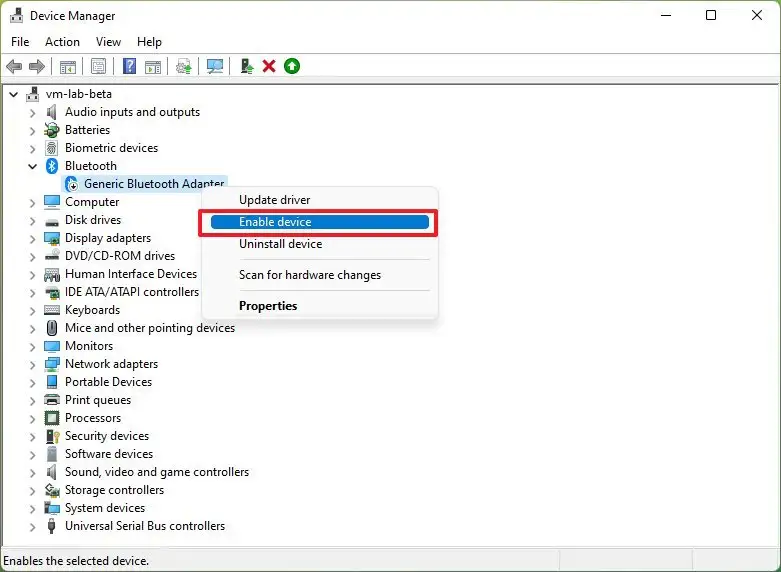
Opțiunea Bluetooth va fi vizibilă în aplicația Setări după ce ați finalizat instrucțiunile.
Aparatul nu are hardware compatibil Bluetooth dacă adaptorul Bluetooth nu este afișat în Manager dispozitive. Dacă acesta este cazul, un adaptor USB Bluetooth la preț redus, cum ar fi receptorul Dongle Bluetooth TP-Link USB 5.0, este disponibil pentru aproximativ $15 pe Amazon.
Rezolvați problemele legate de driverul Bluetooth
Problema se poate datora driverului dacă opțiunea Bluetooth este absentă din aplicația Setări, dar adaptorul este vizibil în Manager dispozitive.
Problema poate fi rezolvată prin reinstalarea sau actualizarea driverului de dispozitiv în acest scenariu. Driverul de care veți avea nevoie, totuși, va fi determinat pe adaptorul pe care îl utilizați. Hardware-ul Bluetooth, de exemplu, este în mod obișnuit încorporat în hardware-ul wireless de pe laptopuri sau plăci de bază sau poate fi un adaptor separat, cum ar fi adaptoarele USB Bluetooth.
Instalați din nou driverul
Urmați aceste instrucțiuni pentru a reinstala driverul Bluetooth pe Windows 11:
- Open Start.
- Pentru a accesa aplicația, căutați Manager dispozitive și alegeți primul rezultat.
- Ramura Bluetooth ar trebui extinsă.
- Selectați Dezinstalare dispozitiv din meniul contextual când faceți clic dreapta pe adaptor.
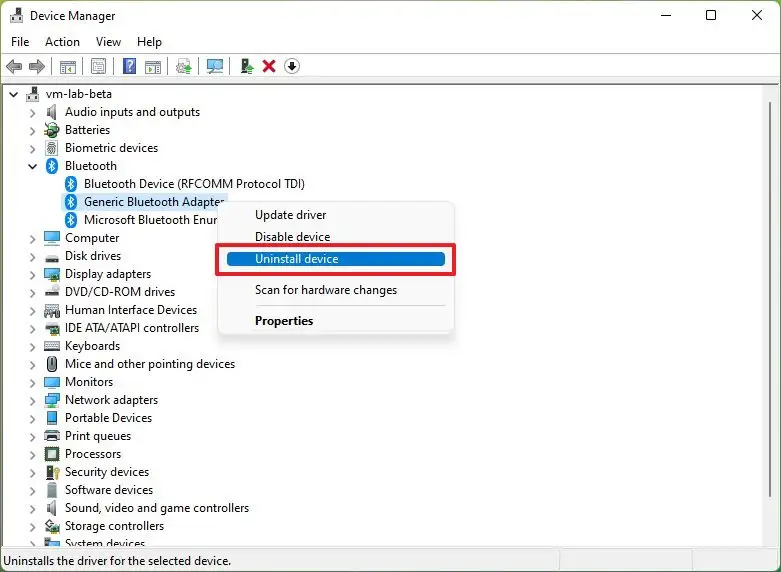
Selectați Dezinstalare din meniul drop-down.
Computerul dvs. ar trebui să fie repornit.
După ce urmați procedurile, Windows 11 ar trebui să reinstaleze automat driverul dispozitivului, rezolvând orice dificultăți Bluetooth, iar alegerea ar trebui să apară în aplicația Setări.
Driverele ar trebui actualizate
Dacă trebuie să actualizați driverul, descărcați pachetul de pe pagina de asistență a producătorului și urmați instrucțiunile de instalare. Alternativ, puteți actualiza driverul dispozitivului urmând instrucțiunile prezentate mai jos.
Urmați aceste proceduri pentru a actualiza driverul Bluetooth:
- Open Start.
- Pentru a accesa aplicația, căutați Manager dispozitive și alegeți primul rezultat.
- Ramura Bluetooth ar trebui extinsă.
- Selectați Actualizare driver din meniul contextual când faceți clic dreapta pe dispozitiv.
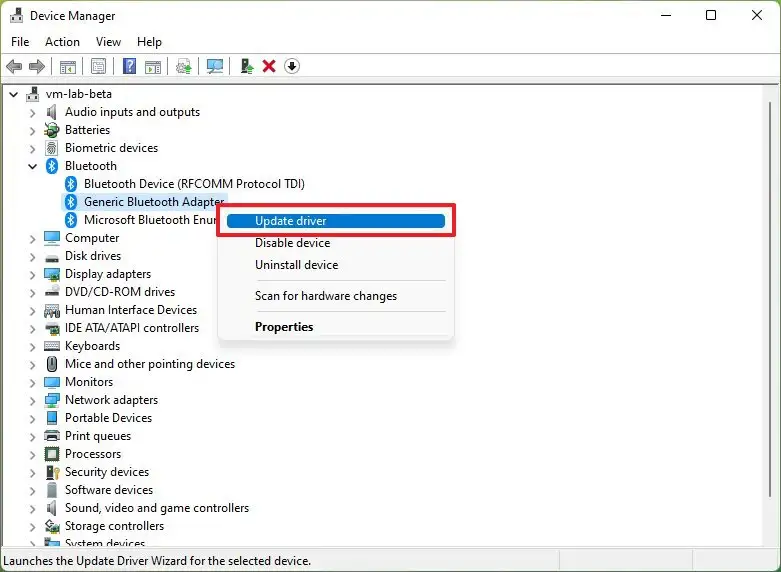
Selectați Răsfoiți computerul meu pentru drivere.
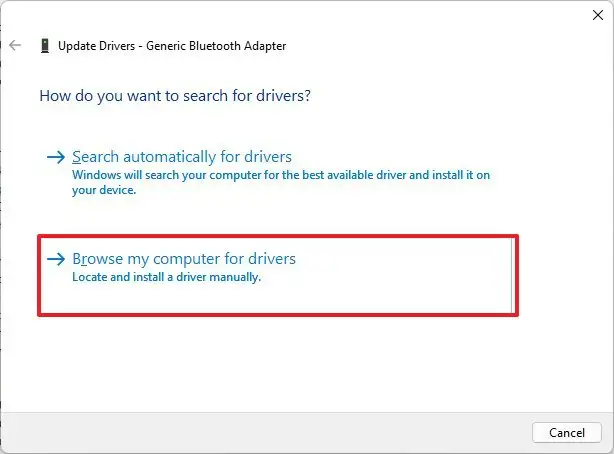
Selectați opțiunea Răsfoire.
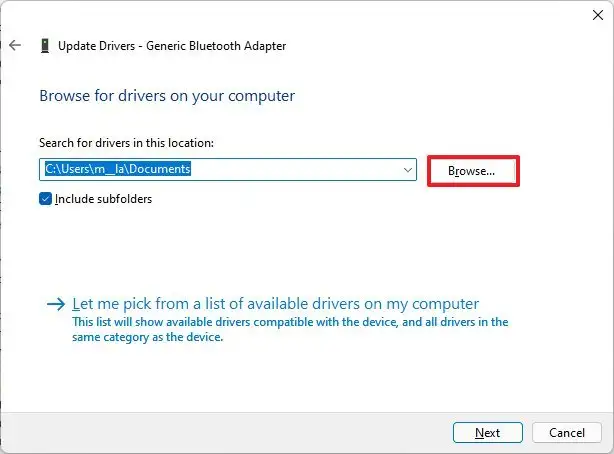
Alegeți folderul driver Bluetooth din meniul drop-down.
Apoi apăsați butonul Următorul.
Închideți fereastra cu un clic.
Opțiunea de a adăuga dispozitive Bluetooth ar trebui să apară în aplicația Setări după ce ați finalizat instrucțiunile.