Einführung
Das Upgrade von Windows 10 auf Windows 11 ist völlig kostenlos. Wenn Sie jedoch Windows 11 auf einem neuen PC installiert haben, müssen Sie das Aktivierungsfeld durchlaufen. Durch die Aktivierung von Windows 11 haben Sie Zugriff auf alle Funktionen des neuen Betriebssystems von Microsoft. In diesem Beitrag werden wir uns die vielen ansehen Optionen zum Aktivieren von Windows 11 auf Ihrer Maschine.
Erwerben Sie den Windows 11-Produktschlüssel
Bevor Sie Windows 11 aktivieren können, müssen Sie zunächst einen Produktschlüssel (oder eine Lizenz) erwerben.
Der Produktschlüssel ist ein 25-stelliger Code, der benötigt wird, um Windows 11 zu aktivieren und sicherzustellen, dass Sie eine legitime Kopie des Betriebssystems verwenden.
Infolgedessen schaltet der Windows 11-Produktschlüssel alle Funktionen des neuen Betriebssystems von Microsoft frei. Nach dem Kauf Ihrer Windows 11-Lizenz müssen Sie das Gerät nur auf eine der unten angegebenen Arten aktivieren.
Beachten Sie außerdem, dass die Aktivierung von Windows 11 über offizielle Microsoft-Server abgewickelt wird.
Daher muss Ihr Computer mit dem Internet verbunden sein. Wenn nicht, können Sie Windows 11 auch telefonisch aktivieren (siehe Methode #3 unten).
Installieren Sie Windows 11 auf Ihrem Computer
Für die Aktivierung von Windows 11 gibt es verschiedene Möglichkeiten. Die „herkömmliche“ (und einfachste) Möglichkeit ist jedoch, über die Windows 11-Einstellungen zu gehen. So gehen Sie vor.
Methode #1: über Einstellungen
Befolgen Sie diese Schritte, um Windows 11 über die Systemeinstellungen zu aktivieren:
1. Starten Sie die Einstellungen-App.
Gehen Sie dazu zum Startmenü und wählen Sie „Einstellungen“ oder drücken Sie gleichzeitig die Windows+-Tasten auf Ihrer Tastatur.
2. Sie sollten in den Einstellungen die Aussage „Windows ist nicht aktiviert“ bemerken.
Wählen Sie dann „Sofort aktivieren“.
Alternativ klicken Sie im linken Bereich auf „System“ und dann im rechten Bereich auf „Aktivierung“.
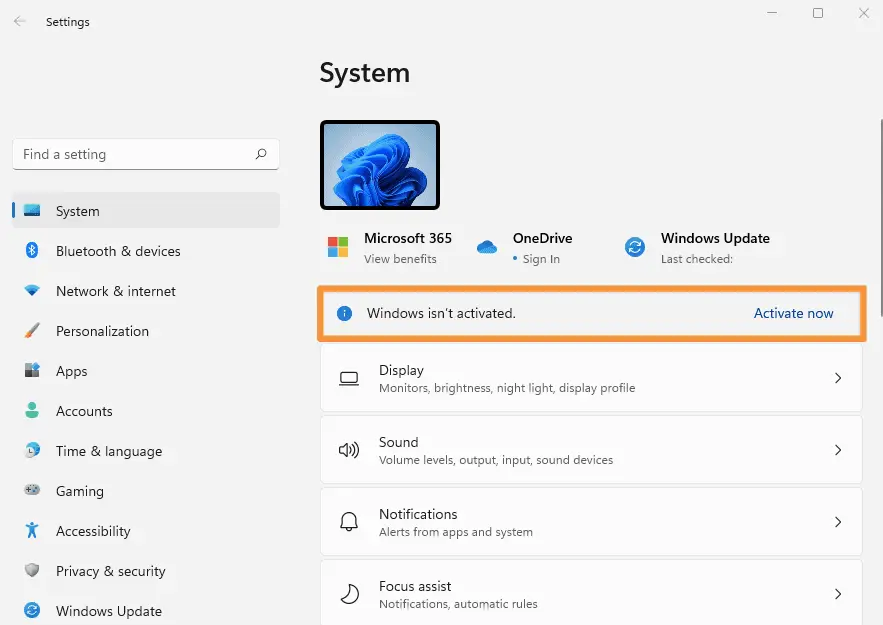
3. Next, next to ” Ändere den Produkt Schlüssel “, click on the ” Veränderung ” button.
4. Geben Sie dann Ihren Windows 11-Produktschlüssel ein and click ” Nächste “.
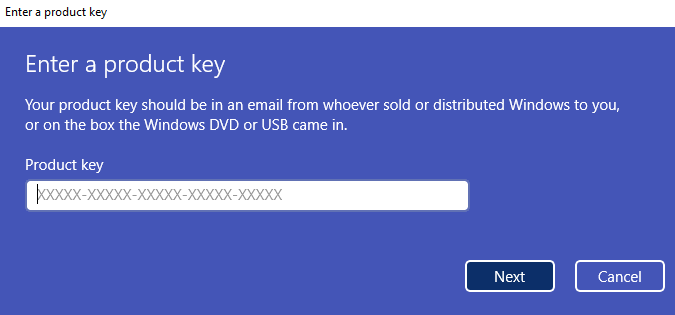
5. Finally, click on “ aktivieren Sie ”.
6. If Windows 11 activation was successful, you will get the following message: “ Windows is activated. We have activated this copy of Windows ”. All you have to do is click on “ Nah dran ”.
Das war's, Sie haben Windows 11 erfolgreich aktiviert. Jetzt können Sie die vielen Funktionen genießen, die das neue Betriebssystem von Microsoft bietet.
Methode #2: Über die Eingabeaufforderung
To activate Windows 11, you can also use the command slmgrthat allows you to manage your Windows license . Here’s how:
1. Öffnen Sie ein Eingabeaufforderungsfenster . To do this, click on the Start menu, then type cmdund klicken Sie auf Eingabeaufforderung.
2. Then type the following command, making sure to replace <clé Windows 11 >mit Ihrem Produktschlüssel:
slmgr /ipk
Wenn Ihr Produktschlüssel beispielsweise QXJ7T-NYCTX-YD8BX-JP6RF-WFG6T lautet, geben Sie den Befehl ein:
slmgr /ipk QXK7T-NYCTX-YD8BX-JJ6RF-WFG6T
3. If your product key is valid, you will get the following message: “ Der Produktschlüssel QXJ7T-NYCTX-YD8BX-JP6RF-WFG6T wurde installiert ”.
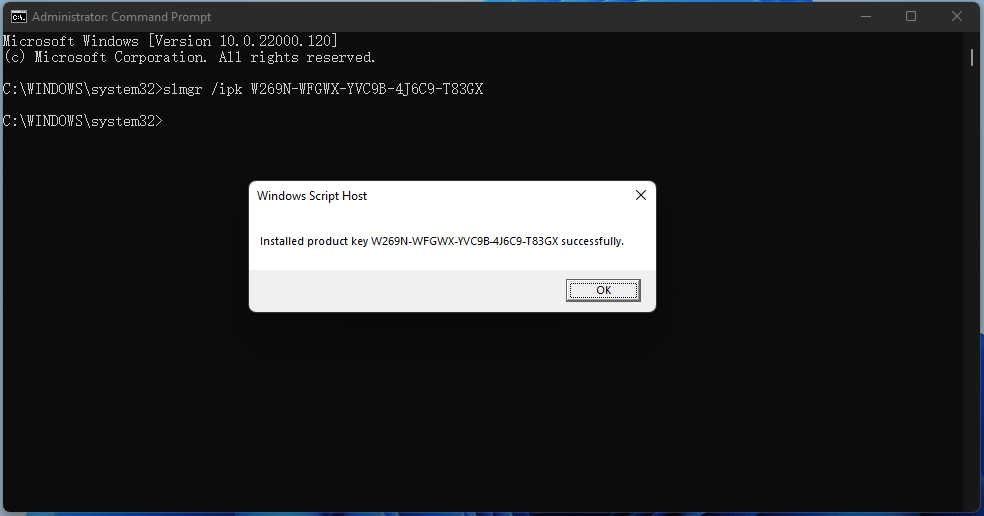
Ihr Windows 11-PC ist jetzt aktiviert!
Methode 3: Aktivieren Sie Windows 11 per Telefon
If your computer is not connected to the Internet, you can Windows 11 telefonisch aktivieren . To do this, follow these instructions:
1. Open the Run dialog box. To do this, simultaneously press the Fenster+ R Schlüssel Ön Ihrer Tastatur.
2. From the Run dialog box, type the following command, then click ” OK “.
schlu 4
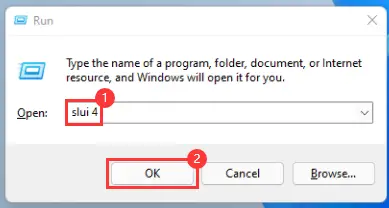
3. Select your country or region, then click “ Nächste ”.
4. Now call the Microsoft-Aktivierungscenter unter der angegebenen Nummer (gebührenfrei).
Sie werden mit einem Sprachassistenten online gestellt, der Sie Schritt für Schritt durch die telefonische Aktivierung von Windows 11 führt. Irgendwann werden Sie nach der Installations-ID gefragt, der langen Zahlenfolge, die Sie im folgenden Screenshot sehen können. Dann klick " Geben Sie die Bestätigungs-ID ein “.
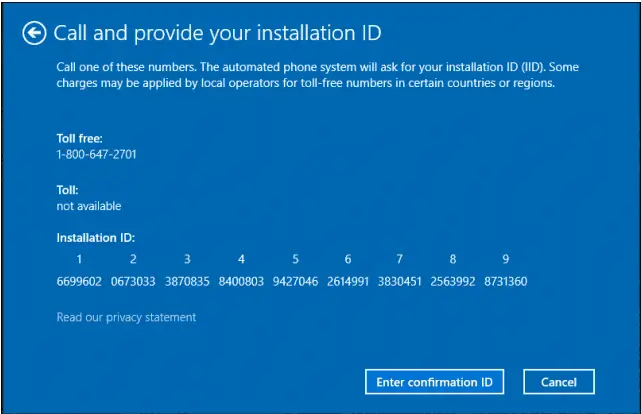
5. In exchange for the installation ID, the voice assistant will give you a confirmation ID which you must type in boxes A, B, C, D, E, F, G and H. Following this , click “ Windows aktivieren ”.
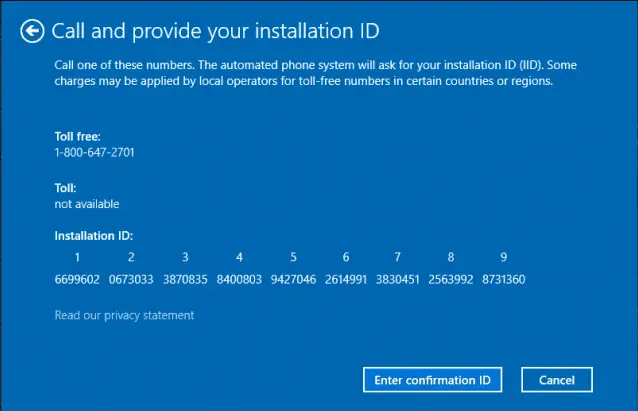
Das ist alles ! Ihr Windows 11-PC sollte jetzt aktiviert sein.

