Einführung
Probieren Sie verschiedene Linux-Distributionen aus? Das Schreiben und Wiederbeschreiben auf ein einzelnes USB-Laufwerk kann Ihre Geduld auf die Probe stellen, und der Umgang mit einer Reihe von Laufwerken wird schnell überwältigend. Lassen Sie uns Ventoy installieren, ein Dienstprogramm, mit dem Sie verschiedene Distributionen auf einem einzigen USB-Stick speichern und ausführen können.
Was genau ist Ventoy?
Ventoy ist ein Open-Source-Windows- und Linux-Tool, mit dem Sie verschiedene Linux-Distributionen von einem einzigen USB-Gerät booten können. Im Gegensatz zu anderen USB-Flashing-Programmen, die Sie jedes Mal verwenden und wiederholen müssen, wenn Sie eine neue Linux-Distribution testen möchten, erfordert Ventoy nur eine Installation und ermöglicht Ihnen, verschiedene Distributionen hinzuzufügen und von ihnen zu booten, ohne jemals Ihren USB-Stick zu flashen.
Ventoy kann auch Windows- und BSD-Betriebssysteme booten. Die Anzahl der Distributionen oder Betriebssysteme, die Sie auf Ventoy ausführen können, ist unbegrenzt; Sie sind nur durch die Menge an Speicherplatz auf Ihrem USB-Gerät eingeschränkt.
Persistenz wird auch von Ventoy über ein Plugin unterstützt. Wenn Sie jemals in einen Live-Linux-USB-Stick gebootet haben, wissen Sie, dass Ihre Daten nicht erhalten bleiben und von Anfang an neu gestartet wird, wenn Sie ihn neu starten. Ihre Daten werden gespeichert, wenn Sie das nächste Mal in dieselbe Linux-Live-ISO mit Persistenz booten. Weitere Informationen zum Konfigurieren der Persistenz finden Sie in der Dokumentation von Ventoy.
Ventoy auf einem USB-Laufwerk installieren
Wenn Sie Windows verwenden, gehen Sie zum offiziellen GitHub-Repository von Ventoy und holen Sie sich die Datei „Vetnoy-xxxx-windows.zip“.
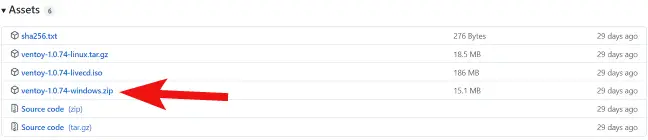
Navigieren Sie zum Speicherort der heruntergeladenen ZIP-Datei (normalerweise im Ordner „Downloads“).
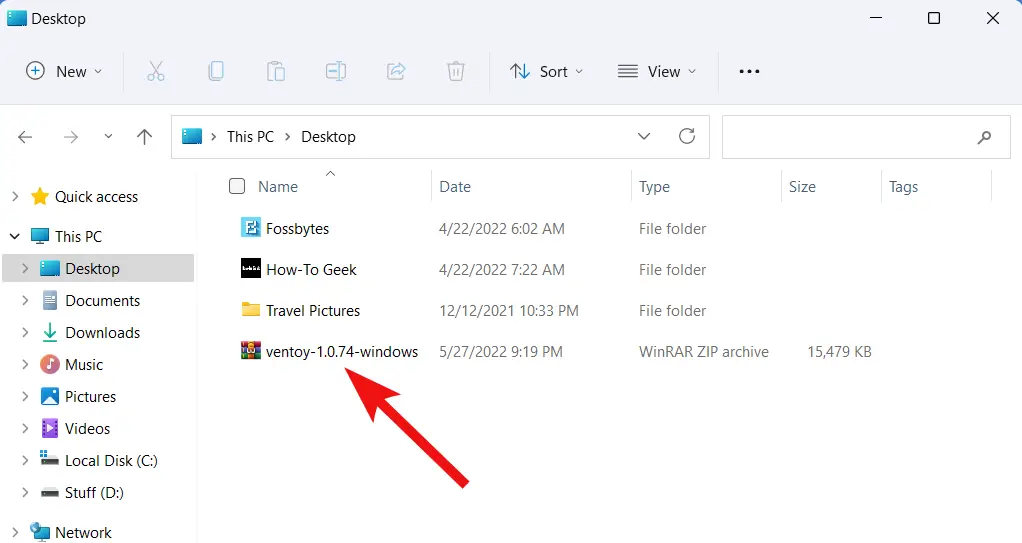
Klicken Sie auf „Alle extrahieren“, nachdem Sie mit der rechten Maustaste auf die ZIP-Datei geklickt haben.
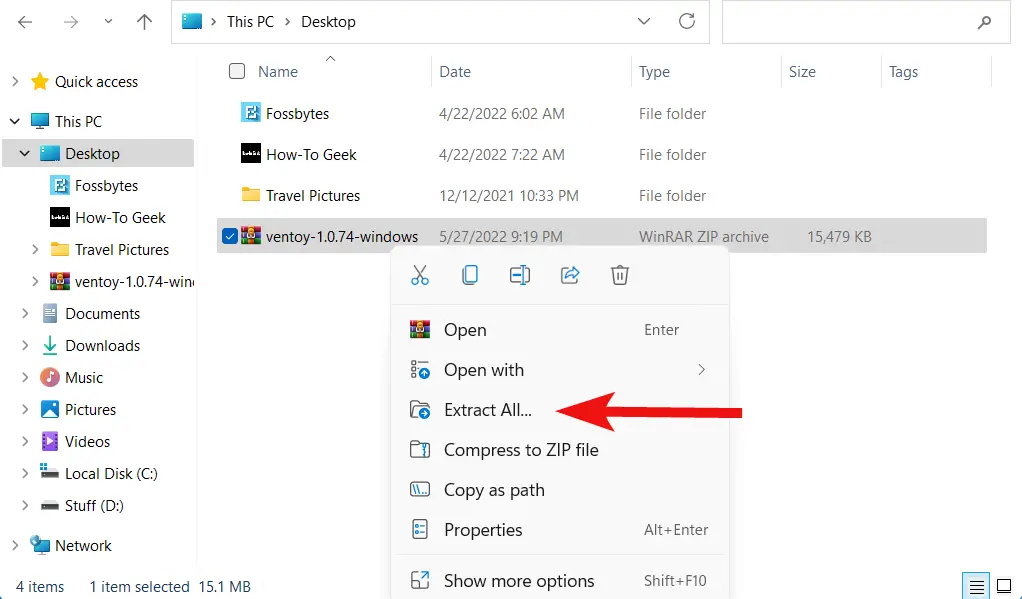
Klicken Sie auf „Durchsuchen“, gehen Sie zu der Stelle, an der Sie die ZIP-Datei extrahieren möchten, und klicken Sie dann auf „Extrahieren“.
Um Ventoy zu starten, gehen Sie zum extrahierten Ordner und doppelklicken Sie auf „Ventoy2Disk“.
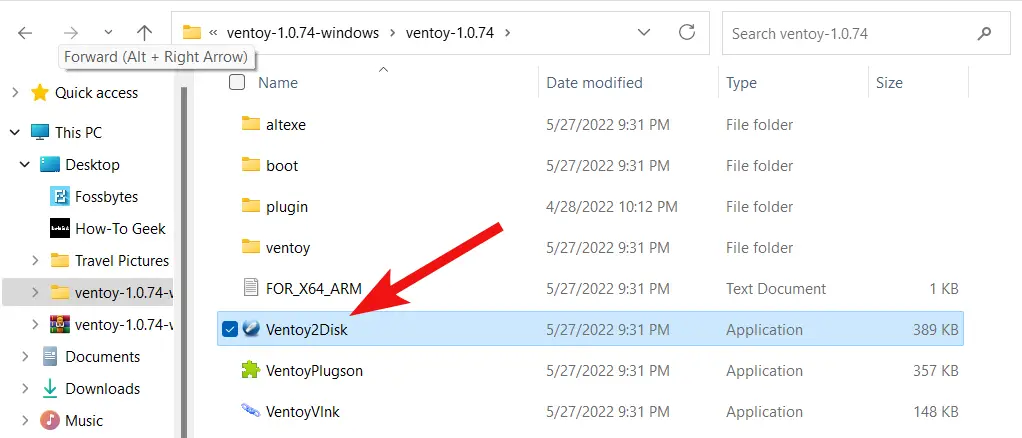
Laden Sie die Datei „tar.gz“ von der Releases-Seite herunter, wenn Sie Linux verwenden.
Navigieren Sie in Ihrem Dateimanager zum Speicherort der Datei.
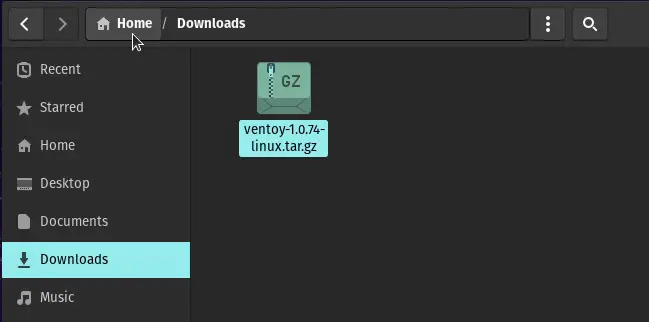
Laden Sie die Datei „tar.gz“ von der Releases-Seite herunter, wenn Sie Linux verwenden.
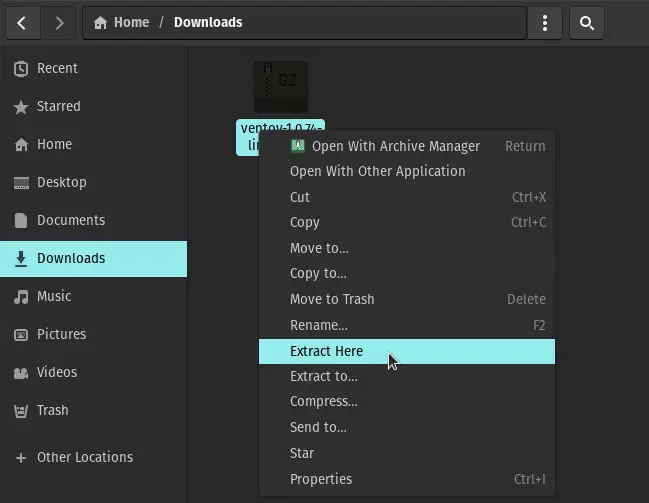
Öffnen Sie nebeneinander das Terminal und den extrahierten Ordner.
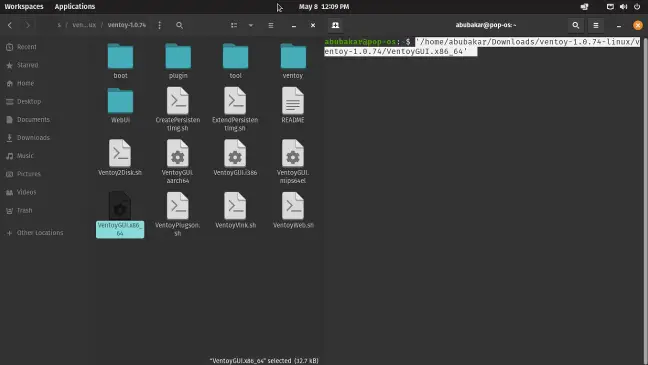
Um Ventoy auszuführen, ziehen Sie die Datei „VentoyGUI.X86 64“ in das Terminalfenster und drücken Sie die Eingabetaste.
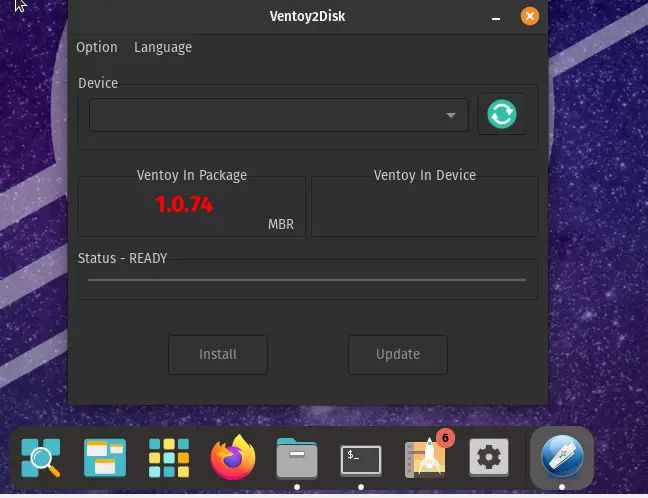
Die Installation von Ventoy auf einem USB-Laufwerk und die Installation von Linux-Distributionen ist unabhängig vom Betriebssystem gleich. Stecken Sie zunächst Ihr USB-Laufwerk in den USB-Port Ihres PCs und prüfen Sie, ob das Gerät in Ventoy angezeigt wird. Wenn nicht, verwenden Sie die Schaltfläche „Aktualisieren“.
Wenn Ventoy das USB-Laufwerk erkennt, klicken Sie auf die Schaltfläche „Installieren“.
„Das Gerät wird formatiert und alle Daten werden gelöscht“, zwei Warnungen werden angezeigt. Warten Sie, bis Ventoy installiert ist, nachdem Sie jedes Mal auf „Ja“ geklickt haben.
Nach der Installation zeigt das zuvor leere Feld unter „Ventoy im Gerät“ in der Software nun die Ventoy-Version an. Dies zeigt an, dass Ventoy erfolgreich installiert wurde.
Navigieren Sie zu Ihrem Dateimanager und suchen Sie nach dem Verzeichnis „Ventoy“. Einfach draufklicken.
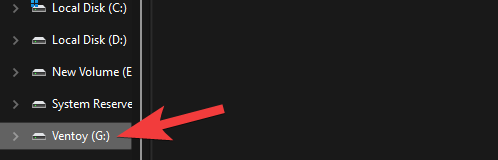
Alle ISOs, die Sie booten möchten, sollten kopiert und in das Ventoy-Verzeichnis eingefügt werden.
Starten Sie Ihren Computer neu und drücken Sie, wenn der Startvorgang beginnt, die Taste , um auf das Startmenü zuzugreifen.
Der richtige Schlüssel kann je nach Hersteller variieren. F12 bei Acer, Esc oder F8 bei Asus, F12 bei Dell, F9 oder Esc bei HP und F12 bei Lenovo ist die Startmenütaste. Wenn Sie das USB-Laufwerk auswählen, auf dem Ventoy geladen ist, wird diese Option angezeigt.
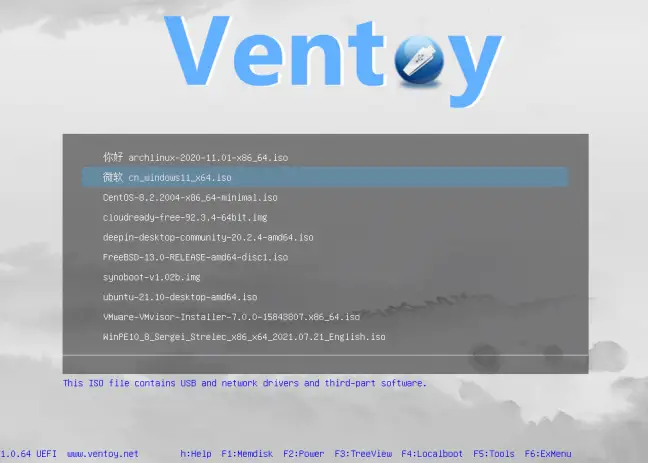
Um in ein Live-Betriebssystem zu booten, verwenden Sie die Pfeiltasten zum Durchsuchen und Eingeben. Sie können jetzt mit interessanten neuen Betriebssystemen experimentieren!
Die Wahl einer Linux-Distribution kann schwierig sein, insbesondere wenn Sie ein Neuling sind. Hier ist eine Liste mit einigen der besten Linux-Distributionen für Anfänger, um Ihnen den Einstieg zu erleichtern. Wenn Sie ein erfahrenerer Benutzer sind, könnten Sie daran interessiert sein, einige der ungewöhnlicheren verfügbaren Distributionen zu testen.

