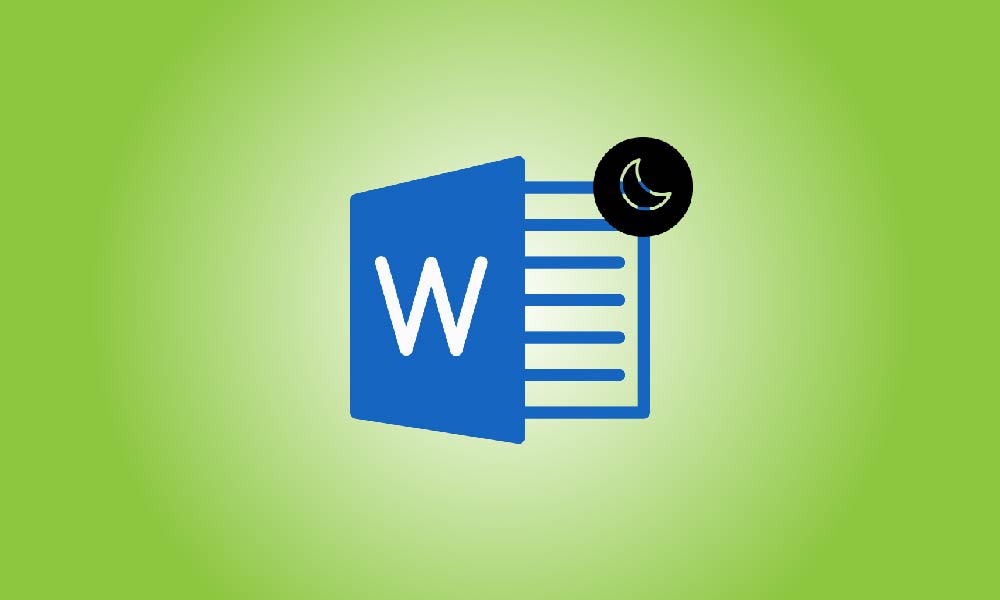Einführung
Der Dunkelmodus ist in den letzten Jahren aufgrund seiner Vorteile zur Reduzierung der Augenbelastung und zur erleichterten Nutzung von Geräten in schlecht beleuchteten Umgebungen immer beliebter bei Computernutzern geworden. Microsoft Office ist eine der weltweit am häufigsten verwendeten Produktivitätssuiten und hat den Dunkelmodus in seine verschiedenen Anwendungen wie Word, Excel, PowerPoint und mehr integriert. Wenn Sie den Dunkelmodus in Microsoft Office aktivieren möchten, führt Sie dieser Blogbeitrag durch den Prozess.
Schritte
Stelle sicher, dass deine Microsoft Office Suite aktualisiert ist.
Bevor du den Dunkelmodus in Microsoft Office aktivieren kannst, stelle sicher, dass deine Office Suite auf die neueste Version aktualisiert ist. Microsoft veröffentlicht regelmäßig Updates mit neuen Funktionen, Fehlerbehebungen und Sicherheitspatches, und durch die Aktualisierung deiner Software kannst du die neuesten Funktionen genießen.
Um Microsoft Word zu aktualisieren, öffne das Dokument und klicke auf die Schaltfläche “Datei” in der oberen linken Ecke. Klicke dann auf “Konto” in der unteren linken Ecke des neuen Fensters. In dem Abschnitt “Office” auf der rechten Seite klicke auf die Schaltfläche “Update-Optionen” und klicke dann in den angezeigten Dropdown-Optionen auf die erste Option “Jetzt aktualisieren"
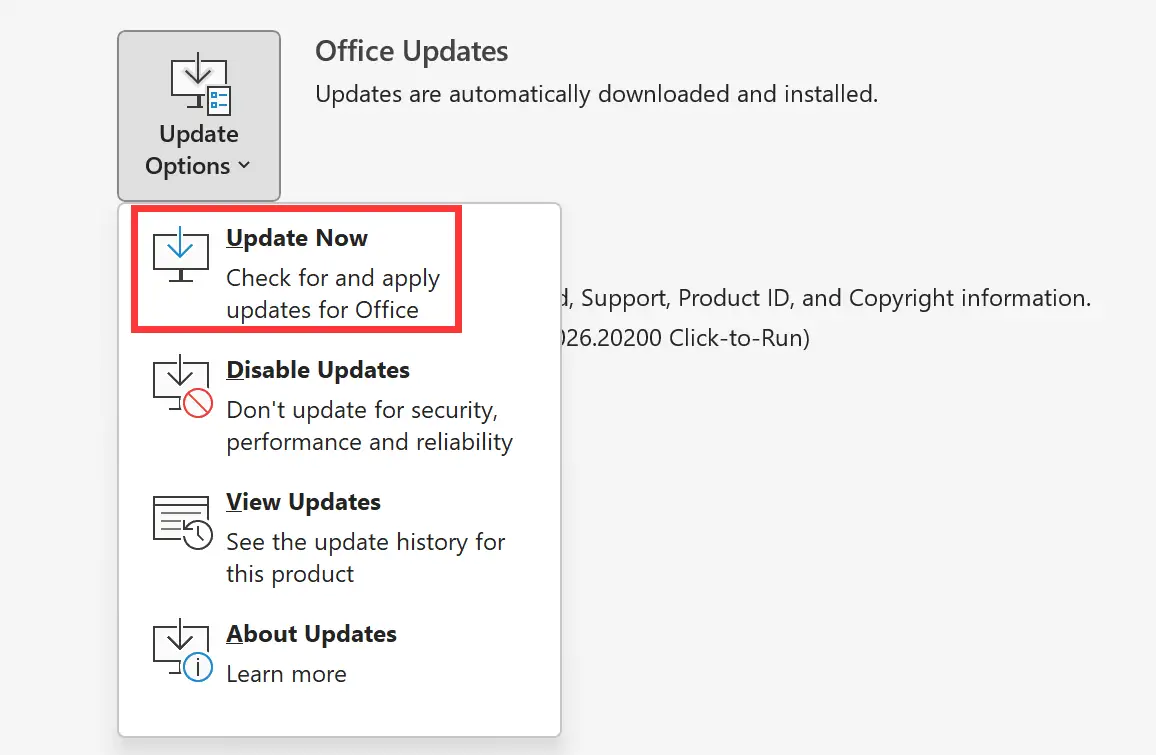
Microsoft Office-Anwendung öffnen
Wenn du bestätigt hast, dass deine Software auf dem neuesten Stand ist, öffne die Microsoft Office-Anwendung, die du im Dunkelmodus verwenden möchtest. Wenn du zum Beispiel Word im Dunkelmodus verwenden möchtest, öffne die Word-Anwendung.
Klicke auf die Registerkarte Datei.
Klicke in der oberen linken Ecke des Bildschirms auf die Registerkarte Datei, um das Optionsmenü aufzurufen.
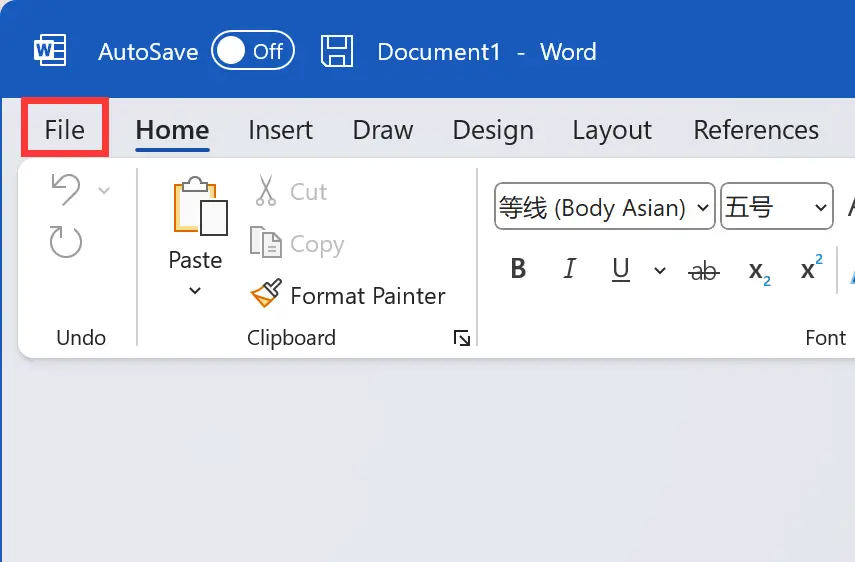
Klicke auf die Registerkarte Konto.
Wenn du dich im Optionsmenü befindest, klicke auf die Registerkarte Konto in der unteren linken Ecke des Bildschirms.
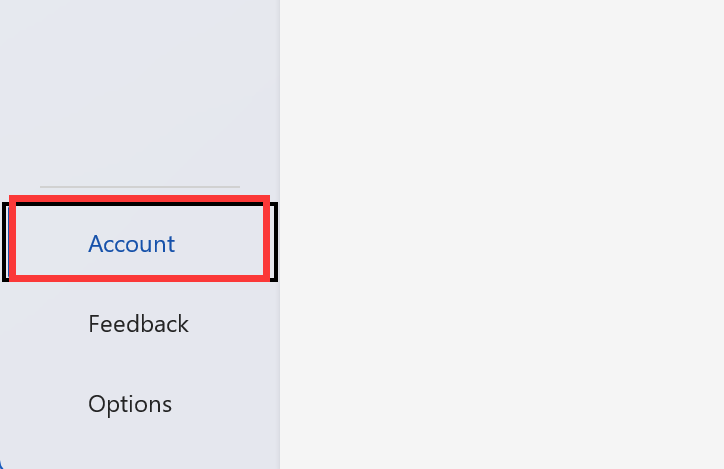
Wähle die Option "Office-Design".
Unter der Registerkarte Konto findest du den Abschnitt "Office-Design". In diesem Abschnitt findest du die Option "Office-Design" mit drei Optionen: "Bunt", "Dunkelgrau" und "Schwarz". Wähle die Option "Schwarz" aus, um den Dunkelmodus zu aktivieren.
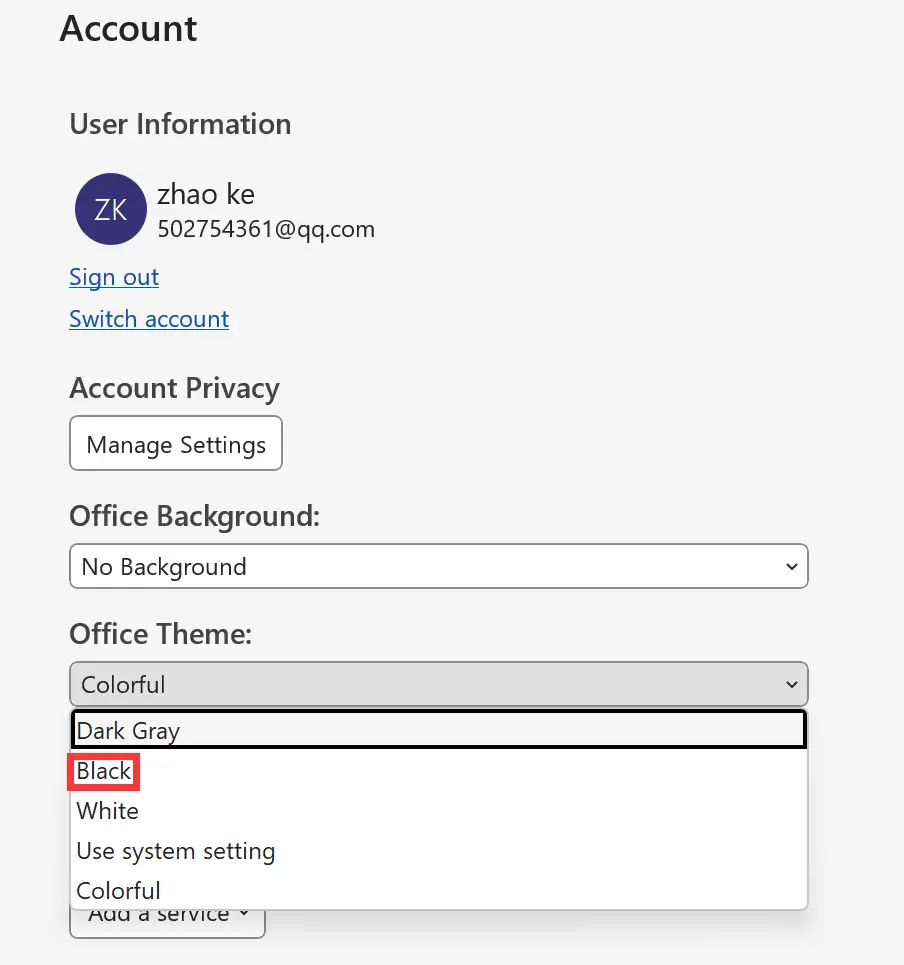
Speichere deine Änderungen.
Nachdem du die Option "Schwarz" ausgewählt hast, speichert deine Microsoft Office-Anwendung deine Änderungen automatisch. Deine Microsoft Office-Anwendung wird nun im Dunkelmodus sein.
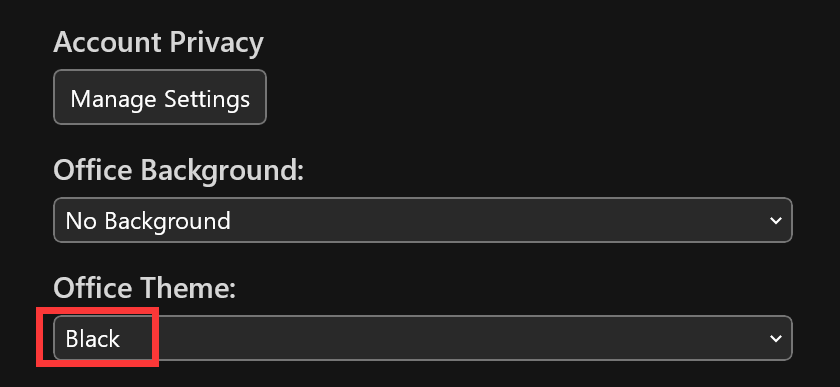
Wiederhole den gleichen Prozess für andere Microsoft Office-Anwendungen.
Wenn du den Dunkelmodus in anderen Microsoft Office-Anwendungen aktivieren möchtest, wiederhole die oben genannten Schritte für jede Anwendung, die du im Dunkelmodus verwenden möchtest.
Fazit
Das Aktivieren des Dunkelmodus in Microsoft Office ist ein einfacher Prozess, der dazu beitragen kann, Augenbelastung zu reduzieren und die Produktivität zu steigern. Befolge die oben genannten Schritte, um den Dunkelmodus in deinen Microsoft Office-Anwendungen zu aktivieren und genieße das Arbeiten in einer angenehmeren Umgebung.