Introducción
Agregar fuentes adicionales a Windows 10 es un método simple y rápido para personalizar su computadora y sus documentos. Sus fuentes recién cargadas estarán accesibles en aplicaciones de Microsoft Office como Word y otras aplicaciones de Windows como Adobe Photoshop.
En Internet, hay docenas de tipos de letra diferentes para elegir.
Google proporciona una cantidad significativa de fuentes gratuitas, mientras que otros sitios web, como fonts.com, ofrecen fuentes gratuitas y caras. La mayoría de las fuentes se envían en forma de archivo RAR o ZIP que contiene los archivos de fuentes.
Cómo usar el Explorador de archivos para instalar una fuente
Una vez que haya descargado un paquete de fuentes, deberá ir a la carpeta de descargas para instalarlo. Puede extraer las fuentes en una carpeta o hacer doble clic en ellas para instalarlas directamente desde el paquete. Cualquiera de las opciones es viable.
Para sacar las fuentes del archivo, haga clic con el botón derecho en el archivo y elija "Extraer todo".
- Tenga en cuenta que "Extraer todo" simplemente extrae el archivo ZIP usando el Explorador de archivos, que es el predeterminado en Windows 10. Otros programas, como 7-Zip o WinRAR, funcionarán de la misma manera.
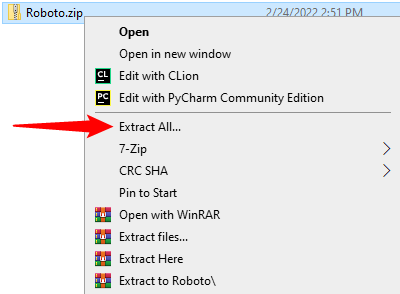
En la nueva ventana que aparece, haga clic en "Extraer". Por lo general, debe ignorar la ruta; por defecto, simplemente crea una nueva carpeta con el nombre del archivo.
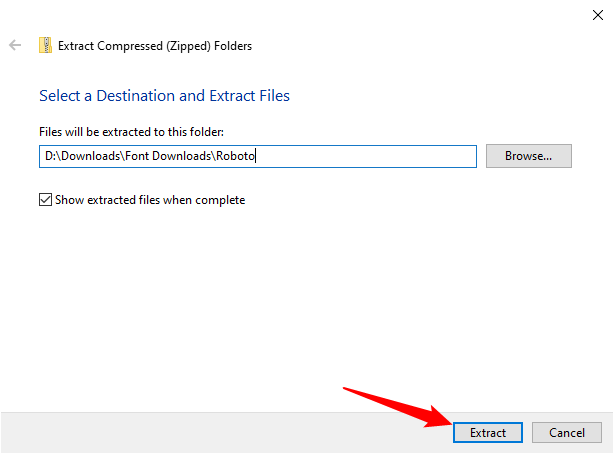
Seleccione las fuentes que desea instalar y haga doble clic en ellas. En el cuadro emergente, haga clic en "Instalar", luego haga clic en la "X" en la esquina superior derecha para descartarlo.
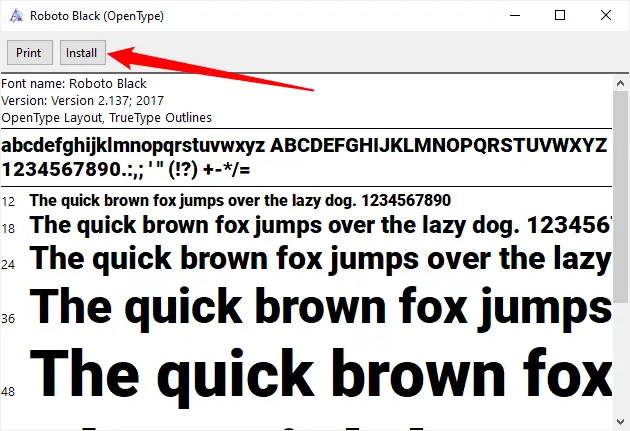
Algunos paquetes de fuentes incluyen diferentes variaciones de la fuente que descargó, como versiones en negrita o cursiva. Puede hacer doble clic en cada uno y elegir "Instalar" en el menú desplegable.
También puede instalarlos todos a la vez si lo desea. Para instalarlos todos a la vez, primero debe elegirlos todos. Para hacerlo, elija la primera fuente de la lista, luego presione y mantenga presionada la tecla "Shift" mientras selecciona la fuente final. Si lo desea, también puede arrastrar para elegirlos. No importa cómo lo hagas, siempre y cuando todos estén elegidos. Así es como debería verse:
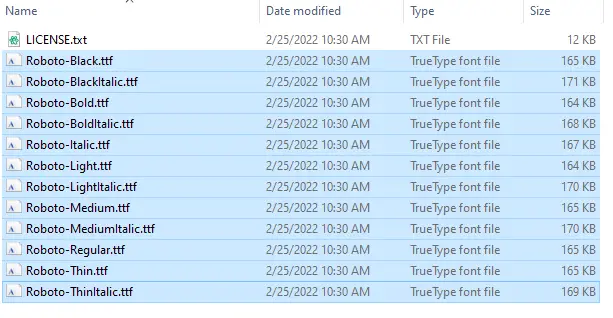
Luego, haga clic con el botón derecho en cualquiera de los nombres de los archivos de fuentes. Si su computadora tiene numerosas cuentas de usuario, puede elegir "Instalar para todos los usuarios". Si no, simplemente haga clic en "Instalar".
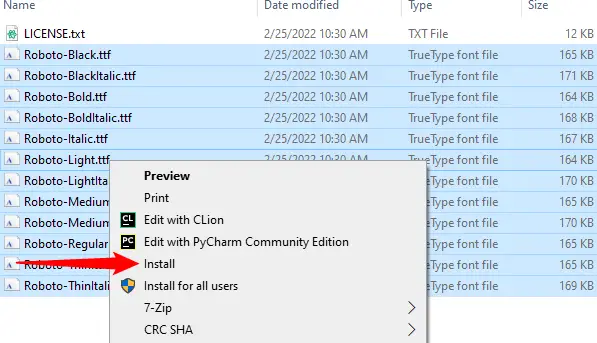
Verá una advertencia emergente si ya instaló algunas de las fuentes. Permita que continúe haciendo clic en "Sí".
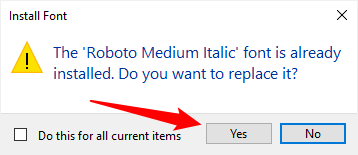
Otra ventana mostrará el progreso de la instalación. Sus fuentes se instalarán y estarán listas para usar después de que desaparezca.
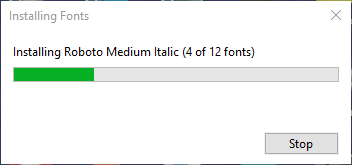
Cómo utilizar el menú Fuentes para instalar una fuente
Haga clic en Inicio, coloque "fuentes" en el campo de búsqueda y luego presione Entrar para instalar una fuente desde el menú de fuentes. También puede ir a Configuración> Personalización> Fuentes para llegar allí.
Haz clic con el botón derecho en el archivo de fuente en tu carpeta de Descargas y selecciona "Extraer todo".
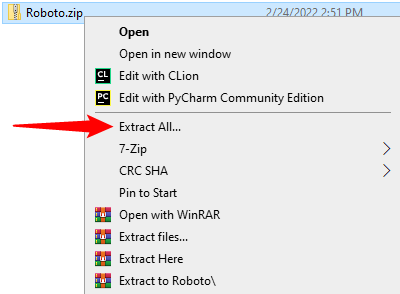
En la nueva ventana, seleccione "Extraer". A menos que desee que vaya a algún lugar en particular, debe dejar el nombre de la carpeta de extracción solo. El nombre del archivo comprimido será el mismo que el nombre de la carpeta.
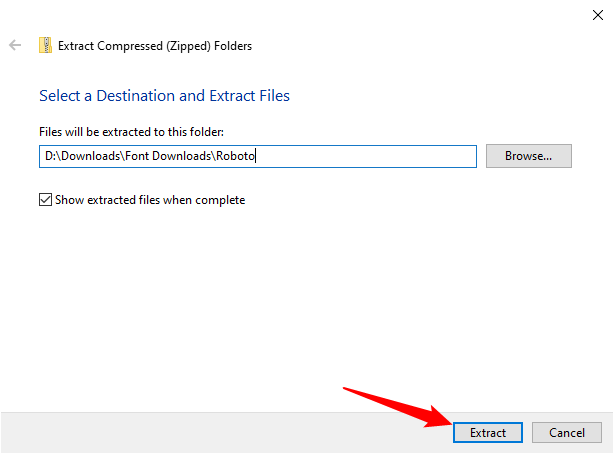
Haga doble clic en la carpeta Descargas recién creada. Lo más probable es que haya muchos archivos de fuentes en la carpeta, uno para cada variación de fuente, como negrita o cursiva.
Para ajustar la barra superior de la aplicación Configuración al lado izquierdo de la pantalla, haga clic y manténgala presionada y arrástrela hacia el borde izquierdo de la pantalla. Si desea ajustar la carpeta de fuentes al borde derecho de la pantalla, repita el procedimiento. Si utilizó la función Snap con éxito, la aplicación Configuración debería estar en un lado de su pantalla y la carpeta Fuente en el otro. Aunque no es exactamente necesario, simplifica las cosas.
Al elegir la primera fuente de la lista, luego mantener presionada la tecla Mayús y hacer clic en la fuente final de la lista, puede elegir todas las fuentes que desea instalar. Si lo desea, también puede arrastrar para elegir. Arrastra las fuentes al cuadro "Arrastrar y soltar para instalar" haciendo clic, manteniéndolas presionadas y arrastrándolas allí. Cuando aparezca el signo "Copiar", suelte el mouse.
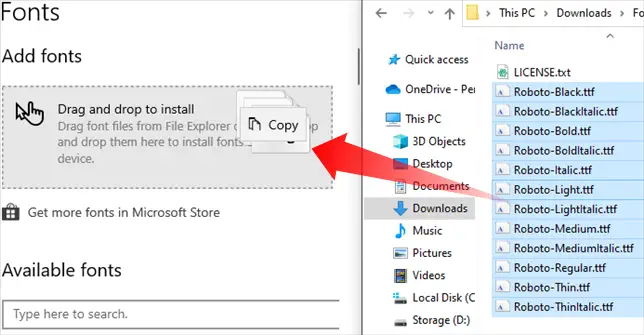
Las fuentes que instale en Windows 10 deben ser accesibles para todas las aplicaciones en su PC de inmediato, independientemente del método que utilice.

