Introducere
Adăugarea de fonturi suplimentare în Windows 10 este o metodă simplă și rapidă de a vă personaliza computerul și documentele. Fonturile proaspăt încărcate vor fi accesibile în aplicațiile Microsoft Office, cum ar fi Word și alte aplicații Windows, cum ar fi Adobe Photoshop.
Pe internet, există zeci de fonturi diferite din care să alegeți.
Google oferă un număr semnificativ de fonturi gratuite, în timp ce alte site-uri web, cum ar fi fonts.com, oferă atât fonturi gratuite, cât și scumpe. Majoritatea fonturilor sunt trimise sub forma unui fișier RAR sau ZIP care conține fișierele cu fonturi.
Cum să utilizați File Explorer pentru a instala un font
După ce ați descărcat un pachet de fonturi, va trebui să accesați folderul de descărcări pentru a-l instala. Puteți fie să extrageți fonturile într-un folder, fie să faceți dublu clic pe ele pentru a le instala direct din pachet. Oricare dintre variante este viabilă.
Pentru a scoate fonturile din arhivă, faceți clic dreapta pe fișier și alegeți „Extract All”.
- Rețineți că „Extract All” doar extrage fișierul ZIP folosind File Explorer, care este implicit în Windows 10. Alte programe, cum ar fi 7-Zip sau WinRAR, vor funcționa în același mod.
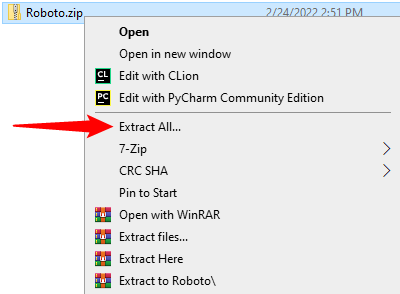
În noua fereastră care apare, faceți clic pe „Extract”. În general, ar trebui să ignorați calea; în mod implicit, creează doar un folder nou cu numele arhivei.
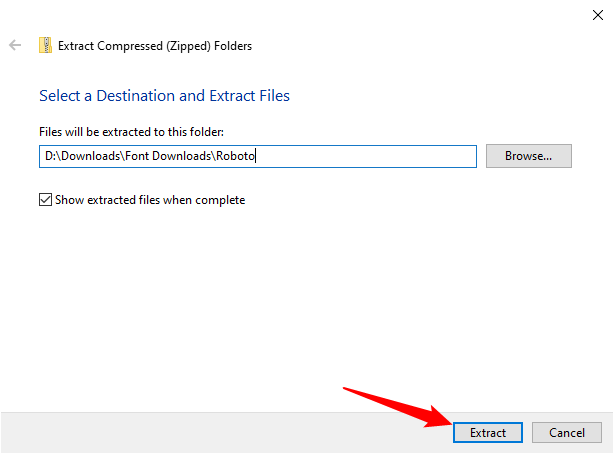
Selectați fonturile pe care doriți să le instalați și faceți dublu clic pe ele. În caseta pop-up, faceți clic pe „Instalare”, apoi faceți clic pe „X” din colțul din dreapta sus pentru a o închide.
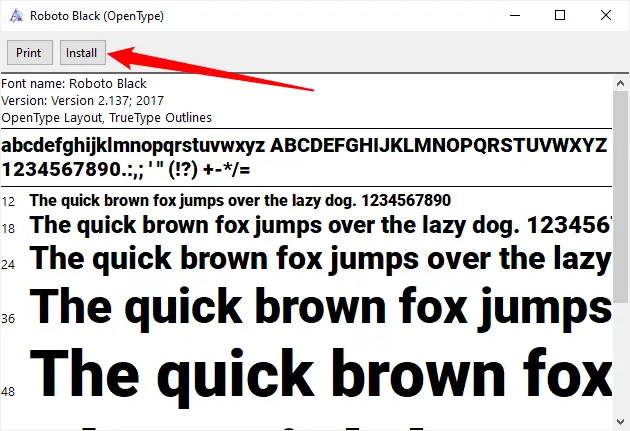
Unele pachete de fonturi includ diferite variante ale fontului pe care l-ați descărcat, cum ar fi versiunile aldine sau italice. Puteți să faceți dublu clic pe fiecare și să alegeți „Instalare” din meniul derulant.
De asemenea, le puteți instala pe toate odată, dacă doriți. Pentru a le instala pe toate simultan, trebuie mai întâi să le alegeți pe toate. Pentru a face acest lucru, alegeți primul font din listă, apoi apăsați și mențineți apăsată tasta „Shift” în timp ce selectați fontul final. Dacă doriți, puteți, de asemenea, să trageți pentru a le alege. Nu contează cum o faci, atâta timp cât toate sunt alese. Asa ar trebui sa arate:
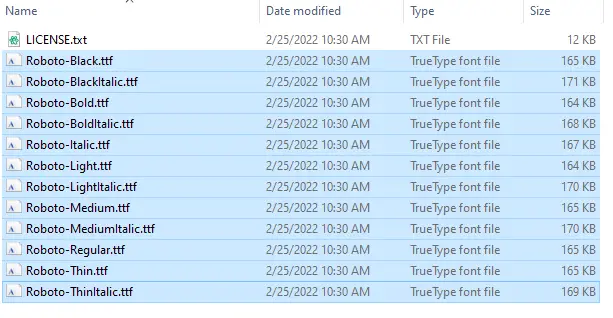
Apoi, faceți clic dreapta pe oricare dintre numele fișierelor cu fonturi. Dacă computerul dvs. are numeroase conturi de utilizator, poate doriți să alegeți „Instalați pentru toți utilizatorii”. Dacă nu, faceți clic pe „Instalare”.
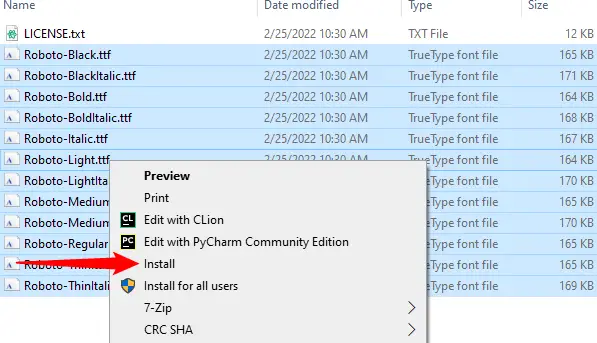
Veți vedea un avertisment pop-up dacă ați instalat deja unele dintre fonturi. Permiteți-i să continue făcând clic pe „Da”.
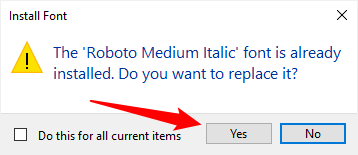
O altă fereastră va afișa progresul instalării. Fonturile dvs. vor fi instalate și gata de utilizare după ce acestea dispar.
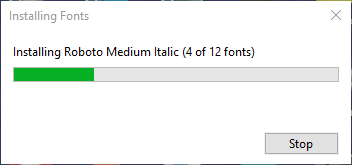
Cum să utilizați meniul Fonturi pentru a instala un font
Faceți clic pe Start, puneți „fonturi” în câmpul de căutare, apoi apăsați Enter pentru a instala un font din meniul fonturi. De asemenea, puteți accesa Setări > Personalizare > Fonturi pentru a ajunge acolo.
Faceți clic dreapta pe fișierul arhivă de fonturi din dosarul Descărcări și alegeți „Extrageți tot”.
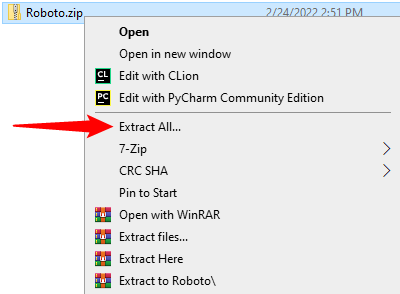
În fereastra nouă, alegeți „Extract”. Dacă nu doriți să meargă într-un loc anume, ar trebui să lăsați numele folderului de extracție în pace. Numele fișierului arhivă va fi același cu numele folderului.
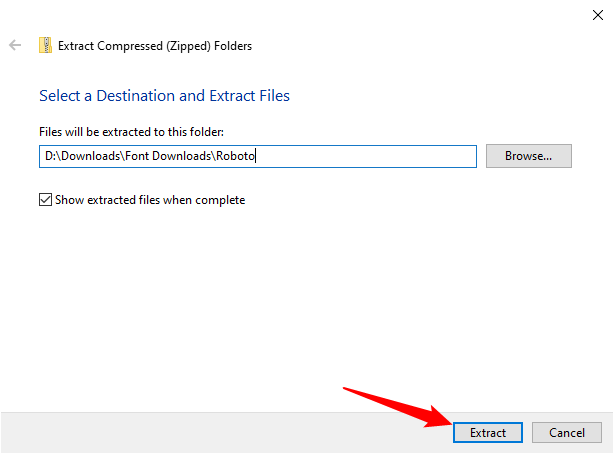
Faceți dublu clic pe folderul Descărcări nou format. Cel mai probabil, vor exista multe fișiere de font în folder, câte unul pentru fiecare variație de font, cum ar fi aldine sau cursive.
Pentru a fixa bara de sus a aplicației Setări în partea stângă a ecranului, faceți clic și țineți apăsat pe ea și trageți-o spre marginea stângă a ecranului. Dacă doriți să fixați folderul cu fonturi la marginea dreaptă a ecranului, repetați procedura. Dacă ați utilizat cu succes funcția Snap, aplicația Setări ar trebui să fie pe o parte a ecranului și folderul Font pe cealaltă. Deși nu este exact necesar, face lucrurile mai simple.
Alegând primul font din listă, apoi apăsând Shift și făcând clic pe fontul final din listă, puteți alege toate fonturile pe care doriți să le instalați. Dacă doriți, puteți, de asemenea, să trageți pentru a alege. Trageți fonturile în caseta „Drag and drop to install” făcând clic, ținând apăsat și trăgându-le acolo. Când apare semnul „Copiere”, eliberați mouse-ul.
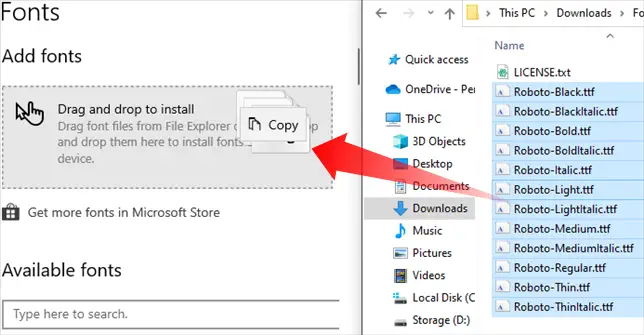
Fonturile pe care le instalați pe Windows 10 ar trebui să fie accesibile imediat pentru toate aplicațiile de pe computer, indiferent de metoda pe care o utilizați.

