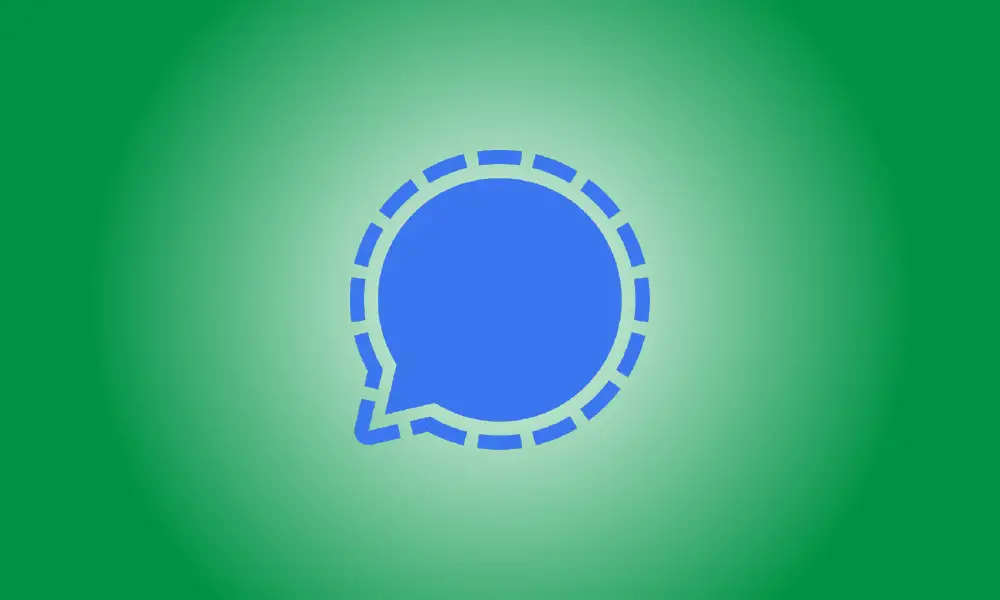Introducción
Signal es un programa popular entre las personas que buscan una alternativa más privada a WhatsApp, Telegram y Facebook Messenger. Incluye un software de escritorio y muchas de las capacidades que esperaría de un servicio de chat. Demostraremos cómo funciona.
El cifrado automatizado de extremo a extremo de las comunicaciones es uno de los principales factores de venta de Signal. Si está interesado en algo, presumiblemente lo quiere en todas partes, no solo en su teléfono. El software para PC de Signal tiene las mismas protecciones de privacidad que su contraparte móvil.
Debe tener la aplicación Signal instalada en su iPhone, iPad o teléfono inteligente Android para poder usar Signal en el escritorio. Signal for Desktop es una aplicación de escritorio que está disponible para Windows, Mac y Linux.
Abra el programa después de instalar Signal for Desktop en su computadora. Lo primero que notará es un código QR. Este es el método a través del cual la aplicación de escritorio se comunica con la aplicación móvil.
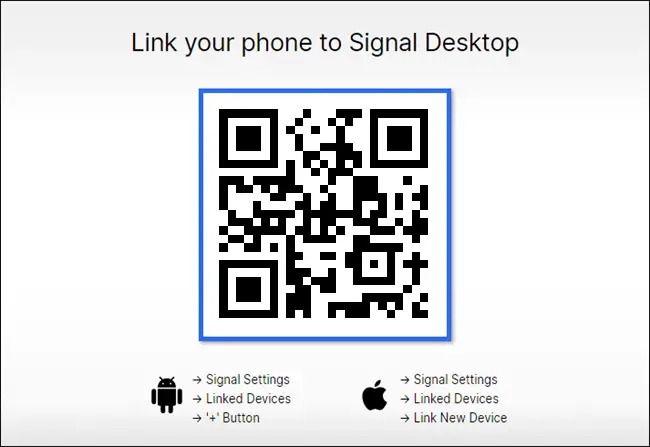
En su teléfono o tableta, inicie la aplicación Signal. En Android, toque el símbolo del menú de tres puntos en el área superior derecha, luego vaya a Configuración > Dispositivos vinculados y presione el botón "+". Toque su imagen de perfil en la esquina superior izquierda de su iPhone o iPad para ingresar al menú "Configuración", luego haga clic en Dispositivos vinculados > Vincular nuevo dispositivo.
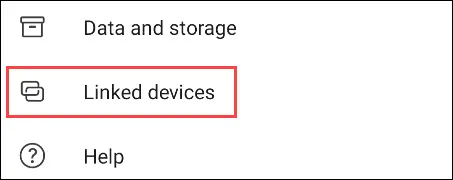
Dispositivos vinculados en Android
Debe otorgar acceso a Signal para escanear el código QR con su cámara.
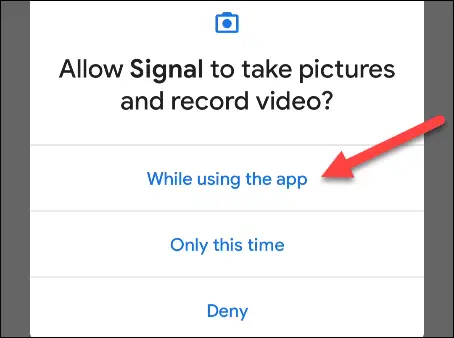 Permiso de cámara de Android Alinee la cámara con el código QR que se muestra en la aplicación de escritorio.
Permiso de cámara de Android Alinee la cámara con el código QR que se muestra en la aplicación de escritorio.
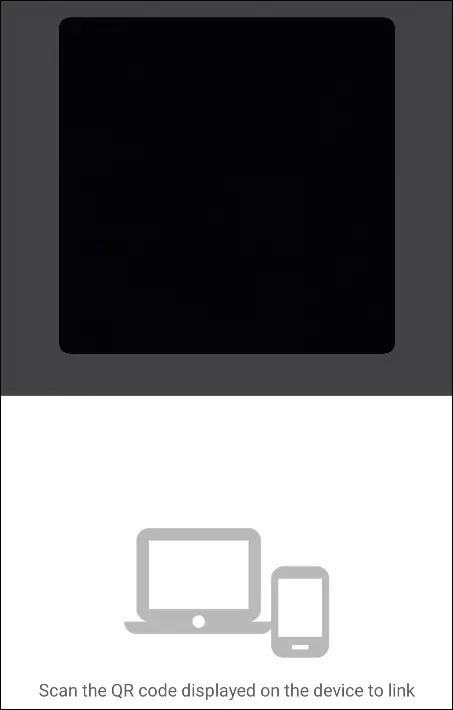
La aplicación del teléfono le pedirá que confirme que desea conectarse a la aplicación de escritorio. Para continuar, toque "Vincular dispositivo".
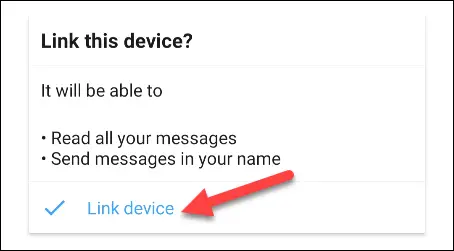
Ahora podemos volver al programa de escritorio, que le pedirá que nombre su máquina. Ingrese un nombre y luego presione el botón "Terminar de vincular teléfono".
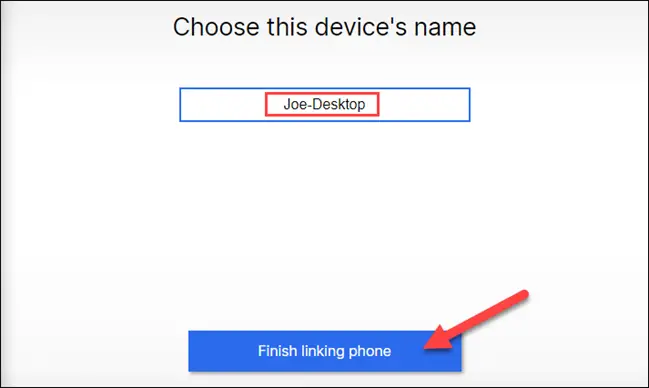
El software de escritorio sincronizará los contactos y grupos de su teléfono. Esto puede tomar unos minutos.
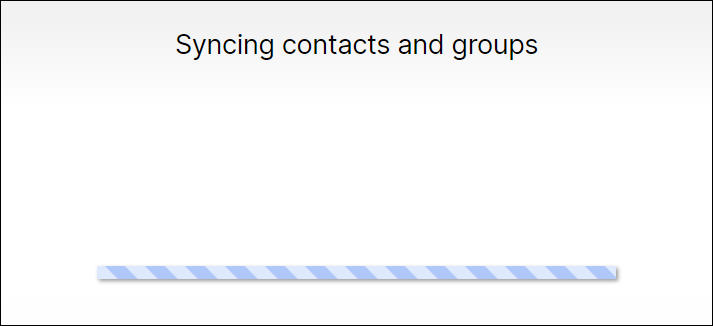
Cuando haya terminado, sus debates aparecerán en la barra lateral. Cabe señalar que no se sincronizarán mensajes entre las discusiones. Esta es una medida de precaución. Verá todos los mensajes nuevos que envíe desde su PC o teléfono a partir de ahora.
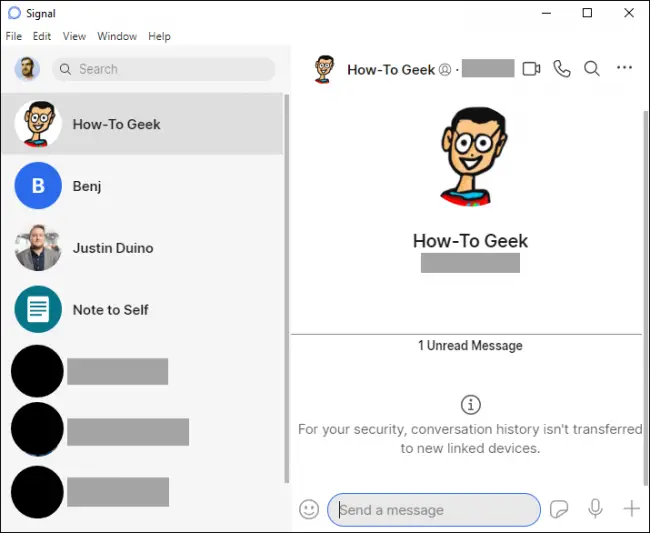
La interfaz de usuario del escritorio se parece mucho a la aplicación del teléfono inteligente. Puede usar calcomanías, hacer videollamadas y llamadas de voz, enviar mensajes de audio, adjuntar fotografías y videos, y hacer videollamadas y llamadas de voz.
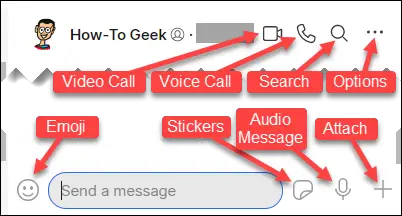
Los paquetes de stickers que descargues en tu teléfono estarán disponibles en tu computadora inmediatamente.
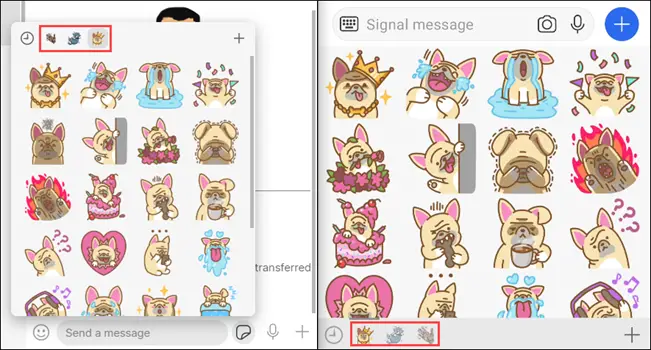 Conjuntos de adhesivos para escritorio (izquierda) y móvil (derecha) (derecha) ¡Eso es todo! Ahora puede usar Signal desde su teléfono y computadora al mismo tiempo. Tenga en cuenta que si usa Signal como su aplicación de SMS predeterminada de Android, los chats de SMS no se mostrarán en la aplicación de escritorio.
Conjuntos de adhesivos para escritorio (izquierda) y móvil (derecha) (derecha) ¡Eso es todo! Ahora puede usar Signal desde su teléfono y computadora al mismo tiempo. Tenga en cuenta que si usa Signal como su aplicación de SMS predeterminada de Android, los chats de SMS no se mostrarán en la aplicación de escritorio.