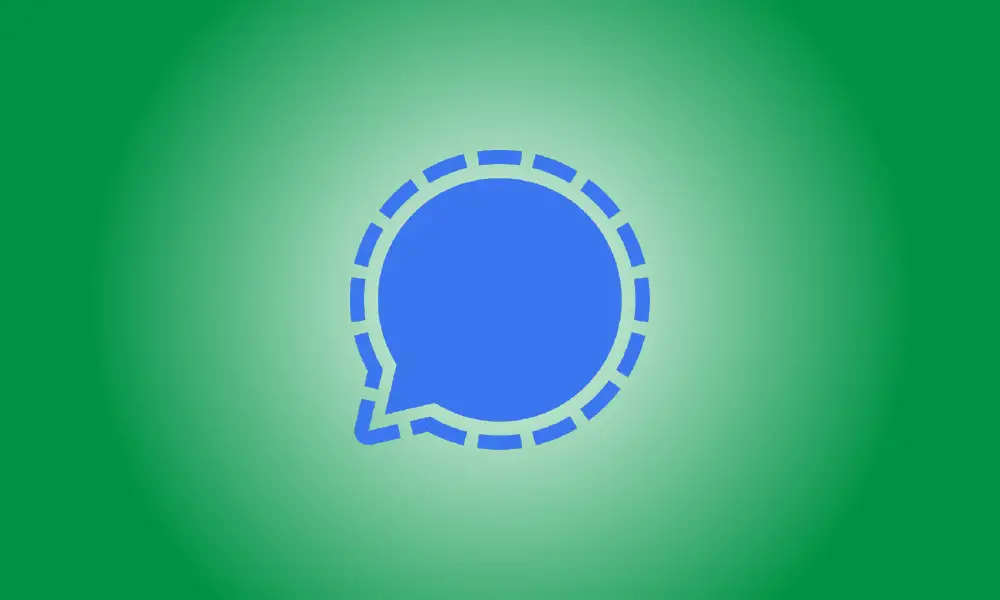Einführung
Signal ist ein beliebtes Programm bei Leuten, die nach einer privateren Alternative zu WhatsApp, Telegram und Facebook Messenger suchen. Es enthält eine Desktop-Software und viele der Funktionen, die Sie von einem Chat-Dienst erwarten würden. Wir zeigen, wie es funktioniert.
Die automatisierte Ende-zu-Ende-Verschlüsselung der Kommunikation ist einer der Hauptverkaufsfaktoren von Signal. Wenn Sie sich für etwas interessieren, wollen Sie es vermutlich überall, nicht nur auf Ihrem Handy. Die PC-Software von Signal hat denselben Datenschutz wie ihr mobiles Gegenstück.
Sie müssen die Signal-App auf Ihrem iPhone, iPad oder Android-Smartphone installiert haben, um Signal auf dem Desktop verwenden zu können. Signal for Desktop ist eine Desktop-Anwendung, die für Windows, Mac und Linux verfügbar ist.
Öffnen Sie das Programm nach der Installation von Signal for Desktop auf Ihrem Computer. Das allererste, was Sie bemerken werden, ist ein QR-Code. Dies ist die Methode, über die die Desktop-App mit der mobilen App kommuniziert.
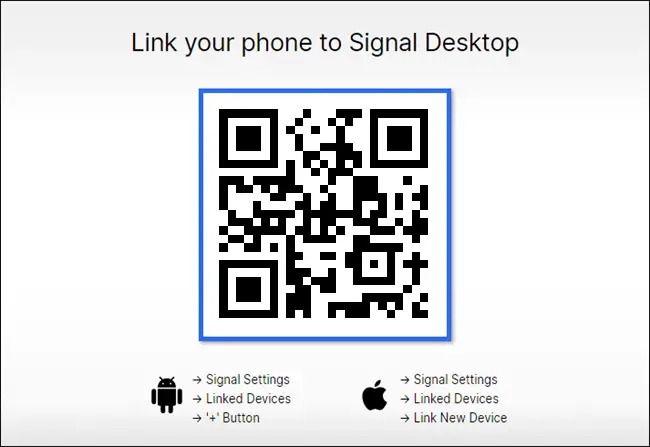
Starte auf deinem Telefon oder Tablet die Signal-App. Berühren Sie unter Android das Dreipunkt-Menüsymbol im oberen rechten Bereich, gehen Sie dann zu Einstellungen > Verknüpfte Geräte und drücken Sie die Schaltfläche „+“. Tippen Sie oben links auf Ihrem iPhone oder iPad auf Ihr Profilbild, um das Menü „Einstellungen“ aufzurufen, und klicken Sie dann auf „Verknüpfte Geräte“ > „Neues Gerät verknüpfen“.
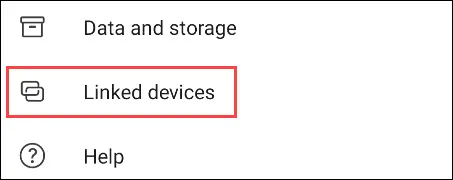
Verknüpfte Geräte auf Android
Sie müssen Signal Zugriff gewähren, um den QR-Code mit Ihrer Kamera zu scannen.
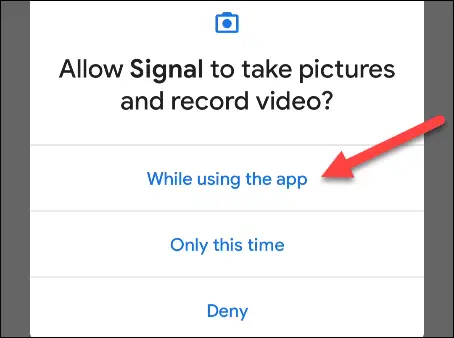 Android-Kameraberechtigung Richten Sie die Kamera mit dem QR-Code aus, der in der Desktop-App angezeigt wird.
Android-Kameraberechtigung Richten Sie die Kamera mit dem QR-Code aus, der in der Desktop-App angezeigt wird.
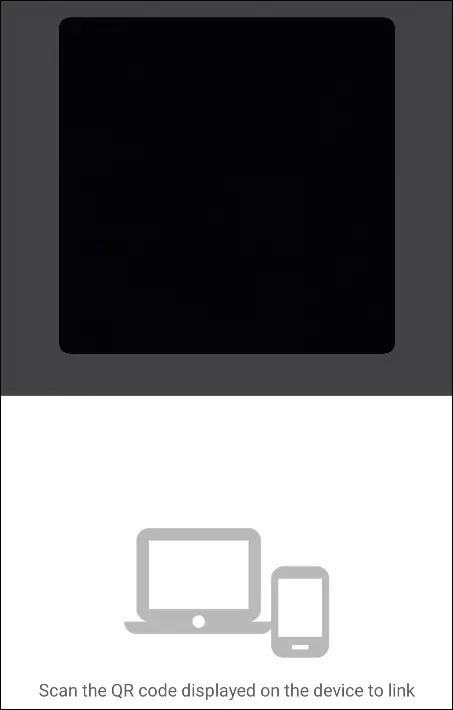
Die Telefon-App fordert Sie auf, zu bestätigen, dass Sie eine Verbindung zur Desktop-App herstellen möchten. Um fortzufahren, tippen Sie auf „Gerät verknüpfen“.
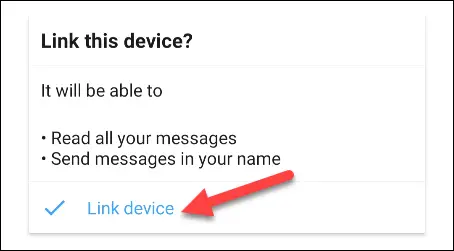
Wir können jetzt zum Desktop-Programm zurückkehren, das Sie auffordert, Ihren Computer zu benennen. Geben Sie einen Namen ein und klicken Sie dann auf die Schaltfläche „Verbindung des Telefons abschließen“.
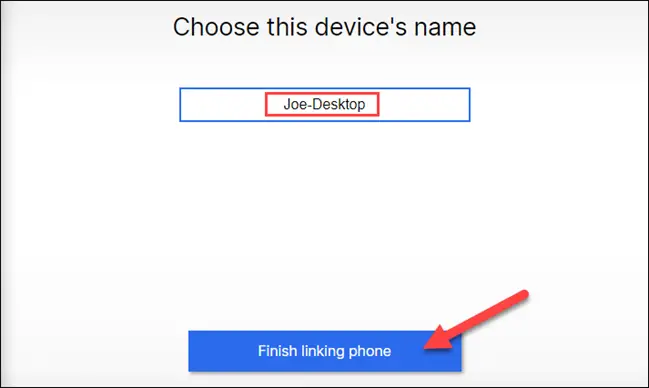
Die Desktop-Software synchronisiert die Kontakte und Gruppen Ihres Telefons. Dies kann einige Augenblicke dauern.
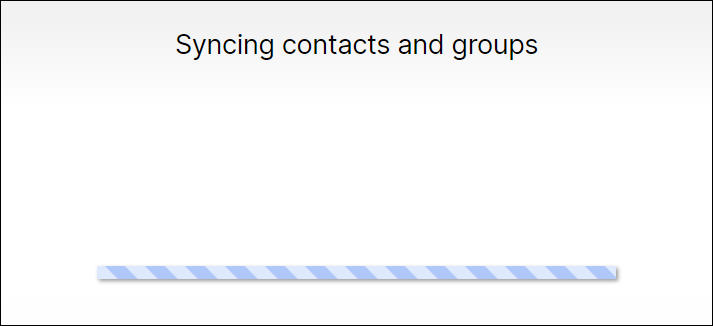
Wenn das erledigt ist, werden Ihre Diskussionen in der Seitenleiste angezeigt. Es ist zu beachten, dass keine Nachrichten zwischen den Diskussionen synchronisiert werden. Dies ist eine Vorsichtsmaßnahme. Von nun an sehen Sie alle neuen Nachrichten, die Sie von Ihrem PC oder Telefon senden.
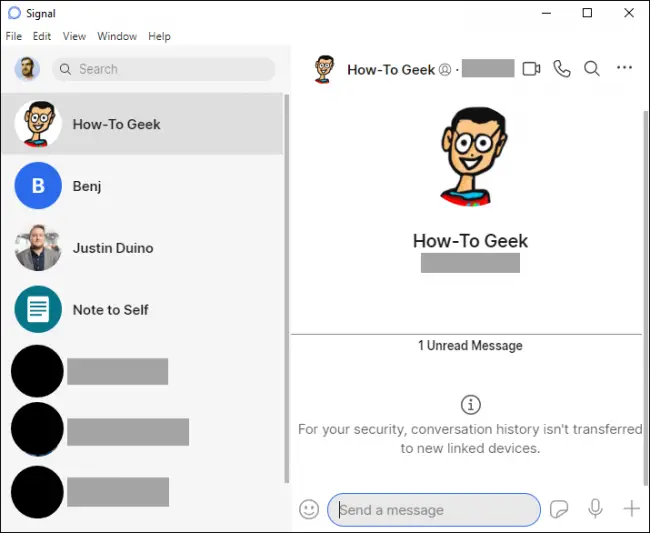
Die Desktop-Benutzeroberfläche ähnelt stark der Smartphone-App. Sie können Aufkleber verwenden, Video- und Sprachanrufe tätigen, Audionachrichten senden, Fotos und Videos anhängen sowie Video- und Sprachanrufe tätigen.
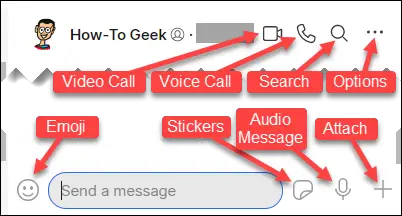
Stickerpakete, die Sie auf Ihr Telefon herunterladen, sind sofort auf Ihrem Computer verfügbar.
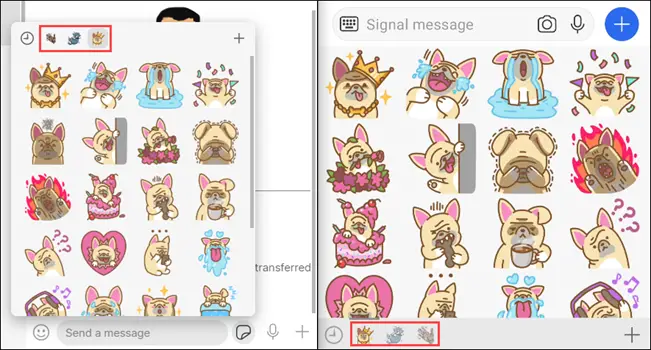 Sticker-Sets für Desktop (links) und Mobile (rechts) (rechts)Das ist alles! Sie können Signal jetzt gleichzeitig von Ihrem Telefon und Ihrem Computer aus verwenden. Denken Sie daran, dass die SMS-Chats nicht in der Desktop-App angezeigt werden, wenn Sie Signal als Android-Standard-SMS-App verwenden.
Sticker-Sets für Desktop (links) und Mobile (rechts) (rechts)Das ist alles! Sie können Signal jetzt gleichzeitig von Ihrem Telefon und Ihrem Computer aus verwenden. Denken Sie daran, dass die SMS-Chats nicht in der Desktop-App angezeigt werden, wenn Sie Signal als Android-Standard-SMS-App verwenden.