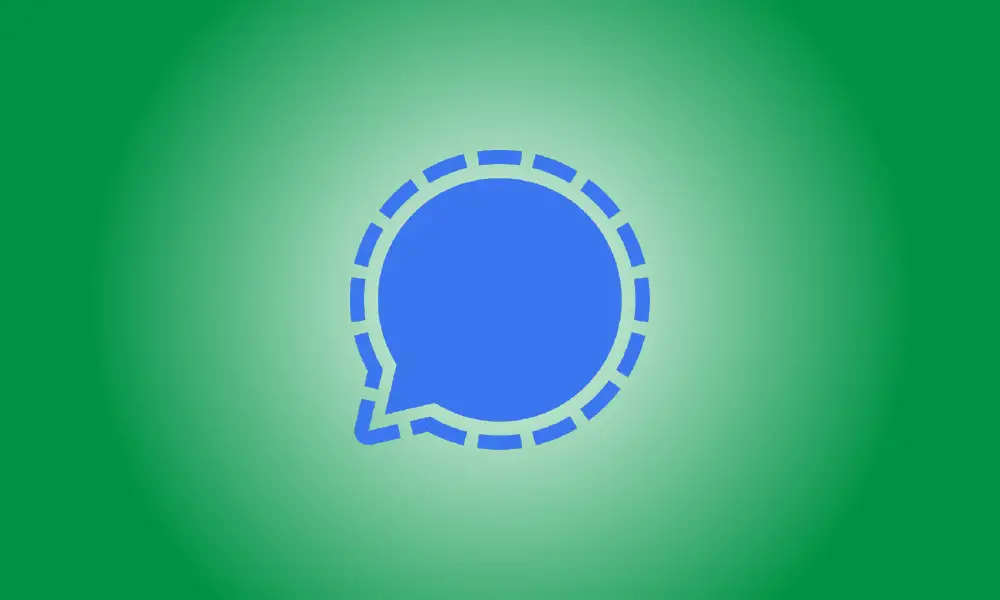Introduction
Signal est un programme populaire parmi les personnes à la recherche d'une alternative plus privée à WhatsApp, Telegram et Facebook Messenger. Il comprend un logiciel de bureau et de nombreuses fonctionnalités que vous attendez d'un service de chat. Nous allons montrer comment cela fonctionne.
Le cryptage automatisé de bout en bout des communications est l'un des principaux facteurs de vente de Signal. Si vous êtes intéressé par quelque chose, vous le voulez probablement partout, pas seulement sur votre téléphone. Le logiciel PC de Signal a les mêmes protections de confidentialité que son homologue mobile.
Vous devez avoir installé l'application Signal sur votre iPhone, iPad ou smartphone Android pour pouvoir utiliser Signal sur le bureau. Signal for Desktop est une application de bureau disponible pour Windows, Mac et Linux.
Ouvrez le programme après avoir installé Signal for Desktop sur votre ordinateur. La toute première chose que vous remarquerez est un code QR. C'est la méthode par laquelle l'application de bureau communique avec l'application mobile.
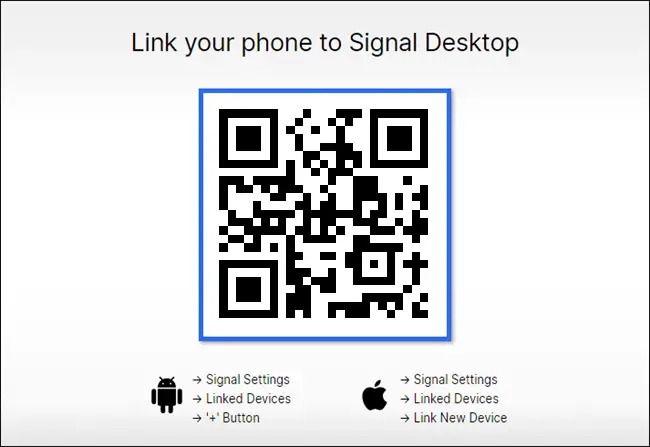
Sur votre téléphone ou votre tablette, lancez l'application Signal. Sur Android, appuyez sur le symbole de menu à trois points dans la zone supérieure droite, puis accédez à Paramètres > Appareils liés et appuyez sur le bouton "+". Appuyez sur votre image de profil dans le coin supérieur gauche de votre iPhone ou iPad pour accéder au menu « Paramètres », puis cliquez sur Appareils liés > Lier un nouvel appareil.
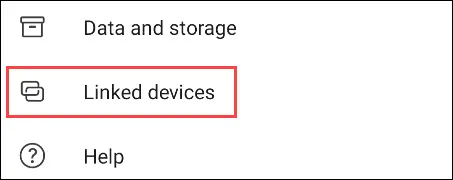
Appareils liés sur Android
Vous devez accorder l'accès à Signal pour scanner le code QR avec votre appareil photo.
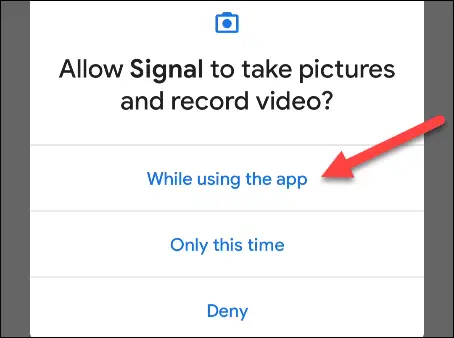 Autorisation de l'appareil photo AndroidAlignez l'appareil photo avec le code QR affiché sur l'application de bureau.
Autorisation de l'appareil photo AndroidAlignez l'appareil photo avec le code QR affiché sur l'application de bureau.
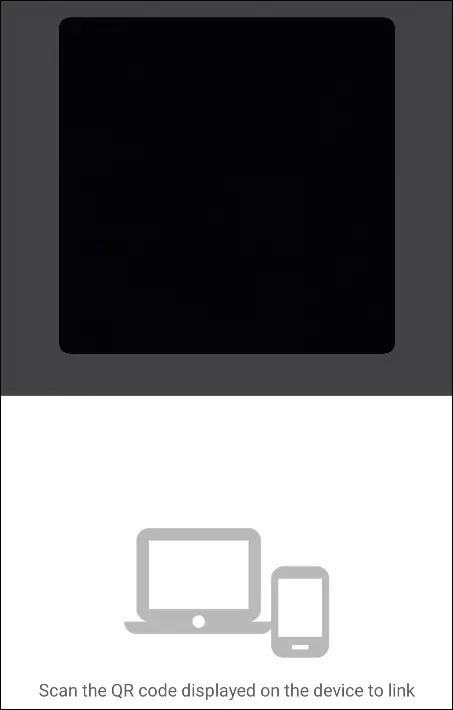
L'application téléphonique vous demandera de confirmer que vous souhaitez vous connecter à l'application de bureau. Pour continuer, appuyez sur "Lier l'appareil".
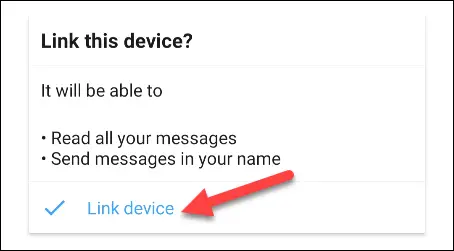
Nous pouvons maintenant revenir au programme de bureau, qui vous demandera de nommer votre machine. Entrez un nom, puis appuyez sur le bouton "Terminer l'association du téléphone".
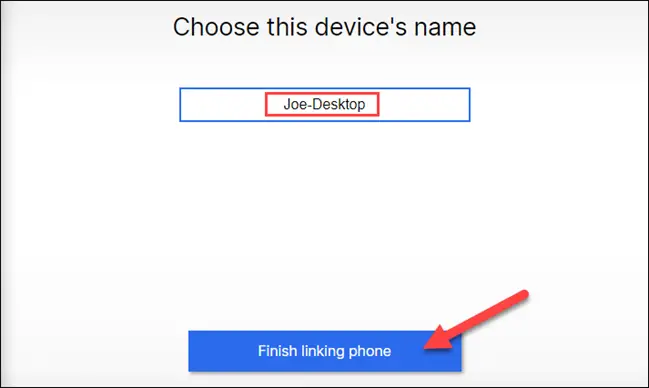
Le logiciel de bureau synchronisera les contacts et les groupes de votre téléphone. Ceci peut prendre un certain temps.
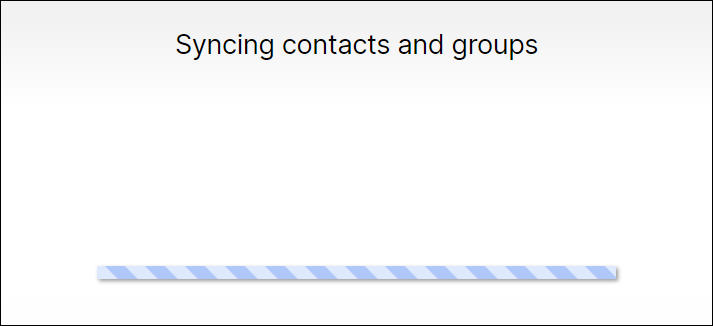
Une fois cela fait, vos discussions apparaîtront dans la barre latérale. Il convient de noter qu'aucun message ne sera synchronisé entre les discussions. Il s'agit d'une mesure de précaution. Vous verrez désormais tous les nouveaux messages que vous envoyez depuis votre PC ou votre téléphone.
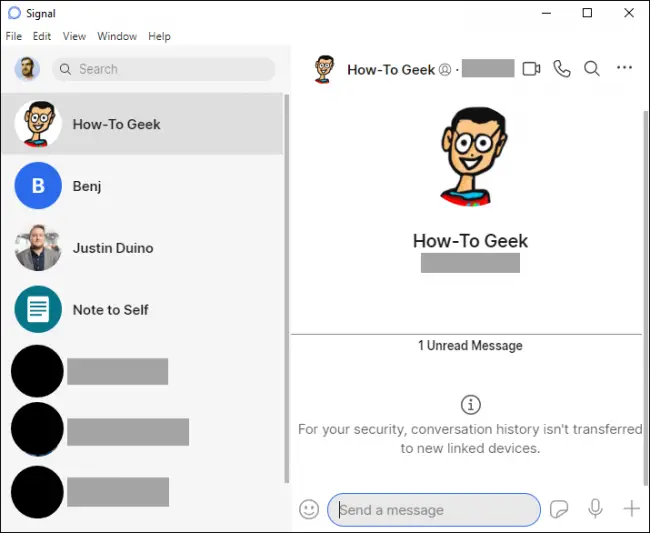
L'interface utilisateur de bureau ressemble beaucoup à l'application pour smartphone. Vous pouvez utiliser des autocollants, passer des appels vidéo et vocaux, envoyer des messages audio, joindre des photos et des vidéos et passer des appels vidéo et vocaux.
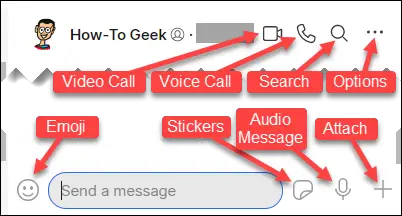
Les packs d'autocollants que vous téléchargez sur votre téléphone seront immédiatement accessibles sur votre ordinateur.
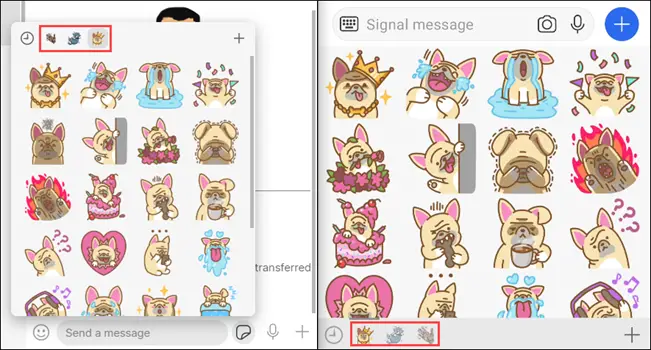 Ensembles d'autocollants pour ordinateur de bureau (à gauche) et mobile (à droite) (à droite) C'est tout ! Vous pouvez maintenant utiliser Signal depuis votre téléphone et votre ordinateur en même temps. Gardez à l'esprit que si vous utilisez Signal comme application SMS par défaut pour Android, les chats SMS ne s'afficheront pas sur l'application de bureau.
Ensembles d'autocollants pour ordinateur de bureau (à gauche) et mobile (à droite) (à droite) C'est tout ! Vous pouvez maintenant utiliser Signal depuis votre téléphone et votre ordinateur en même temps. Gardez à l'esprit que si vous utilisez Signal comme application SMS par défaut pour Android, les chats SMS ne s'afficheront pas sur l'application de bureau.