Introducción
Deberá enviar invitaciones a reuniones para permitir que las personas asistan a sus reuniones de Zoom. Puede hacer esto tanto antes como durante las reuniones planificadas. Le mostraremos cómo hacerlo.
Para una reunión programada, envíe una invitación de Zoom
Si su reunión ya se ha organizado y desea enviar invitaciones, siga los pasos a continuación.
Enviar una invitación de escritorio
Primero, use el software Zoom en su computadora de escritorio para enviar una invitación a la reunión.
Haga clic en "Reuniones" en la parte superior de la ventana de Zoom.
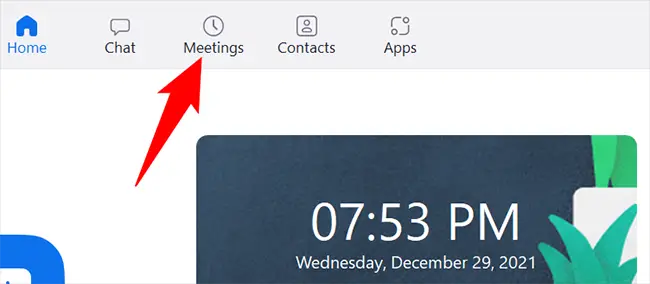
Todas sus reuniones reservadas se enumeran en la pestaña "Reuniones". Para invitar a alguien a una reunión, vaya a esta página y haga clic en la reunión a la que desea invitarlo.
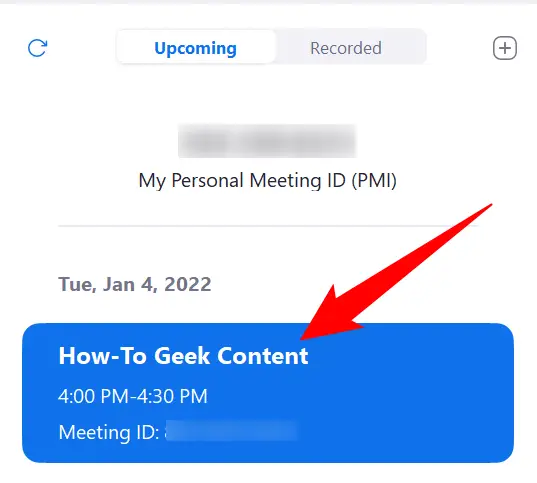
Los detalles de su reunión se mostrarán en el panel derecho. Haga clic en el botón "Copiar invitación" para copiar el texto que describe cómo unirse a su reunión (la invitación a la reunión).
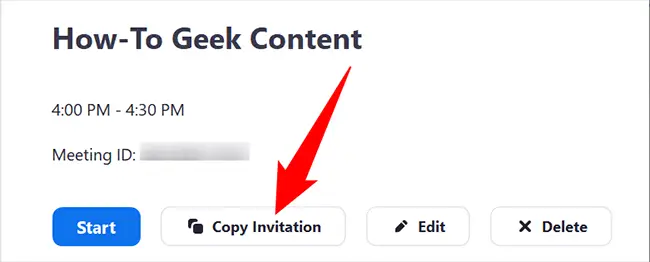
Haga clic en la opción "Mostrar invitación a la reunión" para ver el texto de la invitación a la reunión antes de enviarla. Debido a que previamente seleccionamos la opción, se lee "Ocultar invitación a la reunión" en la captura de pantalla a continuación.
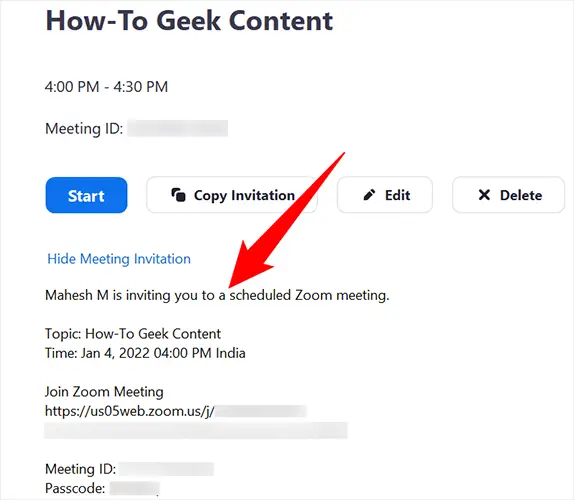
Use un correo electrónico, mensaje instantáneo o cualquier método que desee para enviar invitaciones ahora que su invitación se ha copiado en su portapapeles. Su receptor tendrá toda la información que necesita para asistir a su reunión con esta invitación por SMS.
Enviar una invitación móvil
Inicie la aplicación Zoom en su teléfono para enviar invitaciones desde su teléfono. Toque "Reuniones" en la barra inferior de la aplicación.
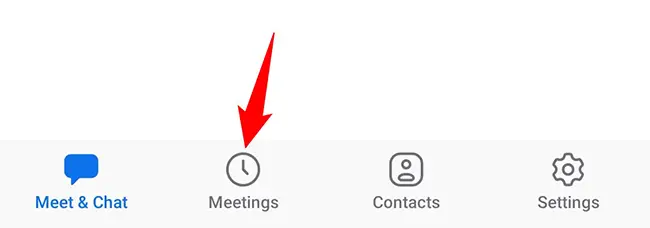
Seleccione la reunión a la que desea invitar personas desde la pestaña "Reuniones".
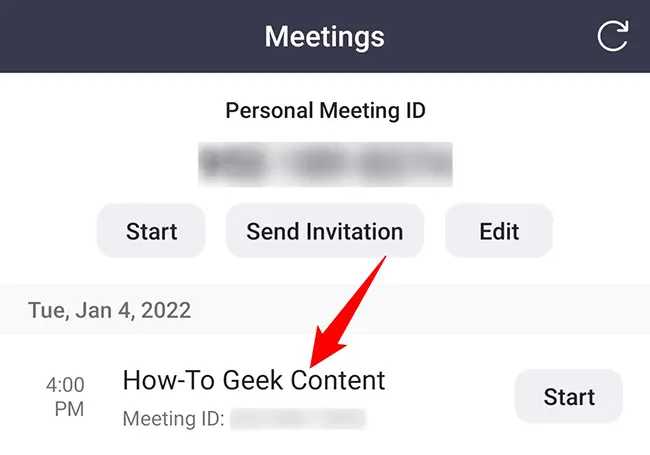
Aparecerá una página titulada "Detalles de la reunión". Seleccione "Invitar" en el menú desplegable.
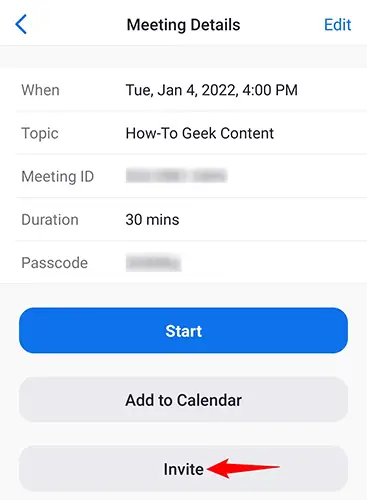
Ahora verá una opción que dice "Agregar invitados a través de". Seleccione la aplicación que desea usar para enviar su invitación desde este menú. Para copiar el texto de la invitación a su portapapeles, vaya al menú y seleccione "Copiar al portapapeles".
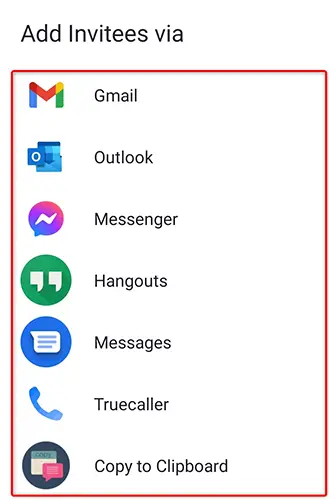
Su receptor podrá unirse a su reunión si le envía una copia de la invitación de la forma que desee.
Enviar una invitación de Zoom a una reunión en curso
Puede emitir invitaciones y permitir que las personas asistan a su reunión de Zoom incluso si ya ha comenzado.
Enviar una invitación de escritorio
Haga clic en "Participantes" en la barra inferior de Zoom para invitar a alguien a una reunión en curso desde su PC.
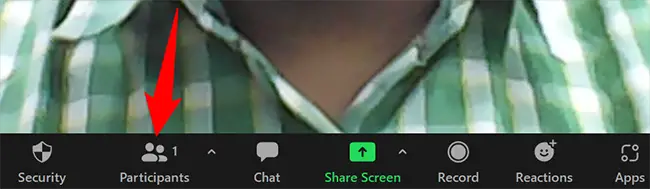
Haga clic en "Invitar" en la parte inferior de la pantalla "Participantes" que aparece.
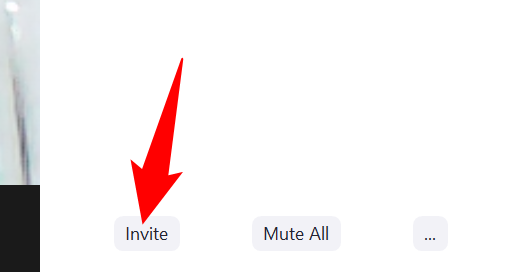
Aparecerá una ventana de "Invitación". Para invitar a alguien de su lista de contactos, vaya a la opción "Contactos" en la parte superior de la página. Luego escriba y elija el nombre del usuario.
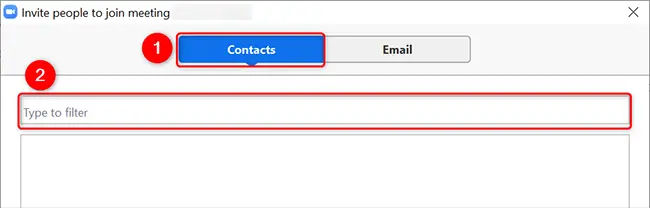
Haga clic en la pestaña "Correo electrónico" para enviar la invitación por correo electrónico. A continuación, elija su proveedor de servicios de correo electrónico. Zoom inicia el sitio del proveedor de correo electrónico, redacta un nuevo correo electrónico y pega automáticamente su invitación a la reunión cuando elige un proveedor. A continuación, se pueden especificar los destinatarios y se puede enviar su invitación.
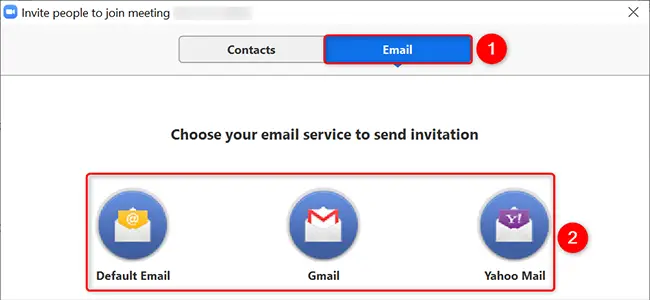
Haga clic en el botón "Copiar enlace de invitación" en la esquina inferior izquierda de la ventana "Invitar" para copiar un enlace a su reunión que un usuario puede usar para unirse a la reunión. En su lugar, seleccione "Copiar invitación" para copiar todo el mensaje de invitación.
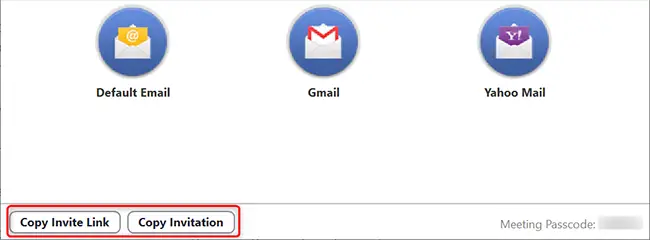
Eso es todo lo que hay que hacer.
Enviar una invitación móvil
Para invitar a alguien a una reunión en curso desde su teléfono, vaya a Zoom y toque "Participantes" en la parte inferior de la pantalla de la reunión.
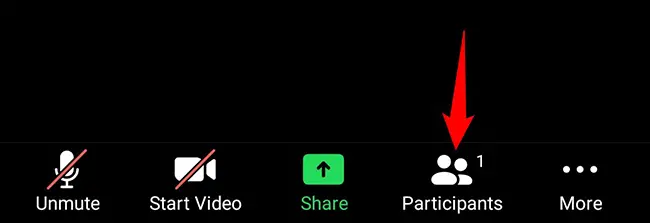
Toque "Invitar" en la esquina inferior izquierda de la pantalla "Participantes".
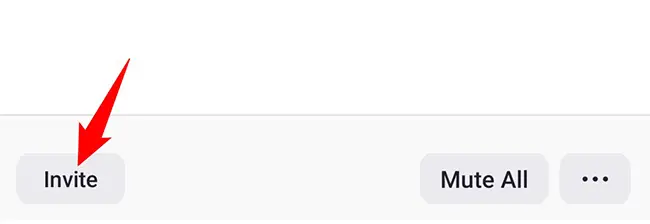
Seleccione la aplicación que desea usar para invitar a personas a su reunión desde la sección "Invitar". Toque "Copiar URL de invitación" para copiar el enlace de invitación y enviarlo manualmente por correo electrónico a alguien.
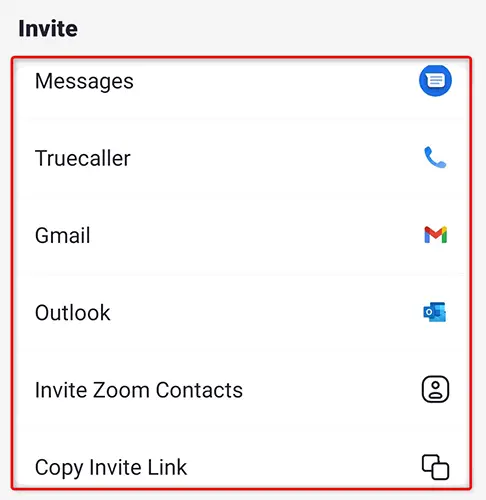
Para asistir a su reunión, su receptor solo tiene que hacer clic en el enlace.
¡Y así es como usa los mensajes de invitación para invitar a las personas a las reuniones de Zoom!

