Punto clave
Con las aplicaciones Google Drive y Microsoft Lens, puedes capturar imágenes de documentos y transformarlas en formato PDF. Es tan fácil como tomar una foto de un documento en tu teléfono Android, ajustar los bordes y guardarlo como un archivo PDF.
En el pasado, tener un escáner era común entre muchas personas, sin embargo, los tiempos han cambiado. Hoy en día, todo lo que necesita es un teléfono equipado con una cámara. Demostraremos cómo lograr esto utilizando cualquier teléfono Android.
Cómo utilizar Google Drive para escanear documentos en Android
Abre Google Drive en tu teléfono inteligente Android, toca el icono flotante +, selecciona "Escanear" y fotografía el documento. Google Drive automáticamente aplana y convierte las fotografías a blanco y negro.
Para empezar, abre Google Drive en tu teléfono inteligente Android y asegúrate de haber iniciado sesión con tu cuenta de Google. En la esquina inferior derecha, toca el botón flotante "+".
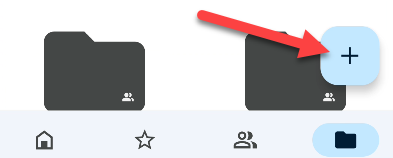
Aparecerá un menú con algunas alternativas. Elije "Escanear".
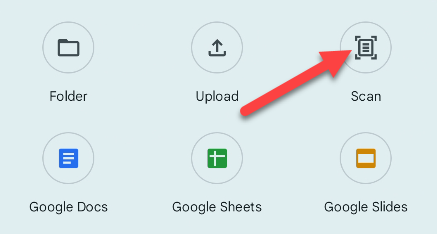
La cámara se iniciará de inmediato; es posible que debas permitir que la app acceda a tu cámara al principio. Coloca el documento de manera que llene todo el encuadre, luego saca la foto.
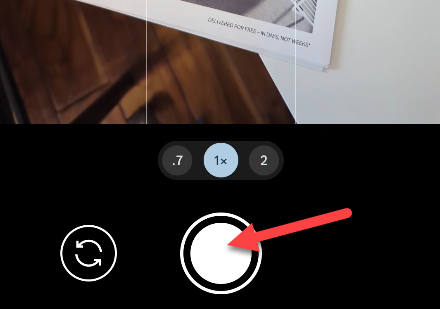
La siguiente página solicitará confirmación de que deseas utilizar la foto. Si todo parece bien, haz clic en el botón de marca de verificación.
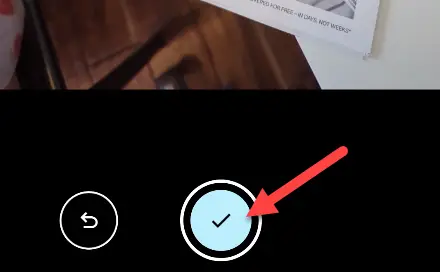
Google Drive intentará recortar y ajustar la iluminación automáticamente. Si necesita ayuda, puede cambiarlo manualmente utilizando los botones de recorte y color. Toca el botón Agregar página para agregar otra página al documento. Para continuar, utiliza el botón "Siguiente".
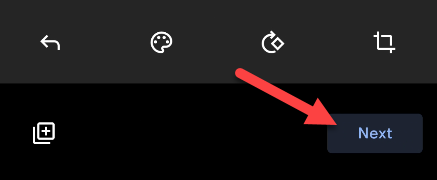
Ahora puede darle un nombre al archivo y elegir dónde guardarlo. El archivo se guardará como PDF en la carpeta especificada.
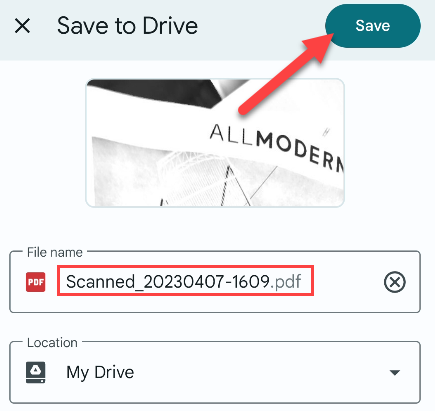
¡Es así de simple! Google Drive es notablemente hábil para reconocer documentos y alterarlos para que parezcan escaneados por un escáner genuino.
Cómo utilizar Microsoft Lens para escanear un documento en Android
Apunte la cámara a un documento en la aplicación Microsoft Lens, luego presione el botón del obturador y ajuste las esquinas de la imagen para que se ajusten a la página. Así es como funciona.
Para empezar, abra Microsoft Lens en su dispositivo Android y asegúrese de que se ha seleccionado la opción "Documento" en la barra inferior.
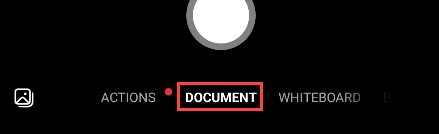
Para tomar una instantánea, apunte la cámara al documento y presione el botón del obturador. Lens puede identificar automáticamente el contorno del papel.
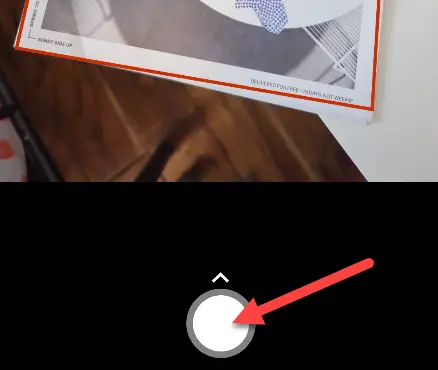
Luego, en la pantalla siguiente, use los controles para delinear el documento y luego presione "Confirmar" para continuar.
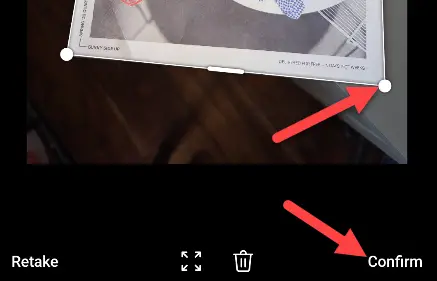
Ahora tiene algunas opciones más a su disposición. Puede cargar otra foto, utilizar filtros, recortar, girar y hacer muchas otras cosas. Cuando haya terminado, presione el botón "Hecho".
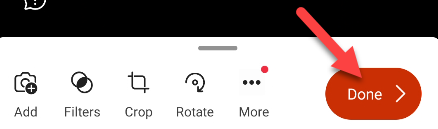
Finalmente, puede cambiar el nombre del documento, elegir dónde guardarlo y hacer clic en "Guardar".
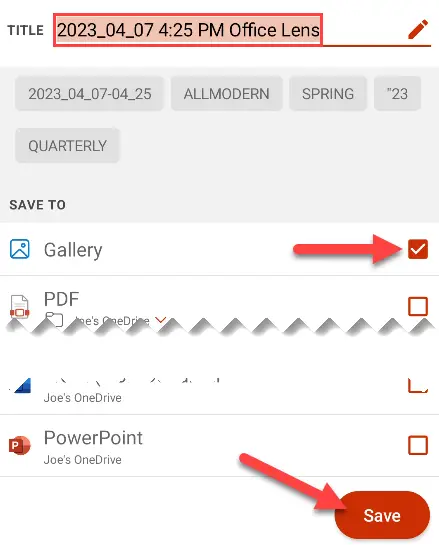
Si escanea documentos con su teléfono con frecuencia, Microsoft Lens es un software útil. Como eso es todo lo que hace, no tendrá que buscar a través de características innecesarias.
Cómo escanear documentos en el Samsung Galaxy
Puede escanear documentos con un teléfono móvil Samsung Galaxy apuntando la cámara al documento y presionando el botón "Escanear" cuando se reconoce. Es una de las excelentes características de la cámara de Samsung. Sin embargo, la imagen no se guarda como un archivo PDF.
En un teléfono Samsung Galaxy, inicie la aplicación de la cámara predeterminada y apunte hacia un documento. Asegúrese de que todo el papel esté enmarcado. Cuando se descubre el documento, se destacará y aparecerá un botón "Escaneo" en la esquina inferior derecha; presiónelo.
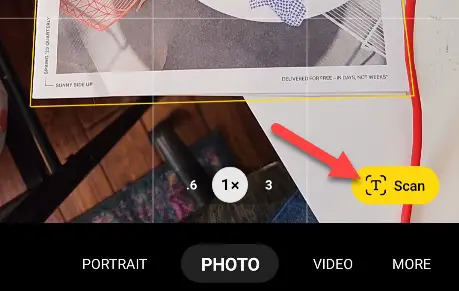
A continuación, podrá modificar las esquinas del documento. Cuando haya terminado, presione el botón "Guardar".
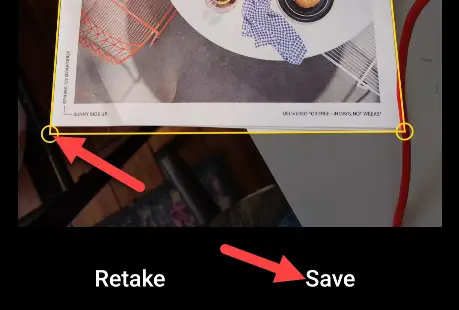
La fotografía se guardará junto con tus otras fotos en el carrete de la cámara. Si lo desea, puede convertir la imagen en un PDF.

