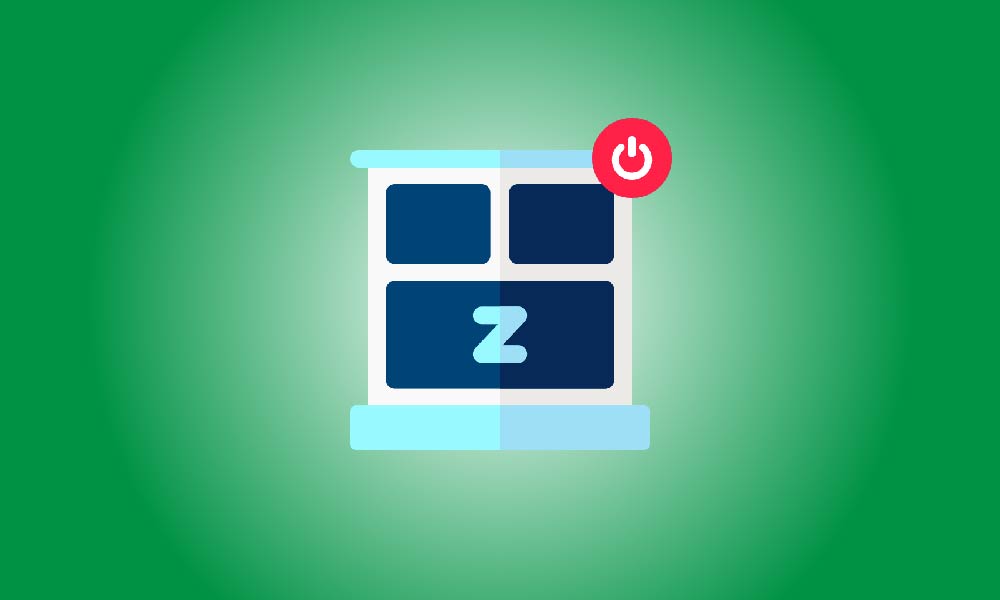Punto clave
Abra una ventana de Símbolo del sistema elevada y escriba "powercfg -h off" para desactivar la hibernación en Windows 11 y eliminar el archivo hiberfil.sys. "powercfg.exe /hibernate on" se puede utilizar para volver a activarla más adelante.
Es una buena idea desactivar la hibernación en tu ordenador con Windows 11 si no la utilizas para liberar el almacenamiento que ocupa el archivo de hibernación (hiberfil.sys). Incluso podría resolver problemas con ciertos controladores. Así es cómo hacerlo.
¿Qué es el archivo de hibernación en Windows 11?
Windows utiliza el archivo de hibernación, hiberfil.sys, para almacenar el estado actual de su computadora. Windows descarga sus programas y documentos abiertos en este archivo antes de que hiberne su computadora. Cuando enciende su PC más tarde, el sistema carga su actividad desde hiberfil.sys, lo que le permite reanudar sus tareas en lugar de comenzar de nuevo con sus programas y documentos.
La hibernación puede ayudarte a ahorrar tiempo, pero si no la estás utilizando, apaga la opción y borra el archivo asociado, que ocupa muchos GB de espacio en disco. Después de eso, puedes colocar tus otras aplicaciones y archivos aquí.
La desactivación de la hibernación también ayuda a resolver problemas con algunos controladores que tienen dificultades de compatibilidad con este modo.
Desactivar la Hibernación y Eliminar el Archivo de Hibernación de Windows 11
Al igual que en Windows 10, ejecutar un comando desde el Símbolo del sistema desactivará la hibernación y eliminará el archivo hiberfil.sys.
Empieza seleccionando "Ejecutar como Administrador" desde el menú "Símbolo del Sistema" en el menú "Inicio".
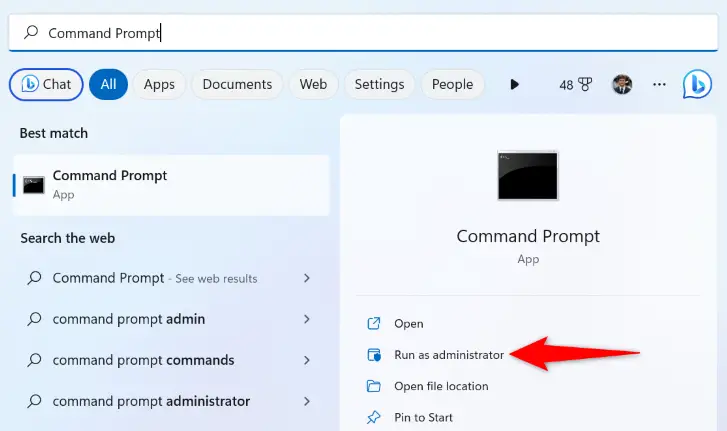
Selecciona "Sí" en la caja de diálogo "Control de cuentas de usuario".
Luego, ingrese el siguiente comando en el Símbolo del sistema. El argumento -h en este comando se refiere a la hibernación y el valor "off" indica al programa que deshabilite la capacidad.
powercfg -h off
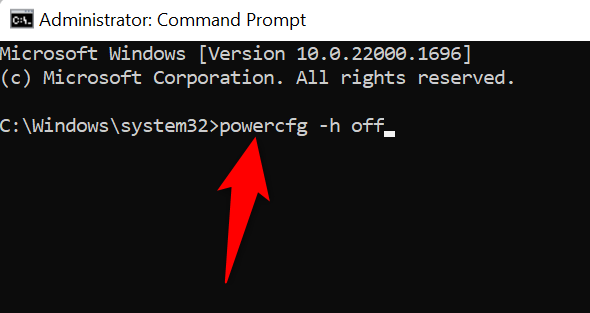
El Símbolo del sistema no proporcionará un mensaje de éxito, pero sabrá que el archivo necesario ha sido destruido y que la función ha sido desactivada.
Cómo volver a habilitar la hibernación en Windows 11
En el futuro, utilice el siguiente comando desde una ventana del Símbolo del sistema elevada para volver a habilitar la hibernación en su ordenador:
powercfg.exe /hibernate on
Ahora puedes volver a utilizar la hibernación y el archivo hiberfil.sys volverá a estar accesible en tu disco duro.
Preguntas y respuestas
¿Qué diferencia el sueño de la hibernación?
Hibernar guarda los programas y documentos abiertos en su disco duro, pero el modo de suspensión de Windows mantiene todo en RAM. Su computadora usa un poco de energía cuando está en modo de suspensión, pero la hibernación le permite apagarse por completo.
Si va a estar alejado de su computadora por un corto período de tiempo, el modo de suspensión es excelente. Cuando no vaya a usar su computadora por mucho tiempo, la hibernación es una excelente opción.
¿El sueño conserva más energía que la hibernación?
Sí, la hibernación permite que su computadora se apague por completo, ahorrando más energía que el modo de suspensión. Debido al hecho de que el modo de suspensión almacena aplicaciones y documentos abiertos en RAM, que se borra cuando apaga su computadora, su PC no puede apagarse completamente mientras está en este modo.
¿Debo hibernar, dormir o apagar mi portátil?
Ponga su computadora en modo de suspensión si va a estar ausente por un corto período de tiempo; se despertará más rápidamente de esta manera. Use Hibernar para almacenar todos los programas y documentos abiertos en su disco duro si no va a usar su computadora por mucho tiempo. Si tiene problemas cuando su computadora se reinicia desde la hibernación, apáguela.