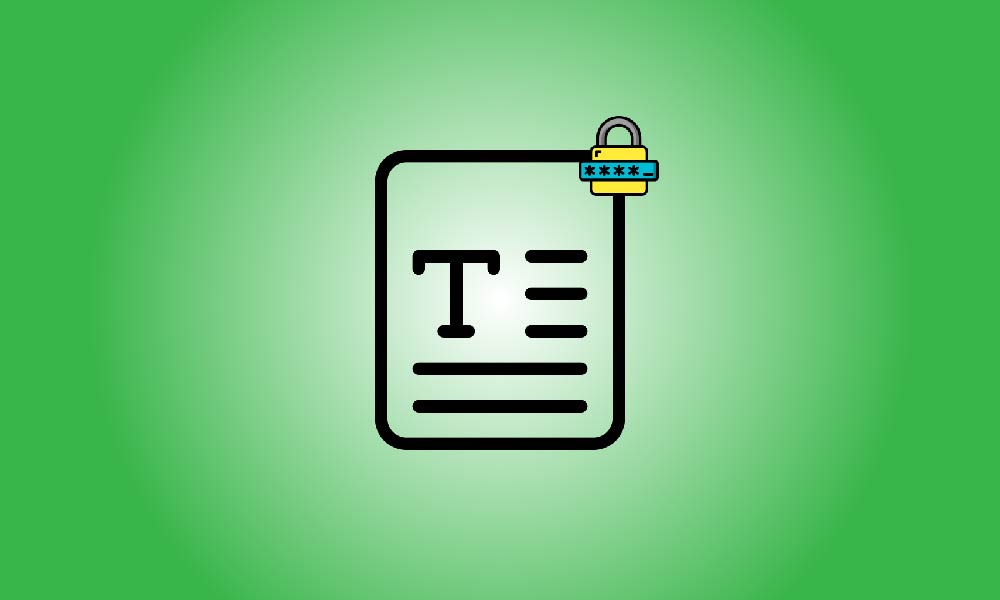Punto clave
Descargue e instale la aplicación gratuita 7-Zip, luego reinicie su computadora, para proteger con contraseña su archivo de texto en Windows. Encuentre su archivo de texto y utilice el clic derecho del mouse para elegir 7-Zip > Agregar al archivo. En las áreas "Ingresar contraseña" y "Volver a ingresar contraseña", escriba su contraseña. Luego, haga clic en "Aceptar".
Es una idea inteligente proteger con contraseña cualquier archivo de texto que contenga información privada. Aunque los archivos de texto no se pueden proteger con contraseña de forma nativa en Windows, aún puede hacerlo utilizando el programa gratuito y de código abierto 7-Zip. Así es como funciona.
Al utilizar 7-Zip, puede agregar cualquier tipo de archivo de texto, incluidos TXT, LOG, RTF y DOCX, a un paquete ZIP comprimido. Luego, bloquee su archivo de texto comprimido protegiendo este archivo ZIP con contraseña. Más tarde, podrá ver su archivo de texto y desactivar la protección por contraseña utilizando cualquier visor de archivos (como 7-Zip, WinRAR, WinZIP, etc.).
Crea una contraseña para tu archivo de texto.
Abre el sitio web de 7-Zip en tu navegador web favorito en tu ordenador Windows para empezar a asegurar tu archivo de texto. Instala esta herramienta gratuita en tu ordenador y luego reinícialo.
Inicie el Explorador de archivos después de reiniciar su PC, luego ubicar el archivo de texto que desea bloquear. Seleccione 7-Zip> Agregar al archivo en el menú que aparece al hacer clic con el botón derecho en este archivo.
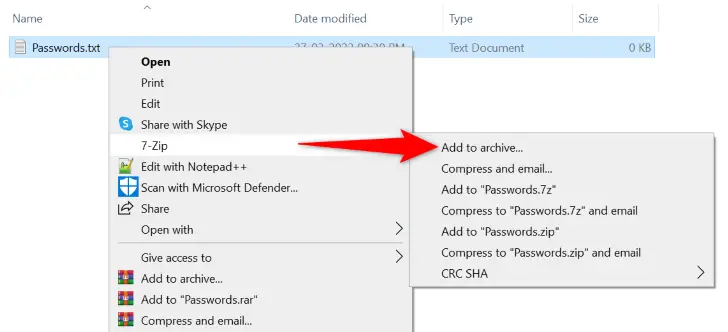
Aparecerá una ventana "Agregar a archivo". Haga clic en la opción "Ingresar contraseña" aquí en la sección "Cifrado" e ingrese la contraseña que desea utilizar para asegurar su archivo. En la sección "Volver a ingresar la contraseña", escriba la misma contraseña nuevamente.
Consejo: aprenda a elegir una contraseña segura y recordarla si quiere asegurarse de que su archivo ZIP esté seguro.
Cuando haya terminado, haga clic en "Aceptar" en la parte inferior de la ventana.
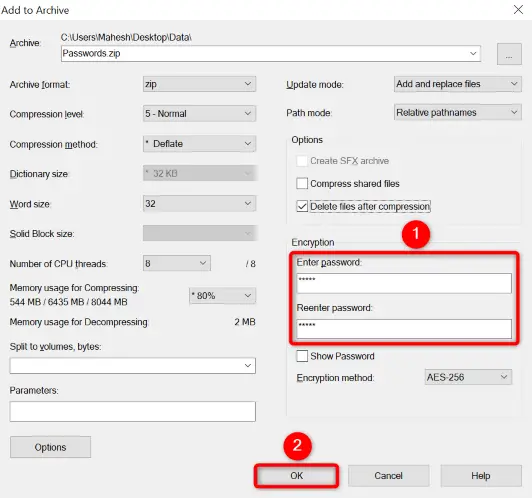
La misma carpeta que su archivo de texto tiene un archivo ZIP protegido con contraseña que fue producido por 7-Zip. Su archivo de texto ahora está seguro dentro de este archivo y solo se puede acceder proporcionando la contraseña correcta.
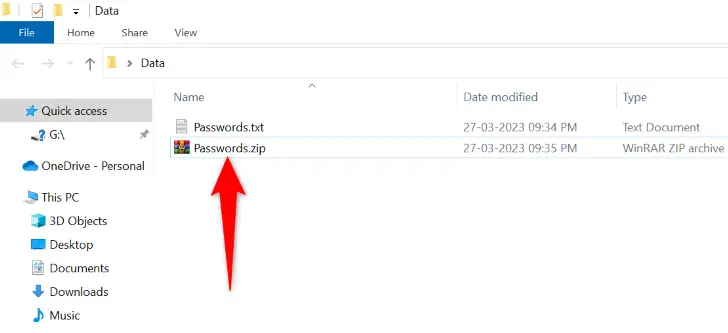
Tenga en cuenta que la misma carpeta aún contiene su archivo de texto original. Para evitar el acceso de otras personas, debe eliminarlo. Para hacer esto, haga clic con el botón derecho del ratón en el archivo mientras mantiene pulsada la tecla Shift, y luego seleccione "Eliminar" en el menú. Su archivo de texto se eliminará permanentemente de su computadora.
Cómo ver un archivo de texto protegido por contraseña
Simplemente utilice cualquier programa de apertura de archivos para desbloquear su archivo ZIP protegido con contraseña y obtener acceso a su contenido de texto restringido. Todos los programas funcionan de la misma manera, solicitando que ingrese su contraseña antes de permitir el acceso a su archivo de texto.
Encuentre su archivo en el Explorador de archivos y ábralo usando 7-Zip. Seleccione 7-Zip > Open Archive en el menú que aparece al hacer clic con el botón derecho en el archivo.
Tenga en cuenta que puede hacer doble clic en su archivo para abrirlo con 7-Zip si ese programa está especificado como su visor de archivo de archivo predeterminado.
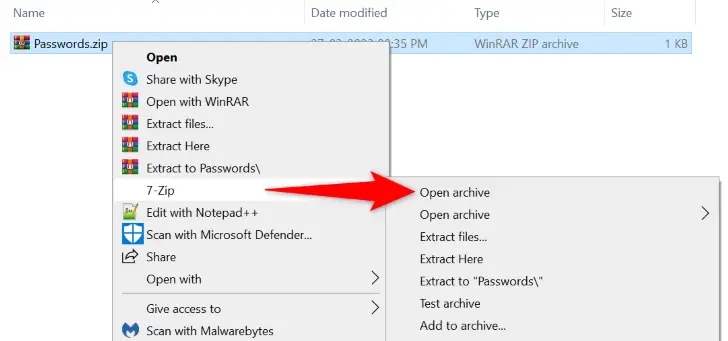
Su archivo de texto se mostrará en la ventana de 7-Zip. Para abrir el archivo, haga doble clic en él.
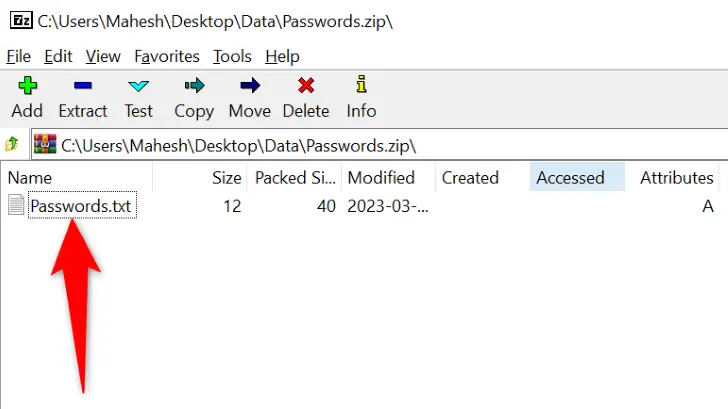
La aplicación le pedirá que ingrese su contraseña. Ingrese su contraseña en el área "Ingresar contraseña", luego presione Enter o elija "Aceptar".
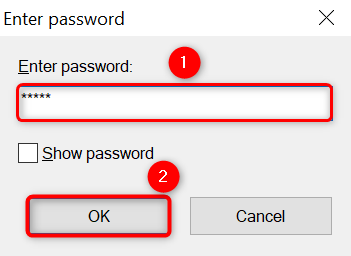
Su archivo de texto se abrirá en 7-Zip si se ha ingresado la contraseña correctamente. Eso es todo.
Cómo desproteger su archivo de texto de la protección por contraseña
En el futuro, saque su archivo de texto del archivo ZIP protegido si desea eliminar la contraseña de él.
Haga clic derecho en el archivo y seleccione 7-Zip > Extraer aquí para lograrlo.
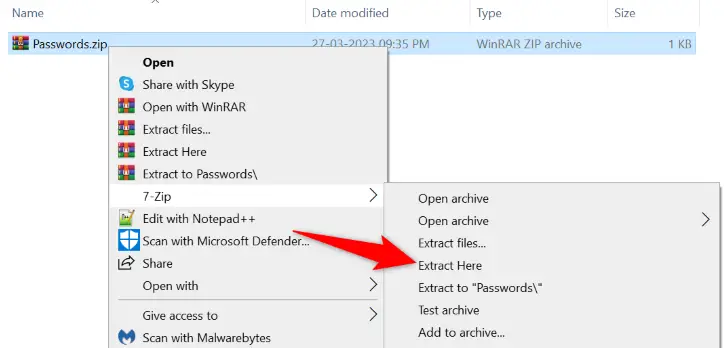
En la sección "Ingresar contraseña", ingrese su contraseña antes de presionar la tecla Enter o seleccionar "Aceptar".
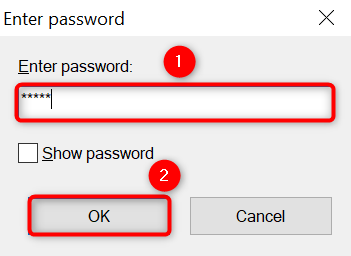
Su archivo de texto será extraído por 7-Zip en la misma ubicación que el archivo de archivo. Si ya no necesita el archivo, puede eliminarlo ahora.
Al hacerlo, puede proteger la información en los archivos de texto de su computadora con Windows de manera rápida y sencilla. ¡Ten cuidado!